Robienie zrzutów ekranu jest proste, ale nagrywanie wideo z Chrome lub innej aplikacji może być bardziej skomplikowane. Oto, co należy zrobić, zamiast kierować telefon w stronę monitora.
Komputer z systemem Windows: użyj paska gier
Pasek gier systemu Windows jest przeznaczony do nagrywania gier komputerowych, ale działa w dowolnej aplikacji. Upewnij się, że jest włączony, wyszukując go w aplikacji Ustawienia systemu Windows i upewniając się, że przełącznik „Nagrywaj klipy z gry, zrzuty ekranu i transmituj za pomocą paska gier” jest włączony.
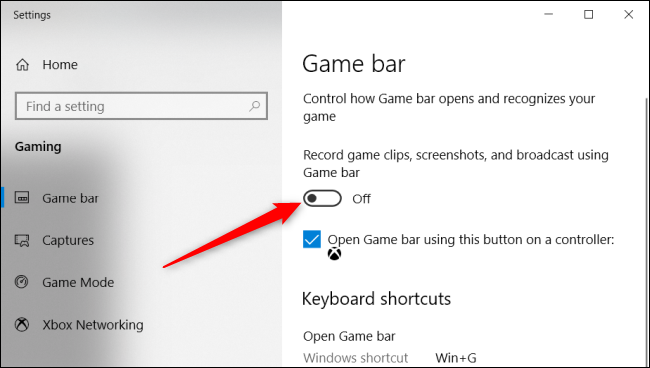
Teraz z poziomu Google Chrome lub dowolnej innej aplikacji, którą chcesz nagrać, możesz otworzyć pasek gier, naciskając Windows + G. Kliknij czerwony przycisk, aby rozpocząć nagrywanie tej aplikacji.
Domyślnie Twoje nagrania będą zapisywane w folderze Filmy w podfolderze o nazwie „Ujęcia”.
Mac: użyj narzędzia Screenshot Tool
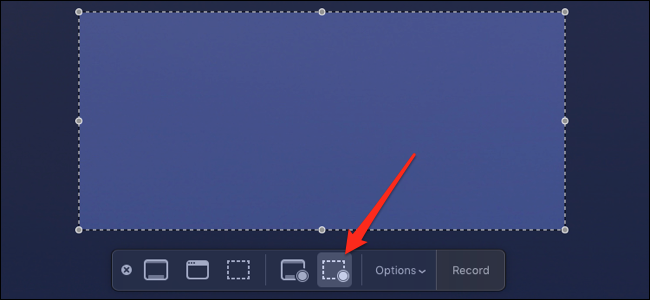
Na komputerze Mac jest to jeszcze łatwiejsze, ponieważ macOS ma wbudowane narzędzie do zrzutów ekranu z opcjami nagrywania filmów. Działa w Chrome oraz w dowolnej innej przeglądarce internetowej, w tym Safari. W rzeczywistości działa w każdej aplikacji na komputerze Mac.
Przywołaj to za pomocą Command + Shift + 5, wybierz obszar lub aplikację, którą chcesz nagrać, i przełącz na tryb nagrywania, klikając „Nagraj wybraną część” po prawej stronie menu.
Kliknij przycisk nagrywania, aby rozpocząć przechwytywanie wideo. Kiedy skończysz, otwórz ponownie menu za pomocą Command + Shift + 5 i naciśnij „Zatrzymaj nagrywanie”. Wideo zostanie zapisane na pulpicie w nowym folderze „Filmy”.
Rozszerzenie Chrome: Loom
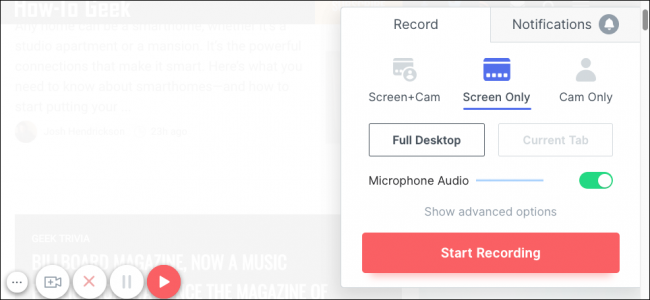
Zwykle odradzamy instalowanie wielu rozszerzeń Chrome, ponieważ mogą one stać się oprogramowaniem szpiegującym, ale Loom jest na tyle użyteczny, że zasługuje na wzmiankę.
Loom dodaje się do paska narzędzi Chrome i klikasz go, aby wywołać okno nagrywania. Ma opcję nagrywania z kamery internetowej i mikrofonu, a nawet może nagrywać cały pulpit. Po prostu kliknij „Rozpocznij nagrywanie”, a następnie naciśnij zielony przycisk w lewym dolnym rogu, aby zakończyć nagrywanie.
Najbardziej użyteczną częścią Loom jest to, że po zakończeniu nagrywania klip zostanie automatycznie przesłany do usługi hostingowej Loom i zapewni link, który możesz udostępnić innym. Jeśli szukasz tego rodzaju funkcji, ale nie chcesz korzystać z Loom, możesz spróbować użyć Streamable, hosta wideo typu „przeciągnij i upuść”.
Narzędzia innych firm: OBS
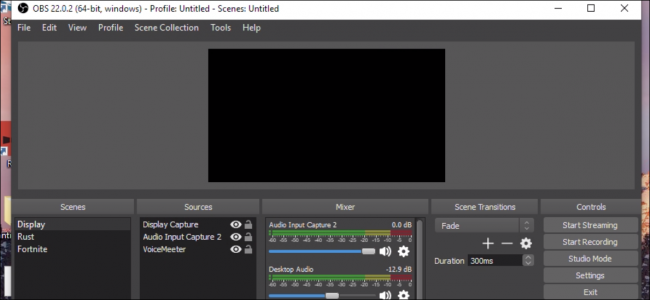
Jeśli chcesz mieć więcej funkcji w swoich nagraniach, warto dowiedzieć się, jak korzystać z Open Broadcaster Software (OBS). OBS jest powszechnie używany do przesyłania strumieniowego na żywo w witrynach takich jak Twitch i YouTube, ale działa równie dobrze podczas nagrywania na dysk. Jest dostępny na systemy Windows, macOS i Linux.
OBS jest bardzo potężny i dość skomplikowany. Możesz mieć wiele „Scen” z różnymi ustawieniami, co jest przydatne, jeśli przełączasz się między nimi podczas transmisji na żywo, ale nie jest to zbyt przydatne do nagrywania offline. W każdej scenie masz „Źródła”, które przechwytują audio i wideo i miksują je razem.
Domyślnie OBS powinien być skonfigurowany do korzystania z domyślnego mikrofonu i przechwytywania obrazu, ale możesz dodać nowe źródła, klikając prawym przyciskiem myszy puste okno:
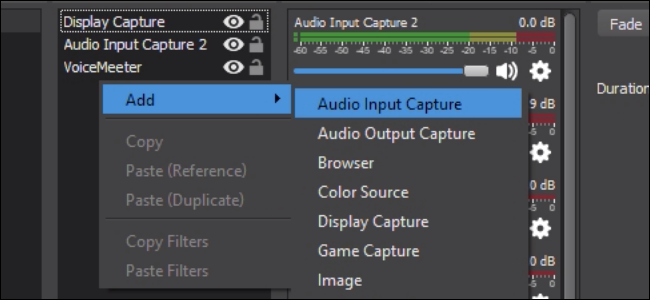
Gdy będziesz zadowolony z konfiguracji i układu, naciśnij „Rozpocznij nagrywanie”, a po zakończeniu „Zatrzymaj nagrywanie”.
Sprawdź w Ustawieniach, w którym folderze OBS zapisuje twoje nagrania, co można znaleźć w sekcji „Wyjście”.
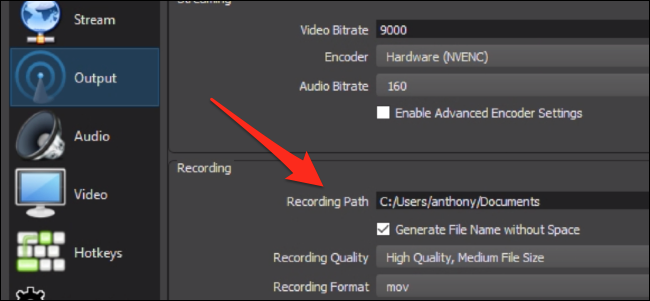
Możesz tu również dostosować rozdzielczość wideo i liczbę klatek na sekundę, a także skonfigurować skróty klawiszowe do różnych funkcji.
newsblog.pl
Maciej – redaktor, pasjonat technologii i samozwańczy pogromca błędów w systemie Windows. Zna Linuxa lepiej niż własną lodówkę, a kawa to jego główne źródło zasilania. Pisze, testuje, naprawia – i czasem nawet wyłącza i włącza ponownie. W wolnych chwilach udaje, że odpoczywa, ale i tak kończy z laptopem na kolanach.