Poszukujesz idealnego kalendarza dla systemu Linux? MineTime może być odpowiedzią na Twoje potrzeby. To zaawansowana aplikacja kalendarzowa, dostępna na systemy Linux, Mac oraz Windows, która oferuje szereg przydatnych funkcji, takich jak analiza czasu, wbudowany asystent oraz możliwość synchronizacji z wieloma usługami kalendarza, w tym Outlook, Kalendarzem Google, NextCloud i innymi.
Instalacja MineTime
MineTime jest kompatybilny z różnymi dystrybucjami Linuksa, co jest rezultatem zaangażowania twórcy w tę platformę. Obsługuje szczególnie Ubuntu, Debian, Arch Linux (w wersji nieoficjalnej), Fedorę, OpenSUSE oraz AppImage.
Aby zainstalować MineTime na swoim systemie Linux, otwórz terminal, używając kombinacji klawiszy Ctrl + Alt + T lub Ctrl + Shift + T. Następnie postępuj zgodnie z instrukcjami wiersza poleceń odpowiednimi dla Twojej dystrybucji.
Ubuntu
Aby zainstalować MineTime na Ubuntu, musisz pobrać samodzielny plik pakietu DEB. Jest to konieczne, ponieważ programista aplikacji nie zapewnia bezpośredniego wsparcia dla Ubuntu poprzez oficjalne repozytoria oprogramowania.
Pobieranie pakietu DEB można zrealizować za pomocą polecenia wget w terminalu. Rozpocznij proces pobierania, wprowadzając poniższe komendy:
cd /tmp
wget https://github.com/marcoancona/MineTime/releases/download/v1.5.1/MineTime_1.5.1_amd64.deb
Po zakończeniu pobierania, użyj polecenia dpkg, aby zainstalować pakiet na swoim systemie Ubuntu.
sudo dpkg -i MineTime_1.5.1_amd64.deb
Na koniec uruchom polecenie apt install, aby zainstalować wszelkie brakujące zależności.
sudo apt install -f
Debian
MineTime nie ma dedykowanego repozytorium oprogramowania dla Debiana, co utrudnia instalację. Aby korzystać z aplikacji na Debianie, musisz pobrać pakiet DEB przy użyciu wget.
cd /tmp
wget https://github.com/marcoancona/MineTime/releases/download/v1.5.1/MineTime_1.5.1_amd64.deb
Po pobraniu pakietu, użyj polecenia dpkg do jego zainstalowania.
sudo dpkg -i MineTime_1.5.1_amd64.deb
Możesz napotkać błędy podczas instalacji, co może uniemożliwić pełne zainstalowanie pakietu. W takim przypadku uruchom polecenie apt-get install, aby rozwiązać problemy.
sudo apt-get install -f
Po naprawieniu błędów, MineTime będzie gotowy do uruchomienia na Debianie!
Arch Linux
W Arch Linux MineTime można zainstalować z repozytoriów Arch User Repository (AUR). Aby rozpocząć, użyj polecenia Pacman do zainstalowania pakietów Base-devel oraz Git.
sudo pacman -S base-devel git
Po zainstalowaniu pakietów Git i Base-devel, czas na pobranie aplikacji Trizen AUR za pomocą polecenia git clone. Trizen znacząco przyspiesza instalację pakietów AUR, automatycznie zarządzając zależnościami.
git clone https://aur.archlinux.org/trizen.git
Przejdź do katalogu Trizen i skompiluj aplikację, używając makepkg.
cd trizen
makepkg -sri
Na koniec, po zainstalowaniu Trizena, przeprowadź instalację MineTime.
trizen -S minetime
Fedora
Twórcy MineTime udostępnili pakiet RPM, który idealnie nadaje się dla użytkowników Fedory. Nie musisz korzystać z wget, ponieważ menedżer pakietów Fedory potrafi instalować pakiety bezpośrednio z internetu. Wprowadź poniższe polecenie, aby zainstalować MineTime.
sudo dnf install https://github.com/marcoancona/MineTime/releases/download/v1.5.1/MineTime-1.5.1.x86_64.rpm -y
OpenSUSE
Użytkownicy OpenSUSE mogą zainstalować MineTime, korzystając z pakietu RPM dostępnego na stronie dewelopera. Aby to zrobić, otwórz terminal i pobierz plik RPM do katalogu „/tmp”.
cd /tmp
wget https://github.com/marcoancona/MineTime/releases/download/v1.5.1/MineTime-1.5.1.x86_64.rpm
Następnie użyj menedżera pakietów Zypper, aby zainstalować pobrany plik RPM.
sudo zypper install MineTime-1.5.1.x86_64.rpm
AppImage
Nie korzystasz z głównej dystrybucji Linuksa? Możesz pobrać MineTime w formacie AppImage tutaj. Po pobraniu wystarczy dwukrotnie kliknąć, aby natychmiast uruchomić aplikację!
Konfiguracja MineTime
Konfiguracja MineTime jest stosunkowo prosta, dzięki intuicyjnemu interfejsowi. Aby uruchomić kalendarz na komputerze z systemem Linux, otwórz aplikację, wyszukując „minetime” w menu aplikacji lub wpisując „minetime” w uruchamianiu aplikacji.
Po uruchomieniu aplikacji postępuj zgodnie z poniższymi krokami, aby skonfigurować MineTime.
Krok 1: Zapoznaj się z ekranem powitalnym MineTime i zaznacz pole obok umowy EULA, aby potwierdzić, że akceptujesz warunki umowy.
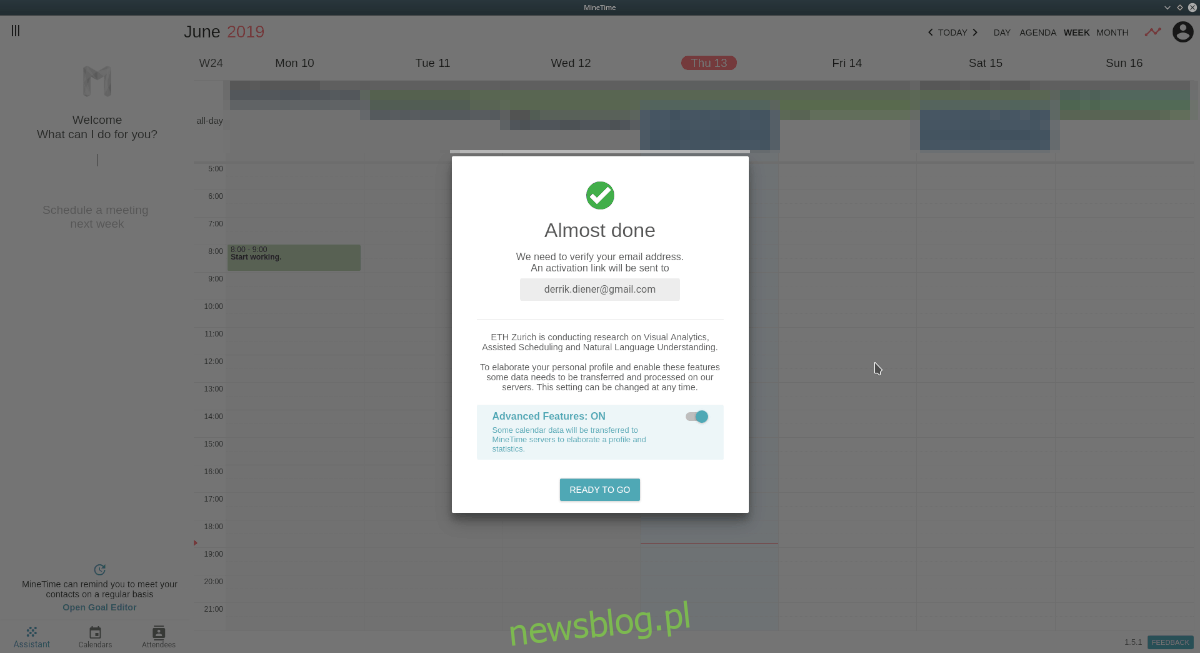
Krok 2: Przejrzyj dostępne usługi kalendarza i wybierz tę, którą chcesz dodać do MineTime. Możliwe opcje to: Exchange, Outlook, MS Office, Google, iCloud oraz CalDAV.
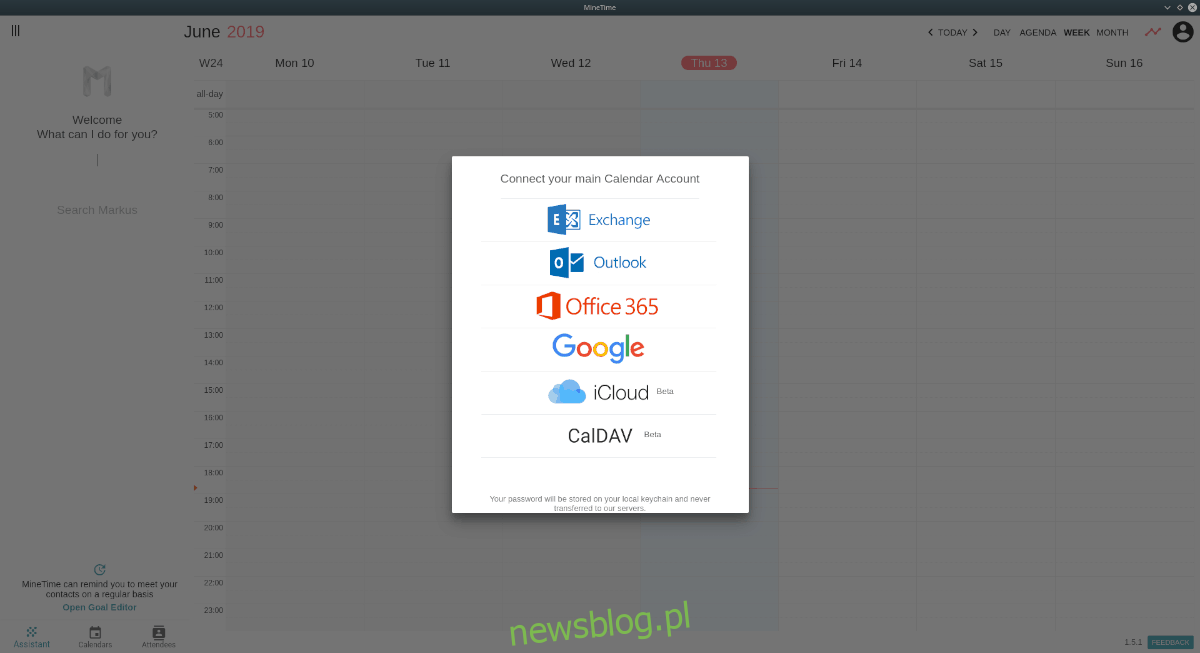
Krok 3: Przejdź przez proces autoryzacji dla MineTime, aby umożliwić połączenie z kontem kalendarza.
Krok 4: Potwierdź swój adres e-mail i zweryfikuj konto w MineTime.
Po pomyślnej weryfikacji Twoje konto zostanie załadowane do aplikacji, co umożliwi Ci planowanie aktywności na nadchodzące dni lub tygodnie.
Jak korzystać z asystenta
Jedną z najciekawszych funkcji MineTime jest asystent. Aby go użyć, uruchom aplikację i znajdź pole „Co mogę dla Ciebie zrobić”.
Wprowadź swoje zapytanie w tym polu, aby rozpocząć korzystanie z asystenta. Na przykład, aby utworzyć wydarzenie na jutro o 20:30, wpisz:
„Utwórz wydarzenie jutro o 20:30”
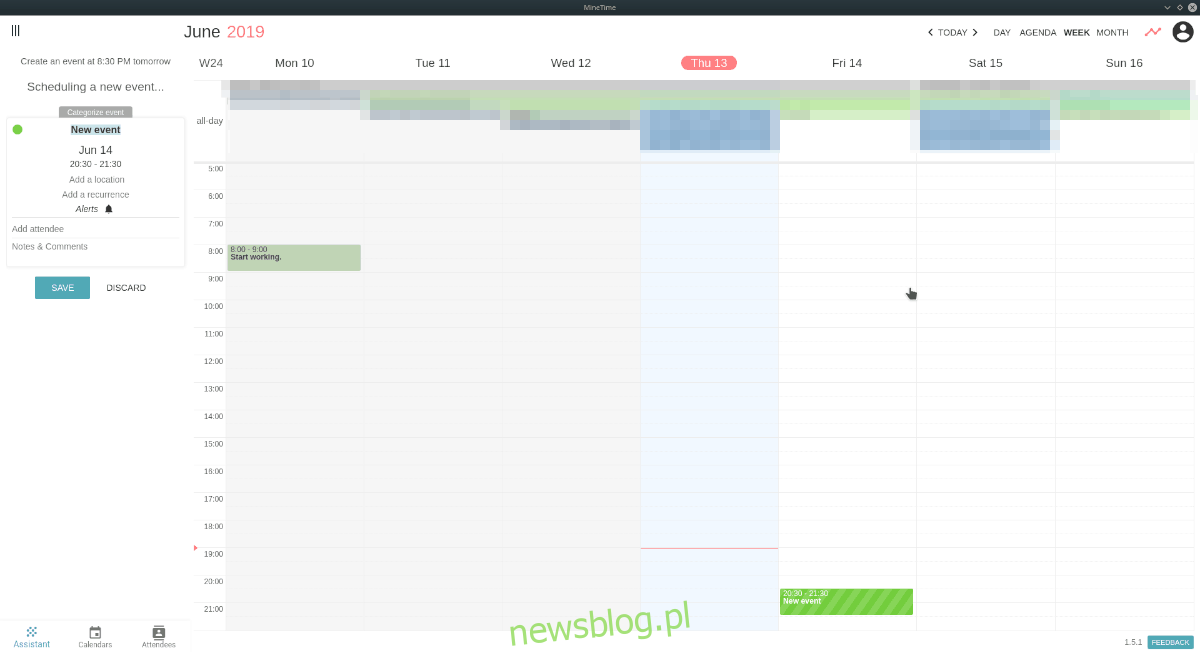
Asystent MineTime rozumie naturalny język, więc możesz z nim rozmawiać jak z prawdziwą osobą, a on odpowie w sposób zrozumiały. Aby uzyskać więcej informacji na temat asystenta, kliknij tutaj.
newsblog.pl
Maciej – redaktor, pasjonat technologii i samozwańczy pogromca błędów w systemie Windows. Zna Linuxa lepiej niż własną lodówkę, a kawa to jego główne źródło zasilania. Pisze, testuje, naprawia – i czasem nawet wyłącza i włącza ponownie. W wolnych chwilach udaje, że odpoczywa, ale i tak kończy z laptopem na kolanach.