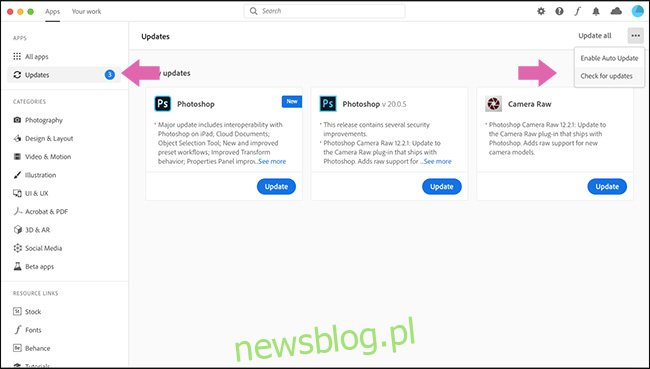Adobe Photoshop to duża, wymagająca dużo zasobów aplikacja. Czasami może spowolnić indeksowanie lub, co gorsza, zawiesić się. Jeśli masz problemy, możesz wykonać kilka prostych czynności, aby przywrócić jego działanie. Oto, co należy zrobić, aby naprawić program Photoshop.
Spis treści:
Uruchom ponownie program Photoshop
„Wyłącz i włącz ponownie” to najczęstsza wskazówka pomocy technicznej nie bez powodu: często działa, a Photoshop nie jest wyjątkiem. Jeśli pracujesz z dużymi plikami lub zdjęciami, komputer musi przechowywać dużo danych w pamięci RAM. Obejmuje to każdy plik i jego historię, a także wszystko, czego potrzebuje Photoshop, aby wszystko działało. Wszystko to może dać całkiem sporo megabajtów.
Jeśli masz otwarty program Photoshop przez jakiś czas, może się trochę pogubić. Najprostszym rozwiązaniem jest po prostu zamknięcie i ponowne otwarcie aplikacji.
Ponowne uruchomienie komputera również może zadziałać – zwłaszcza jeśli w tle działa wiele innych aplikacji lub od jakiegoś czasu nie uruchamia się ponownie. Wszystko, co dzieje się w tle, wpływa na wydajność programu Photoshop. Jeśli inna aplikacja lub narzędzie systemowe uległo awarii, może to wpłynąć na działanie programu Photoshop, ale ponowne uruchomienie komputera naprawi ten problem.
Zaktualizuj program Photoshop do najnowszej wersji
Jeśli program Photoshop nadal działa wolno lub ulega awarii po ponownym uruchomieniu, sytuacja staje się nieco trudniejsza. Pierwszym krokiem do naprawienia powtarzających się problemów jest upewnienie się, że korzystasz z najnowszej wersji programu Photoshop.
Otwórz program Photoshop i przejdź do opcji Pomoc> Aktualizacje, aby otworzyć aplikację Creative Cloud. (Jeśli program Photoshop nie otwiera się, możesz także bezpośrednio otworzyć aplikację Creative Cloud). Kliknij „Aktualizacje” na pasku bocznym. Kliknij wielokropek w prawym górnym rogu, a następnie wybierz „Sprawdź aktualizacje”.
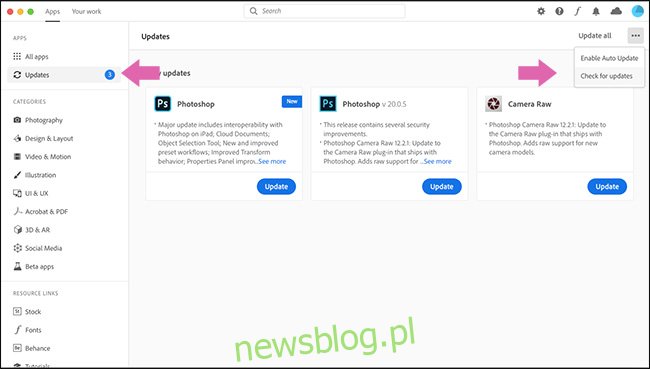
Jeśli którakolwiek z Twoich aplikacji wymaga aktualizacji, zostanie wyświetlona tutaj wraz z przyciskiem „Aktualizuj”. Możesz zaktualizować poszczególne aplikacje lub kliknąć „Aktualizuj wszystko” w prawym górnym rogu.
Pozwól usłudze Creative Cloud zrobić swoje, a następnie ponownie wypróbuj program Photoshop. Pamiętaj, że narzędzie do aktualizacji Creative Cloud nie usunie automatycznie starej wersji z systemu. Każdego roku aplikacja się zmienia (na przykład Photoshop CC 2019 został zastąpiony przez Photoshop CC 2020), więc upewnij się, że otwierasz najnowszą wersję.
Ponadto, jeśli nie robiłeś tego przez jakiś czas, może być konieczna aktualizacja komputera z systemem Windows lub Mac. Możesz również rozważyć aktualizację sterowników graficznych swojego GPU.
Zresetuj preferencje programu Photoshop
Jeśli Photoshop nie zachowuje się zgodnie z oczekiwaniami, może to być tak proste, jak źle skonfigurowana preferencja w jakimś niejasnym oknie dialogowym. Zamiast przeszukiwać wszystkie ustawienia i testować każde narzędzie, możesz po prostu przywrócić program Photoshop do jego domyślnego stanu.
Aby to zrobić, otwórz program Photoshop i naciśnij Alt + Control + Shift na komputerze z systemem Windows lub Option + Command + Shift na komputerze Mac. Gdy pojawi się pytanie, czy chcesz „Usunąć plik ustawień Adobe Photoshop”, kliknij „Tak”.
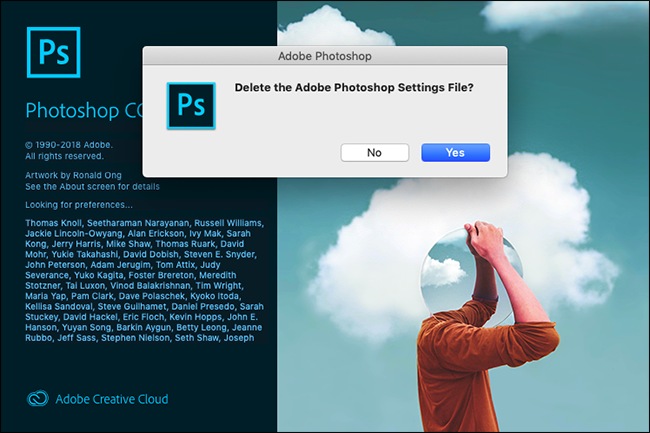
Po otwarciu programu Photoshop wróci do swojego nowego stanu.
Wyłącz wtyczki innych firm
Wtyczki innych firm są częstą przyczyną awarii, zwłaszcza jeśli nie zostały zaktualizowane do najnowszej wersji programu Photoshop.
Aby sprawdzić, czy któryś z nich nie powoduje problemów, otwórz program Photoshop i naciśnij klawisz Shift. Gdy pojawi się pytanie, czy chcesz „Pomiń wczytywanie wtyczek opcjonalnych i innych firm”, kliknij „Tak”.
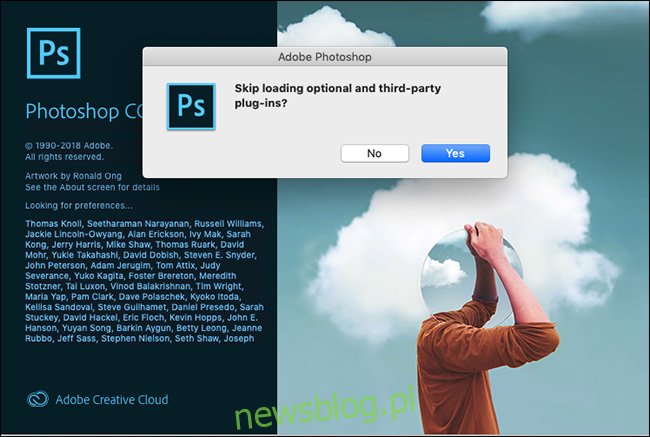
Użyj programu Photoshop i sprawdź, czy problem nadal występuje. Jeśli tak się nie stanie, przyczyną problemu jest jedna z zainstalowanych wtyczek. Zaktualizuj je wszystkie do najnowszej wersji. Jeśli to nie zadziała, odinstaluj wtyczki pojedynczo, aż rozwiąże problem.
Dostosuj ustawienia wydajności programu Photoshop
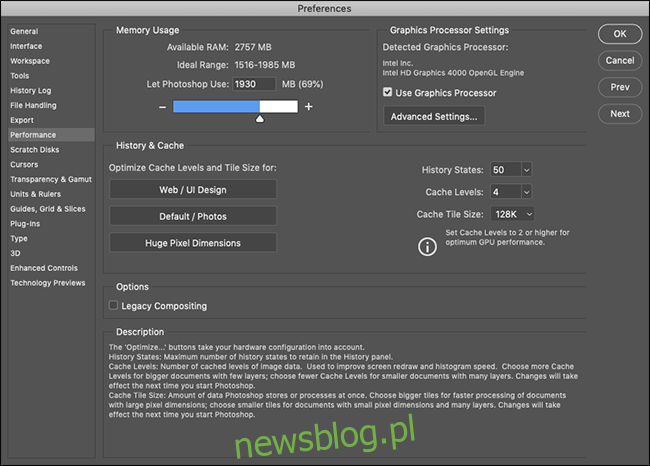
Aby uzyskać najlepszą wydajność programu Photoshop, możesz zwiększyć ilość zasobów systemowych, do których ma on dostęp. Nie naprawi to żadnych awarii, ale może przyspieszyć ogólną pracę i niektóre konkretne narzędzia.
Na komputerze przejdź do Edycja> Preferencje> Wydajność. Na komputerze Mac przejdź do opcji Photoshop> Preferencje> Wydajność.
Istnieją tutaj trzy zestawy ustawień:
Wykorzystanie pamięci: kontroluj maksymalną ilość pamięci RAM, której może użyć program Photoshop. Jeśli korzystasz z komputera z niższej półki, zwiększenie tego spowoduje przyspieszenie działania programu Photoshop. Zrobi to jednak kosztem innych otwartych aplikacji.
Ustawienia procesora graficznego: Zaznacz opcję „Użyj procesora graficznego”, aby umożliwić Photoshopowi korzystanie z tego procesora oraz procesora. W Ustawieniach zaawansowanych można wybrać jeden z trzech poziomów – „Podstawowy”, „Normalny” lub „Zaawansowany” – który zwiększa obciążenie procesora graficznego. Zacznij od „Zaawansowanego”, a jeśli masz jakieś problemy, wybierz „Normalny” lub „Podstawowy”. Podobnie, możesz zaznaczyć opcję „Użyj OpenCL”, jeśli Twoja karta graficzna ją obsługuje, chociaż przyspieszy to tylko kilka funkcji, takich jak Galeria rozmyć.
Historia i pamięć podręczna: określają, ile informacji Photoshop przechowuje w pamięci RAM. Trzy przyciski Optymalizuj uwzględniają konfigurację systemu. Wybierz tę, która jest najbardziej odpowiednia dla rodzaju wykonywanej pracy. Możesz także ręcznie skonfigurować „Stan historii” (ile uzyskasz „Cofnięć”), „Poziomy pamięci podręcznej” i „Rozmiar kafelka pamięci podręcznej”. Zwiększenie „Poziomów pamięci podręcznej” i użycie mniejszych kafelków pamięci podręcznej przyspieszy przesuwanie i powiększanie dokumentu, ale otwarcie zajmie więcej czasu.
Następnie musisz ponownie uruchomić program Photoshop, zanim zmiany zaczną obowiązywać.
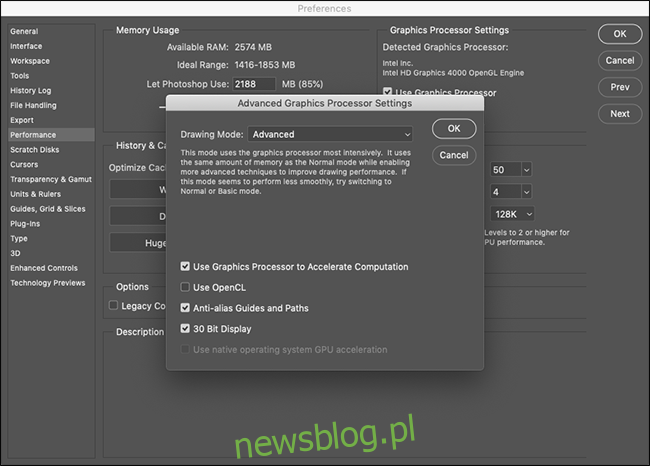
Problemy z monitorami zewnętrznymi
Photoshop potrzebuje dużo obliczeń, aby pokazać wprowadzone zmiany w czasie rzeczywistym. Jest to podwójnie prawdziwe, jeśli używasz dużego monitora zewnętrznego z komputerem o niskiej mocy.
Jeśli wszystko jest opóźnione po podłączeniu do dużego ekranu, odłącz go i zamiast tego użyj ekranu laptopa. Możesz także dostosować rozdzielczość na dużym wyświetlaczu do poziomu obsługiwanego przez komputer.
Uaktualnij swój komputer
Photoshop jest zoptymalizowany do działania na komputerach z niższej półki, więc minimalne wymagania systemowe są dość podstawowe: procesor Intel lub AMD 2 GHz i 2 GB pamięci RAM. Od 2020 roku najnowsza wersja działa idealnie na moim MacBooku Air z połowy 2012 roku.
Jest mało prawdopodobne, aby którykolwiek komputer używany do przeglądania tej witryny nie spełniał tych wymagań, ale musisz też mieć realistyczne oczekiwania dotyczące wydajności. Na przykład, chociaż mój stary MacBook Air może uruchomić i wykonywać większość operacji w programie Photoshop, nie robi tego szybko i bez dużego hałasu wentylatora.
Jeśli program Photoshop stale zwalnia podczas modelowania 3D lub pracy z wieloma dużymi zdjęciami dSLR, być może po prostu przekraczasz granice tego, co może obsłużyć Twoja maszyna. Niestety, żadna ilość rozwiązań nie może tego naprawić.