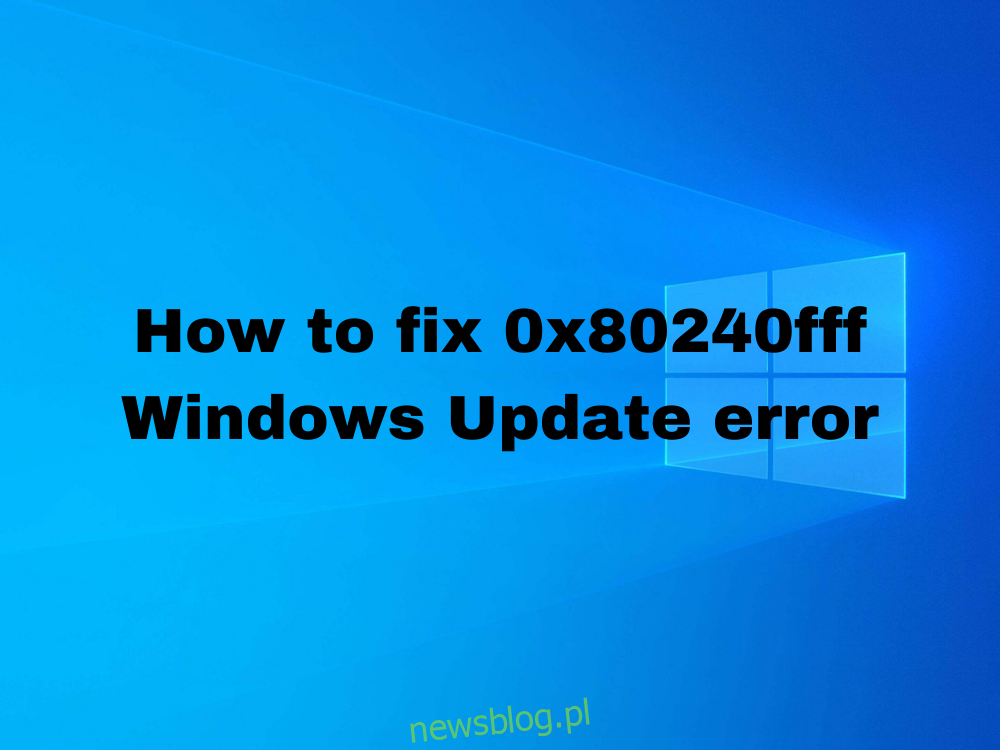Miliony użytkowników systemu Windows codziennie napotykają kody błędów. Uniemożliwiają one prawidłowe działanie komputerów i laptopów i muszą zostać naprawione tak szybko, jak to możliwe.
Dobrym przykładem jest 0x80240fff. Jest to kod błędu, który nęka użytkowników, którzy próbują zaktualizować system do Windows 10 ze starszej wersji.
Wszyscy możemy się zgodzić, że błąd Windows Update 0x80240fff może być naprawdę irytujący. Ale nadal można go naprawić bez specjalnych umiejętności obsługi komputera i bez korzystania z pomocy eksperta.
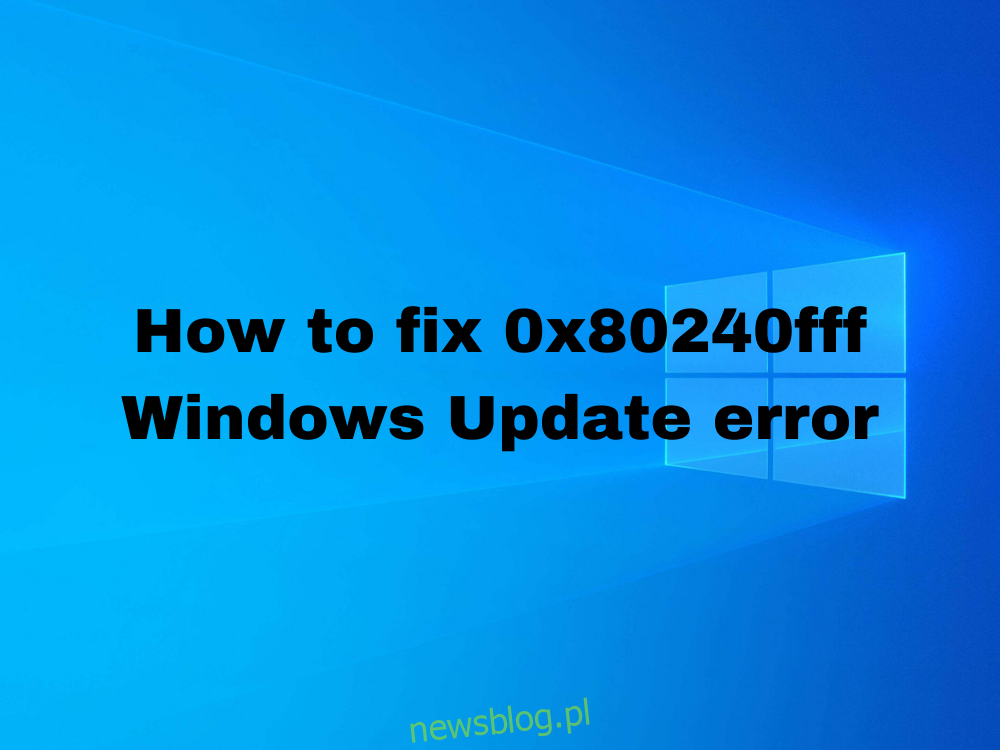
Spis treści:
Jak naprawić błąd 0x80240fff w systemie Windows 10
Przed rozpoczęciem rozwiązywania problemów należy utworzyć punkt przywracania systemu. Jeśli popełnisz jakiekolwiek błędy i będziesz musiał cofnąć zmiany, później uratujesz życie.
Jeśli chcesz pójść o krok dalej, możesz wykonać pełną kopię zapasową. Gdy będziesz gotowy, sprawdź poniższe rozwiązania.
1. Uruchom czysty rozruch
Jeśli kod błędu 0x80240fff został spowodowany przez wadliwy sterownik, proces lub usługę, możesz uruchomić czysty rozruch systemu Windows 10. Uruchomi system operacyjny tylko z wymaganymi komponentami oprogramowania.
Jak wyczyścić rozruch systemu Windows 10:
Naciśnij klawisz Windows, wpisz konfigurację systemu i otwórz tę aplikację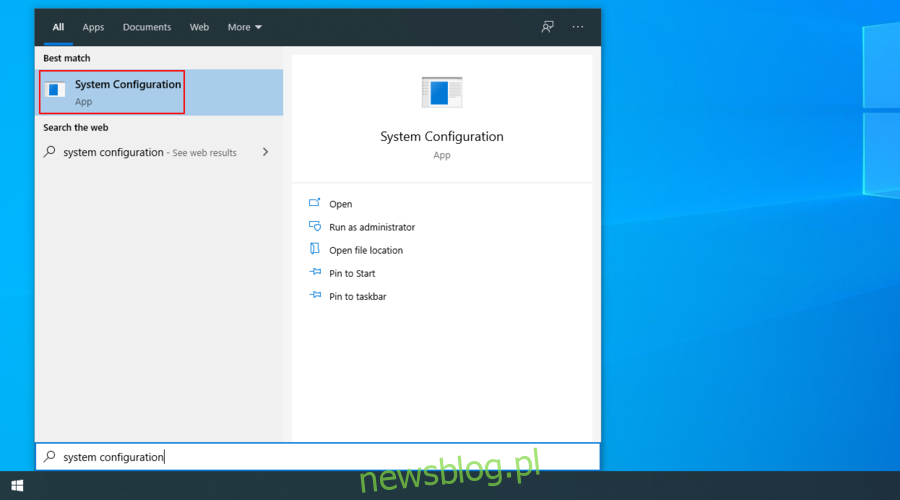
Wybierz kartę Usługi, odznacz Ukryj wszystkie usługi Microsoft i kliknij Wyłącz wszystkie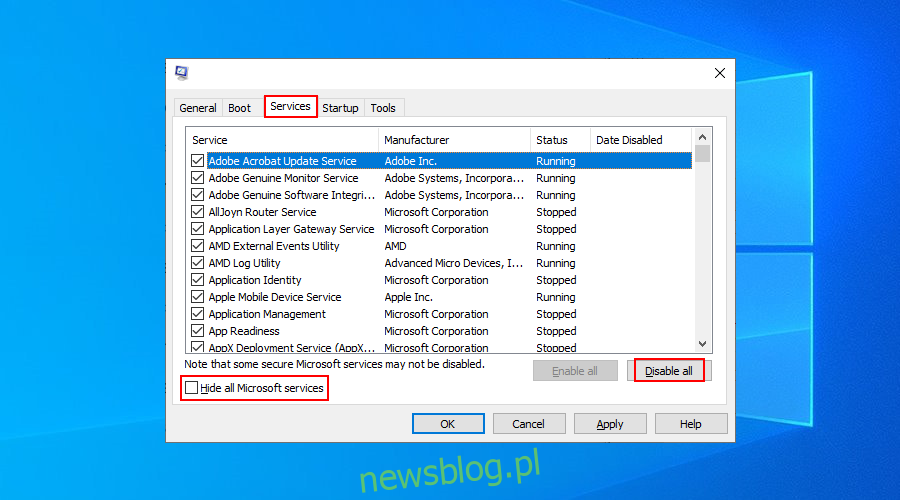
Przejdź do zakładki Uruchamianie i kliknij Otwórz Menedżera zadań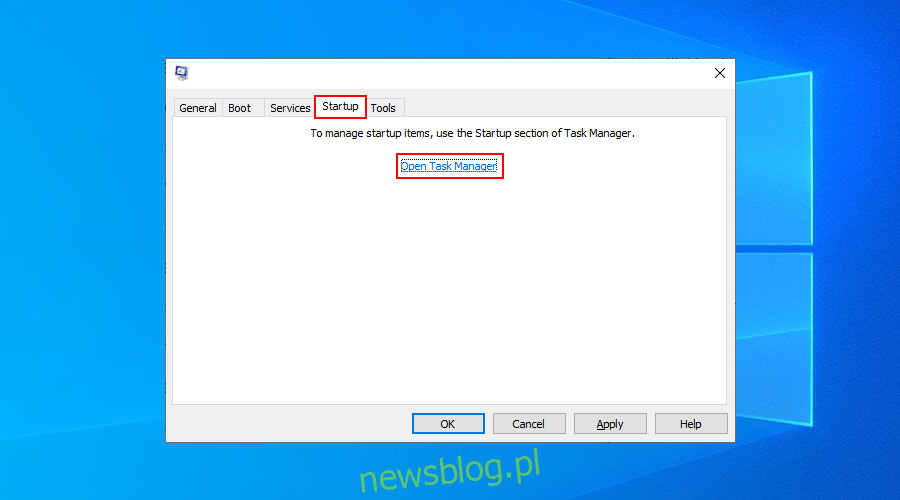
Kliknij Stan, aby posortować wszystkie usługi według stanu (najpierw włączone)
Kliknij prawym przyciskiem myszy pierwszy proces i wybierz Wyłącz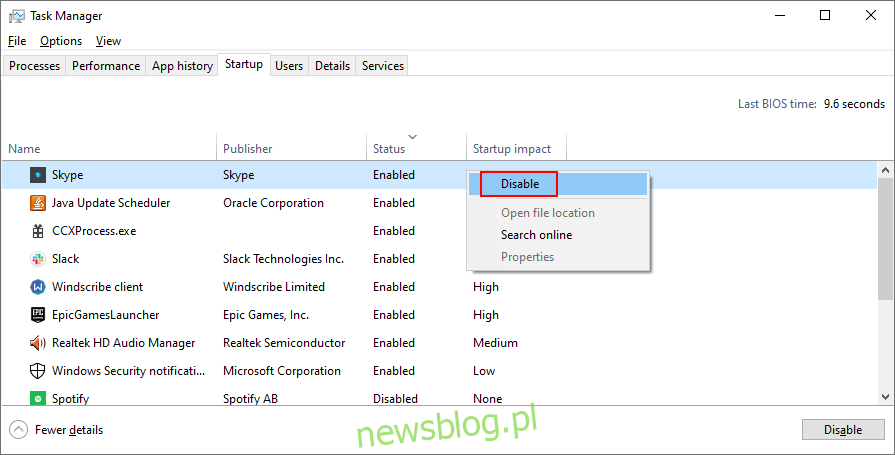
Zrób to dla wszystkich procesów ze stanem Włączone
Uruchom ponownie komputer
2. Włącz odroczone aktualizacje
Windows 10 Pro, Windows 10 Enterprise, Windows 10 Education i Windows 10 S mają specjalną funkcję odraczania aktualizacji systemu. Wielu użytkowników twierdziło, że naprawili błąd 0x80240fff, włączając tę opcję.
Z wyjątkiem aktualizacji zabezpieczeń, to włączone ustawienie odracza oczekujące aktualizacje, biorąc pod uwagę odroczony okres czasu określony przez użytkownika.
Jak włączyć odroczone aktualizacje:
Uzyskaj dostęp do ustawień systemu
Przejdź do opcji zaawansowanych
Włącz odroczone aktualizacje
W innych wersjach systemu Windows możesz wstrzymać aktualizacje:
Kliknij prawym przyciskiem myszy przycisk Start i przejdź do obszaru Ustawienia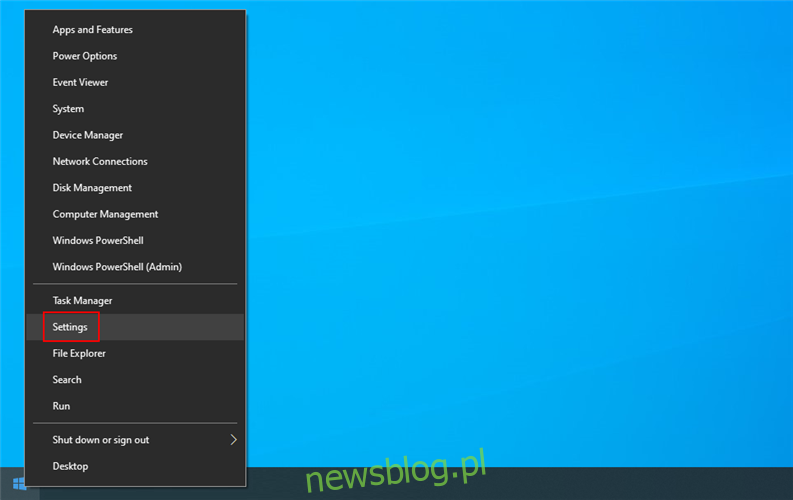
Przejdź do Aktualizacje i zabezpieczenia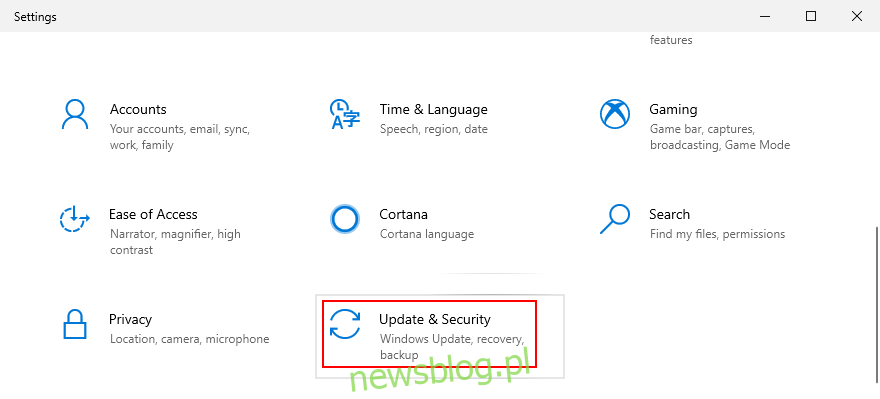
Kliknij Opcje zaawansowane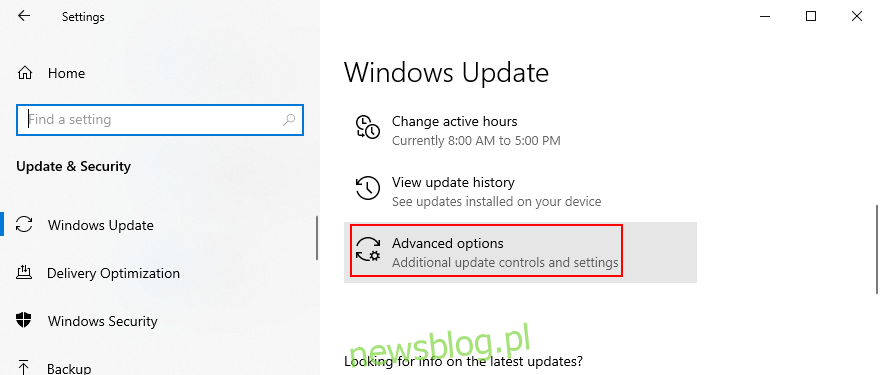
W opcji Wstrzymaj aktualizacje kliknij Wybierz datę i określ nową datę (do 35 dni)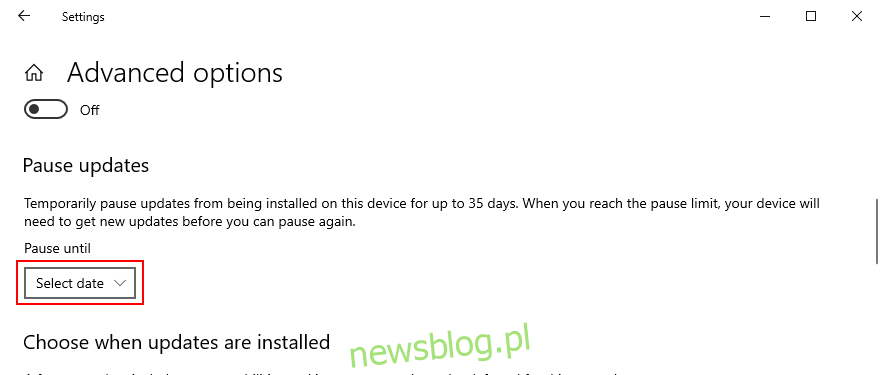
Przewiń w dół do opcji Wybierz, kiedy aktualizacje są instalowane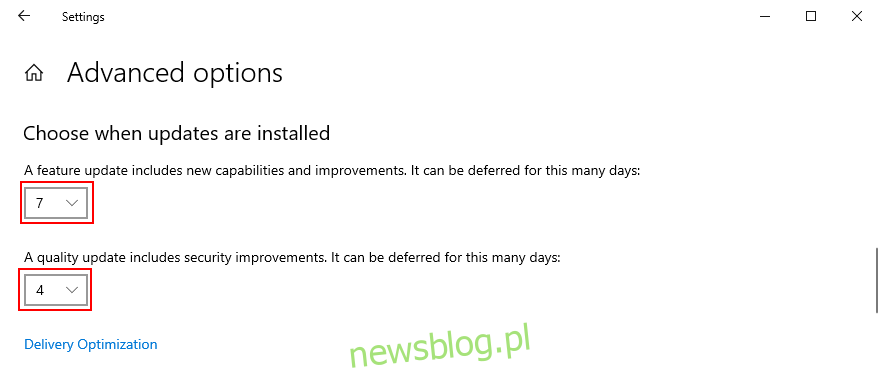
Ustaw liczbę dni na odroczenie aktualizacji funkcji i jakości (osobno)
3. Użyj narzędzia do tworzenia mediów
Jednym z najbezpieczniejszych sposobów uaktualnienia do najnowszej wersji systemu Windows 10 bez napotkania kodów błędów, takich jak błąd 0x80240fff, jest użycie narzędzia Media Creation Tool.
Pobierz narzędzie do tworzenia multimediów z oficjalna strona internetowa
Uruchom aplikację
Wybierz opcję Uaktualnij ten komputer teraz i postępuj zgodnie z instrukcjami wyświetlanymi na ekranie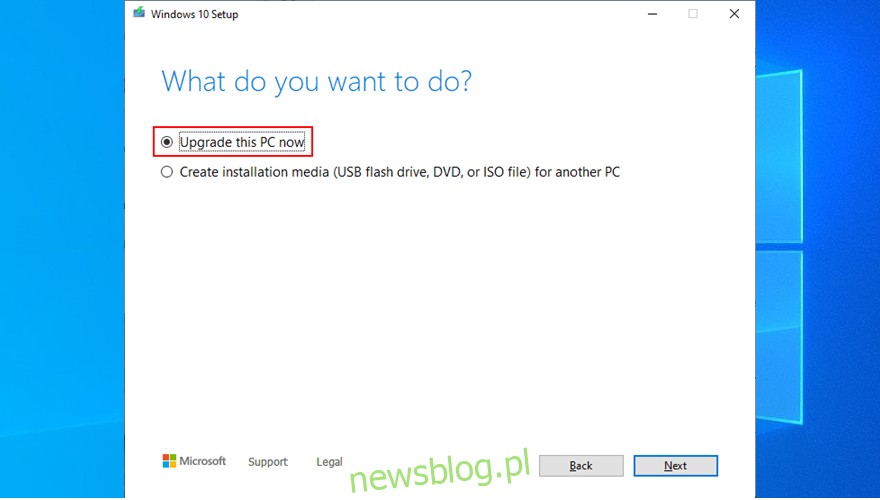
4. Użyj narzędzia do rozwiązywania problemów z usługą Windows Update
Typowe problemy z usługą Windows Update można rozwiązać za pomocą wewnętrznego narzędzia do rozwiązywania problemów, dzięki czemu nie trzeba wprowadzać żadnych zmian ani zwracać się o pomoc do specjalisty.
Kliknij prawym przyciskiem myszy przycisk Start i przejdź do Ustawień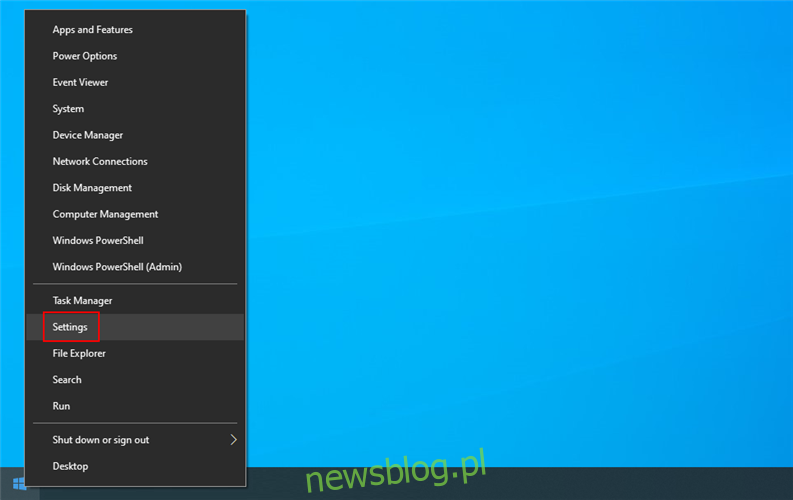
Wybierz Aktualizacja i zabezpieczenia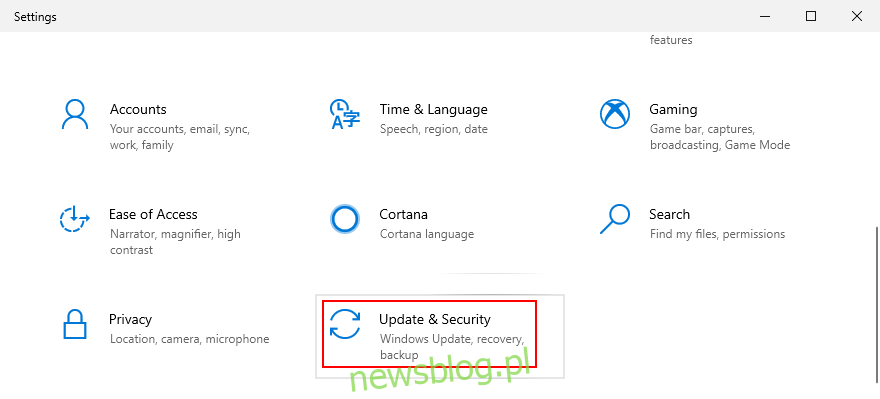
Przejdź do rozwiązywania problemów
Wybierz Windows Update i kliknij Uruchom narzędzie do rozwiązywania problemów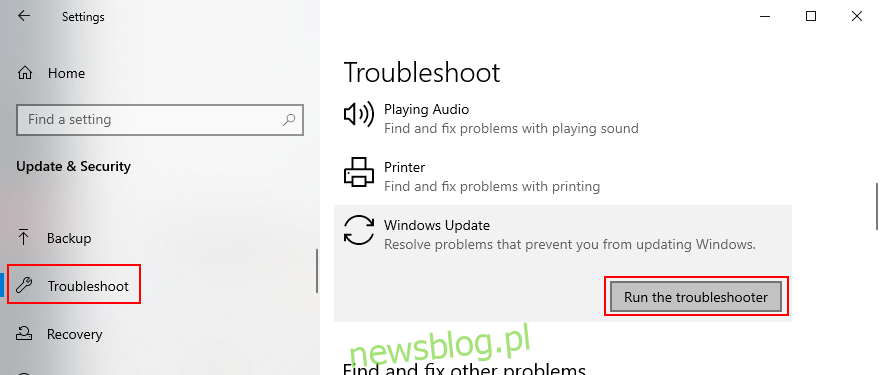
Postępuj zgodnie z instrukcjami wyświetlanymi na ekranie
5. Uruchom ponownie usługę inteligentnego transferu w tle
Usługa inteligentnego transferu w tle to usługa, od której zależy witryna Windows Update. Jeśli przestanie działać lub nie działa poprawnie, może to być przyczyną pojawienia się błędu 0x80240fff Windows Update.
Naciśnij Ctrl + R, wpisz services.msc i naciśnij Enter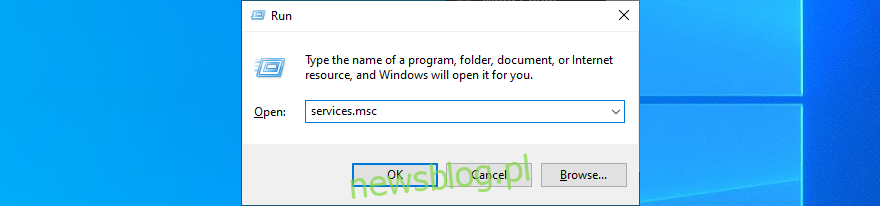
Znajdź i kliknij prawym przyciskiem myszy Usługa inteligentnego transferu w tle, a następnie wybierz opcję Właściwości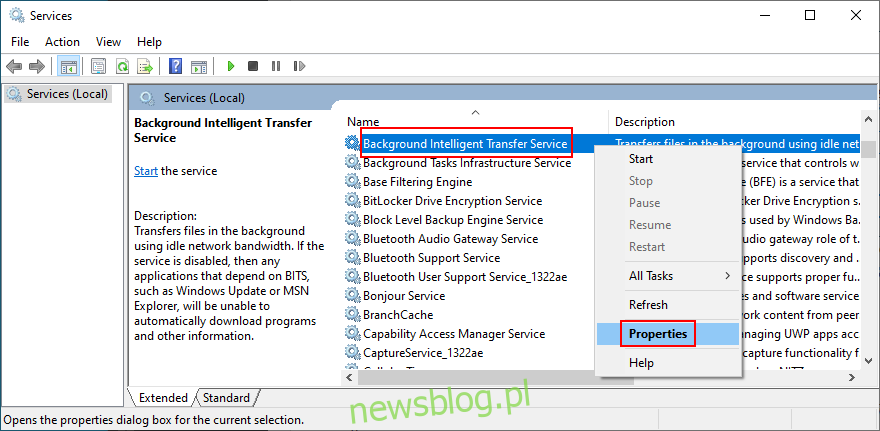
Przejdź do zakładki Ogólne i wybierz Typ uruchomienia na Automatyczny (Opóźniony start)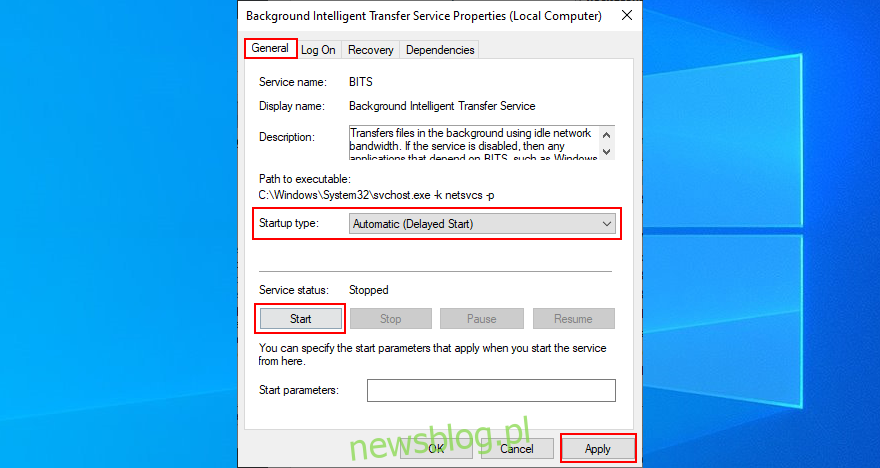
Jeśli Stan usługi to Zatrzymano, kliknij przycisk Uruchom
Kliknij Zastosuj, aby zatwierdzić zmiany
6. Uruchom ponownie usługę Windows Update
Jeśli usługa Windows Update nie uruchomi się automatycznie, może to wywołać błąd aktualizacji systemu Windows 10 0x80240fff na komputerze. Ale możesz ponownie uruchomić go ręcznie i zmienić typ uruchomienia.
Naciśnij Ctrl + R, wpisz services.msc i naciśnij Enter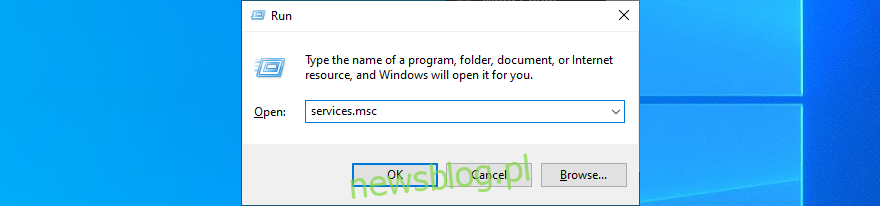
Zlokalizuj i kliknij prawym przyciskiem myszy Windows Update, a następnie wybierz Właściwości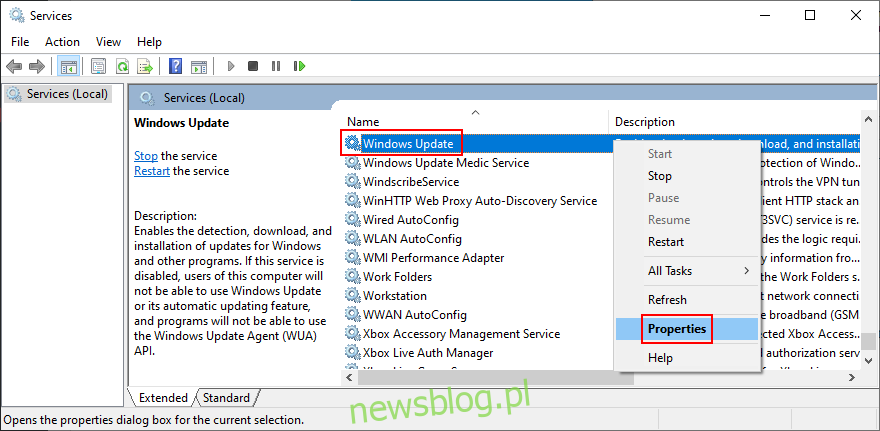
Na karcie Ogólne ustaw Typ uruchomienia na Automatyczny (Opóźniony start)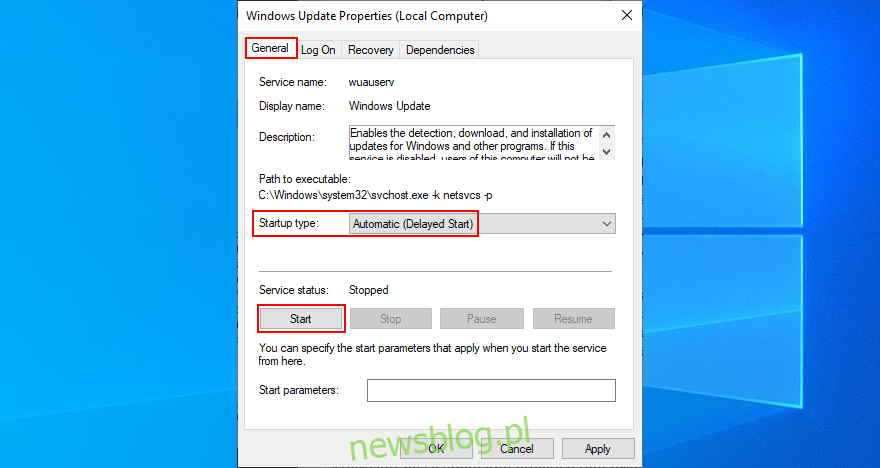
Jeśli stan usługi to Zatrzymana, kliknij przycisk Uruchom
Kliknij Zastosuj
7. Uruchom diagnostykę Windows Update
Firma Microsoft ma małe i skuteczne narzędzie przygotowane, aby pomóc w rozwiązywaniu problemów z Windows Update, nawet tych, które powodują kod błędu 0x80240fff.
Upewnij się, że jesteś zalogowany jako administrator komputera
Pobierz Windows Update Diagnostic od firmy Microsoft
Uruchom aplikację
Wybierz Windows Update, kliknij Dalej i postępuj zgodnie z instrukcjami wyświetlanymi na ekranie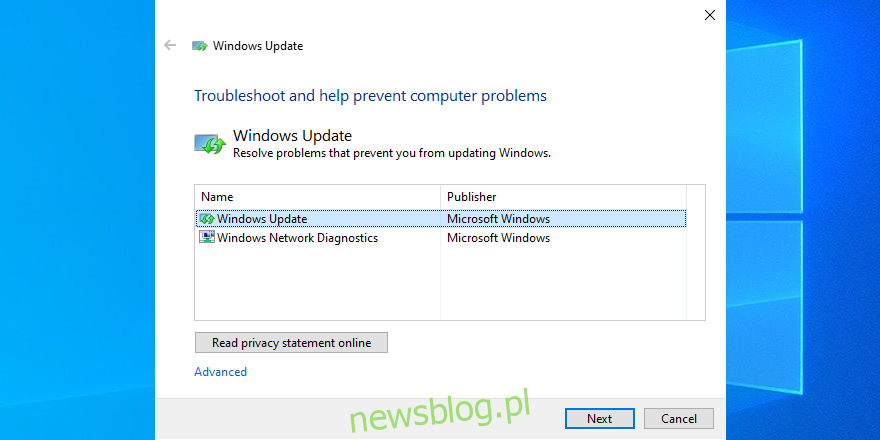
Uruchom narzędzie ponownie, wybierz Diagnostyka sieci systemu Windows i postępuj zgodnie z instrukcjami
Zrestartuj swój komputer
8. Uruchom DISM
Jeśli magazyn składników obrazu systemu Windows zawiera uszkodzone dane, może to spowodować poważne problemy na komputerze, a także kod błędu 0x80240fff. Ale możesz to łatwo naprawić za pomocą DISM (obsługa i zarządzanie obrazem wdrażania). To potężne narzędzie i część pakietu Windows.
Naciśnij Ctrl + R, wpisz cmd i naciśnij Ctrl + Shift + Enter, aby uruchomić wiersz polecenia z uprawnieniami administratora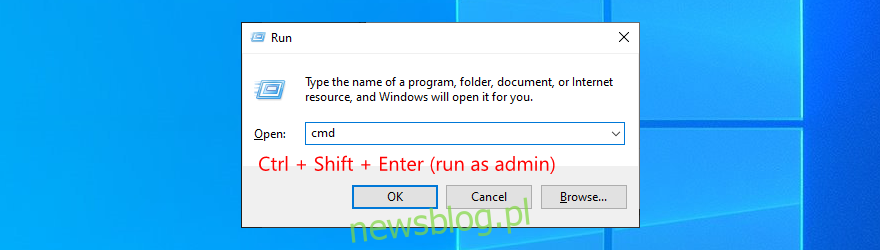
Wpisz DISM / online / cleanup-image / scanhealth i naciśnij Enter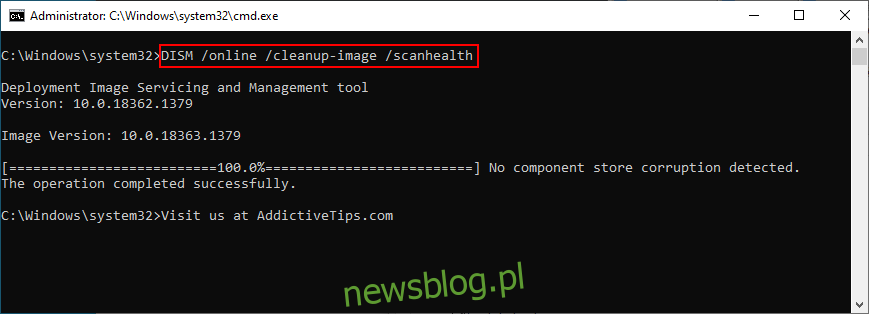
Jeśli CMD wyświetli jakiekolwiek błędy, wpisz DISM / online / cleanup-image / restorehealth i naciśnij Enter
Uruchom ponownie komputer i uruchom wiersz polecenia z uprawnieniami do podniesienia uprawnień
Uruchom sfc / scannow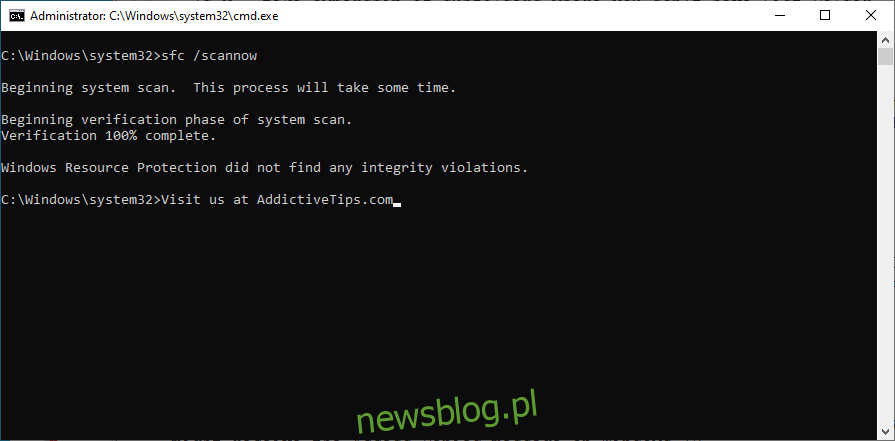
Poczekaj, aż skanowanie zostanie zakończone
Uruchom ponownie komputer
9. Tymczasowo wyłącz zaporę
Zapora systemu może blokować dostęp do witryny Windows Update lub innych krytycznych procesów, na których opiera się, z Internetu. Jednak powinieneś być w stanie szybko to naprawić, tymczasowo wyłączając zaporę.
Zaloguj się jako administrator komputera
Naciśnij Ctrl + R, wpisz panel sterowania i naciśnij Enter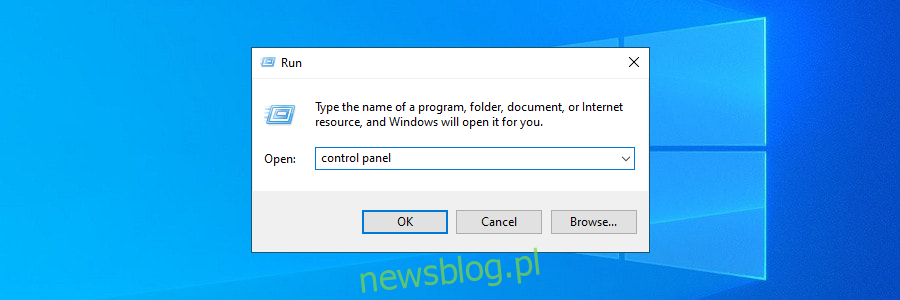
Znajdź i otwórz Zaporę systemu Windows Defender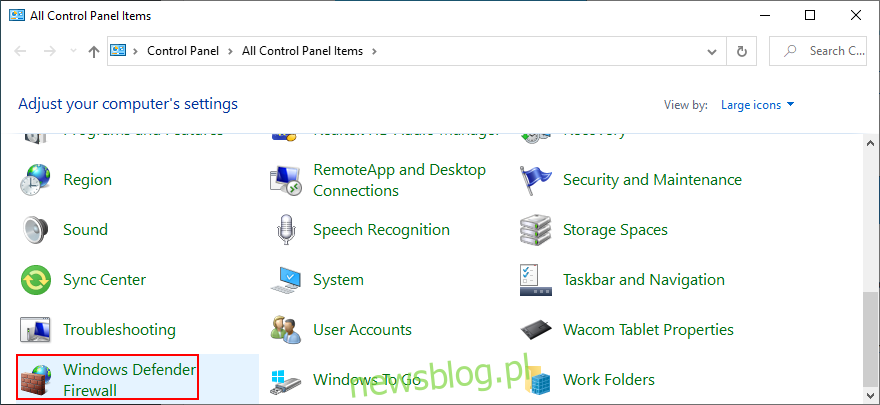
Po lewej stronie kliknij Włącz lub wyłącz program Windows Defender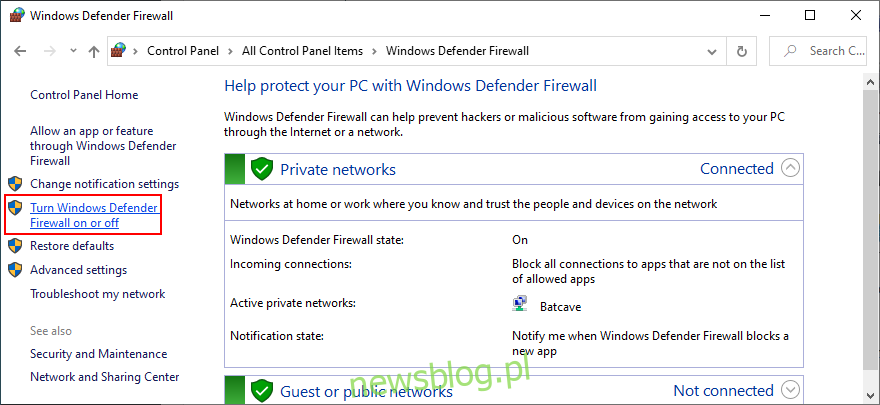
Wybierz opcję Wyłącz zaporę systemu Windows Defender (niezalecane) w ustawieniach sieci prywatnej i publicznej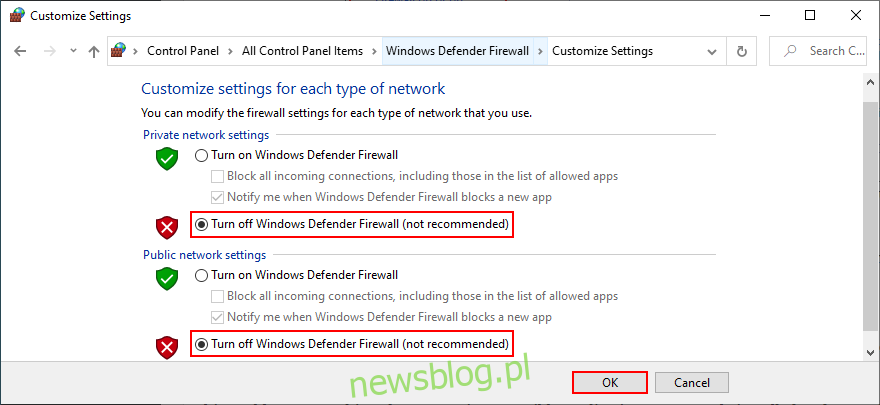
Kliknij OK
Po zaktualizowaniu systemu Windows należy ponownie uruchomić zaporę, aby komputer nie był bezbronny.
10. Wycofaj system Windows 10
Przywrócenie systemu Windows 10 do poprzedniego punktu przywracania to dobry sposób na naprawienie kodu błędu 0x80240fff, jeśli Windows Update został uszkodzony przez znaczną zmianę na poziomie oprogramowania.
Może to oznaczać wszystko, od niekompatybilnej aplikacji, którą niedawno zainstalowałeś, po uszkodzone dane rejestru lub usługi, które przestały działać poprawnie.
Należy jednak pamiętać, że przywrócenie systemu Windows do poprzedniego punktu kontrolnego spowoduje utratę bieżących aplikacji i gier zainstalowanych na tym samym dysku, co system operacyjny.
Jak korzystać z odzyskiwania systemu
Zaloguj się jako administrator komputera
Naciśnij Ctrl + R, wpisz panel sterowania i naciśnij Enter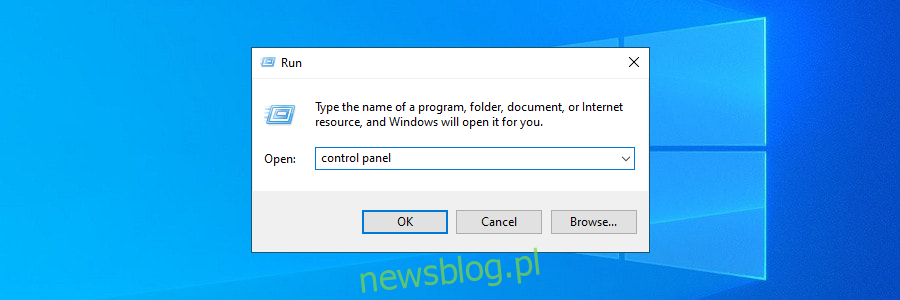
Kliknij Odzyskiwanie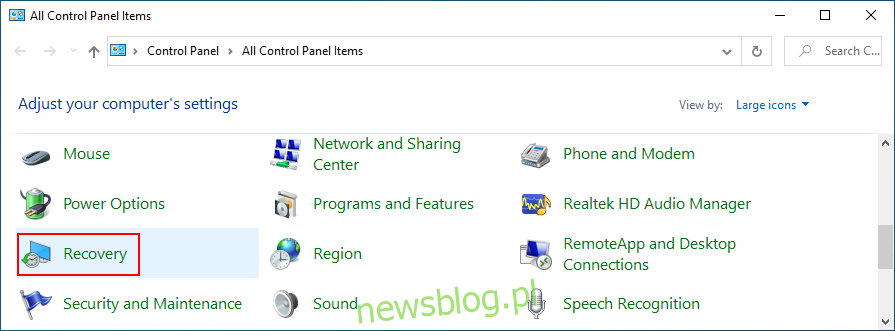
Kliknij opcję Otwórz przywracanie systemu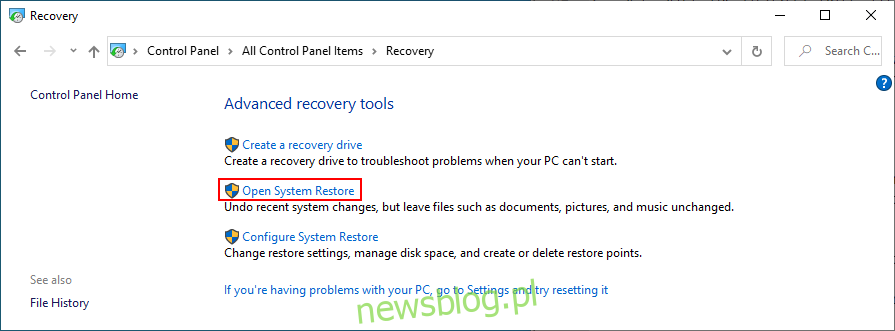
Wybierz punkt przywracania, kliknij Dalej i postępuj zgodnie z instrukcjami wyświetlanymi na ekranie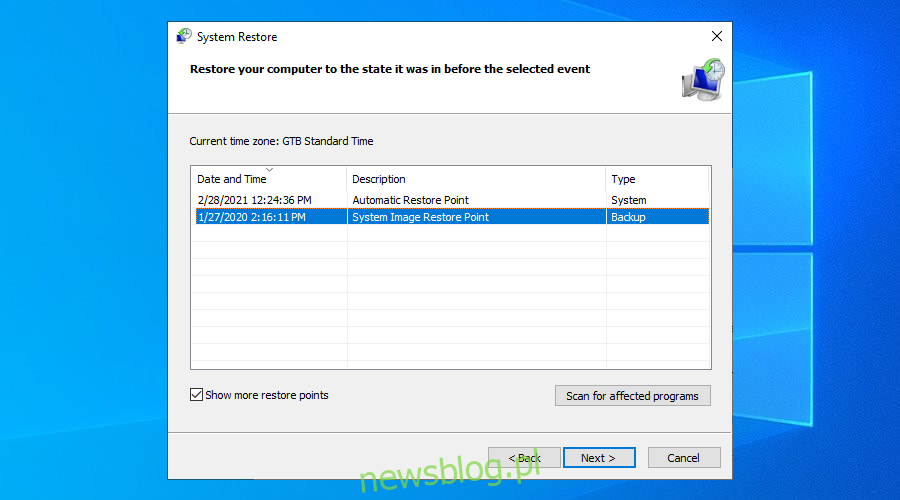
Zrestartuj swój komputer
0x80240fff Wniosek
Podsumowując, 0x80240fff to irytujący kod błędu, który możesz otrzymać podczas próby aktualizacji do najnowszej wersji systemu Windows. Jednak powinieneś być w stanie to naprawić bez przywracanie ustawień fabrycznych.
Na przykład można wyczyścić rozruch systemu Windows 10, zawiesić aktualizacje niezwiązane z zabezpieczeniami, użyć narzędzia Media Creation Tool i uruchomić wewnętrzne narzędzie do rozwiązywania problemów z usługą Windows Update.
Dobrym pomysłem jest również ponowne uruchomienie usługi Windows Update i usługi inteligentnego transferu w tle, uruchomienie diagnostyki i użycie narzędzia DISM do sprawdzenia magazynu komponentów pod kątem błędów.
Na koniec należy tymczasowo wyłączyć zaporę systemową i przywrócić system Windows 10 do poprzedniego punktu przywracania.
Czy te rozwiązania rozwiązały kod błędu 0x80240fff w systemie Windows 10? Daj nam znać w obszarze komentarzy poniżej.