Obrazy często przekazują więcej niż słowa, dlatego chętnie wzbogacamy nasze dyskusje na Discordzie za pomocą zdjęć i animowanych GIF-ów. Co jednak zrobić, gdy platforma odmawia przesłania GIF-a, wyświetlając komunikat o błędzie „nie można zmienić rozmiaru GIF-a”?
Ten problem pojawia się zazwyczaj, gdy rozmiar pliku GIF przekracza dozwolone limity Discorda. Na szczęście, rozwiązanie tej niedogodności jest zazwyczaj dość proste. Poniżej przedstawiamy kilka metod, które pomogą Ci naprawić błąd „nie można zmienić rozmiaru GIF” na platformie Discord, działającej w systemie Windows.
1. Optymalizacja pliku GIF
Discord stosuje ograniczenia dotyczące przesyłanych plików. Maksymalny rozmiar standardowego pliku wynosi 8 MB. W przypadku emotikon GIF limit jest znacznie mniejszy, gdyż nie mogą one przekraczać 256 KB i powinny mieć wymiary 128×128 pikseli lub mniej. Próba załadowania GIF-a, który wykracza poza te parametry, skutkuje błędem „nie można zmienić rozmiaru GIF-a”.
Aby uporać się z tym problemem, należy zoptymalizować plik GIF jeszcze przed próbą przesłania go na Discorda. Można skorzystać z różnorodnych narzędzi do optymalizacji GIF-ów, ale my rekomendujemy Ezgif, który jest darmowy i skutecznie redukuje rozmiar plików. Oto instrukcja, jak z niego korzystać:
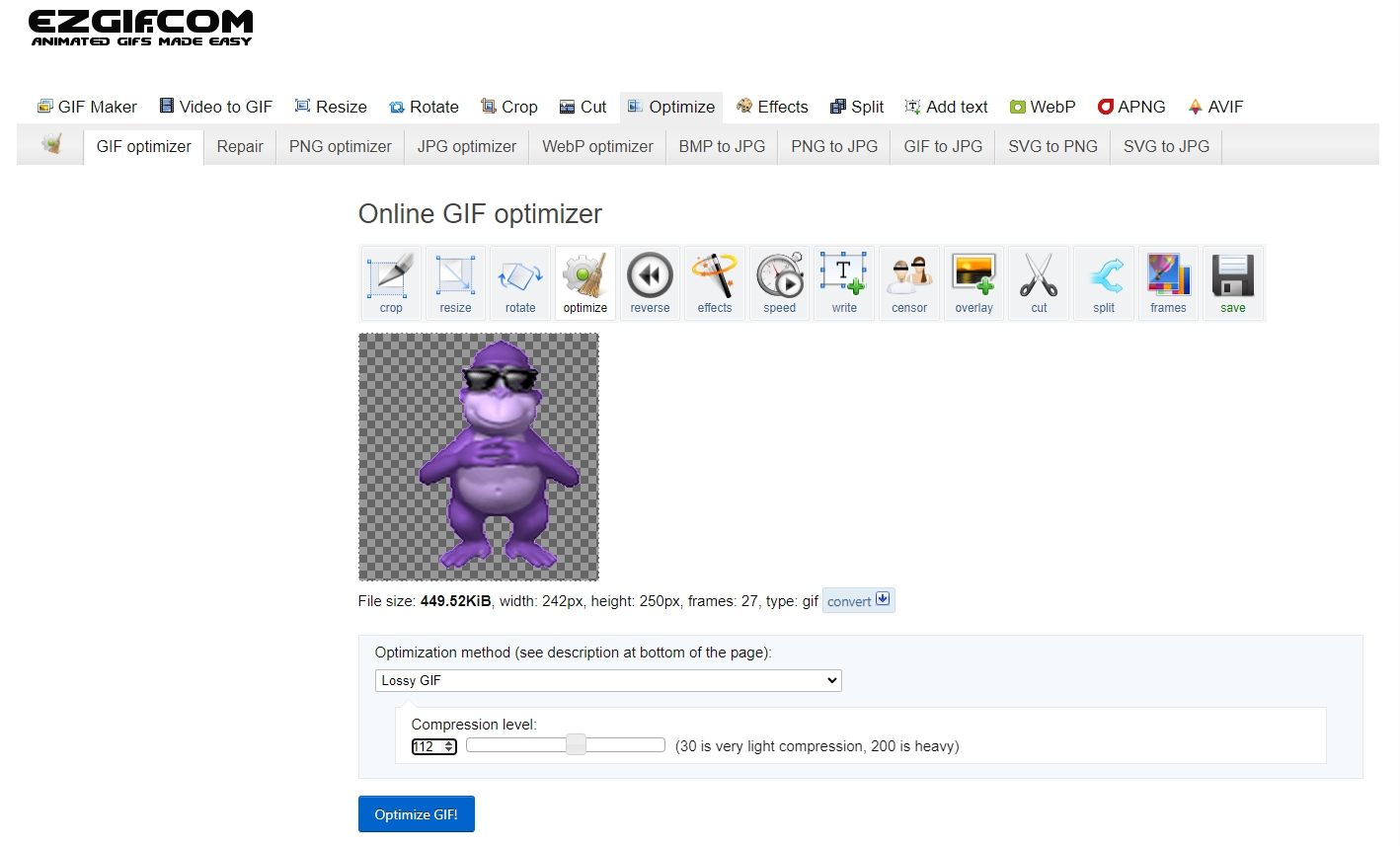
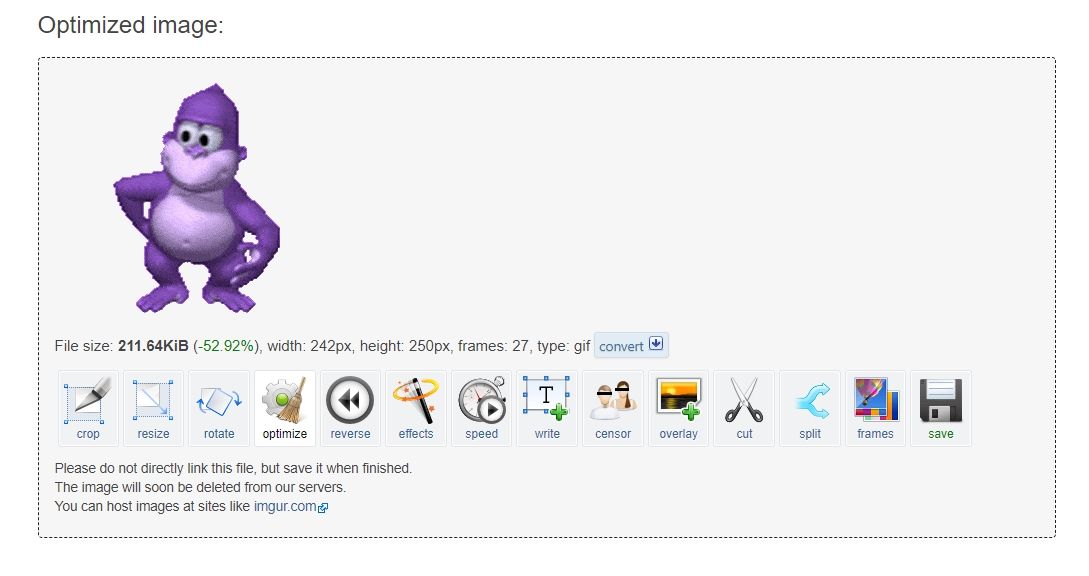
Po tych krokach sprawdź, czy możesz przesłać GIF-a. Jeśli problem nie ustępuje, prawdopodobnie jego rozdzielczość jest większa niż 128×128 pikseli. Aby ją zredukować, wykonaj poniższe czynności:
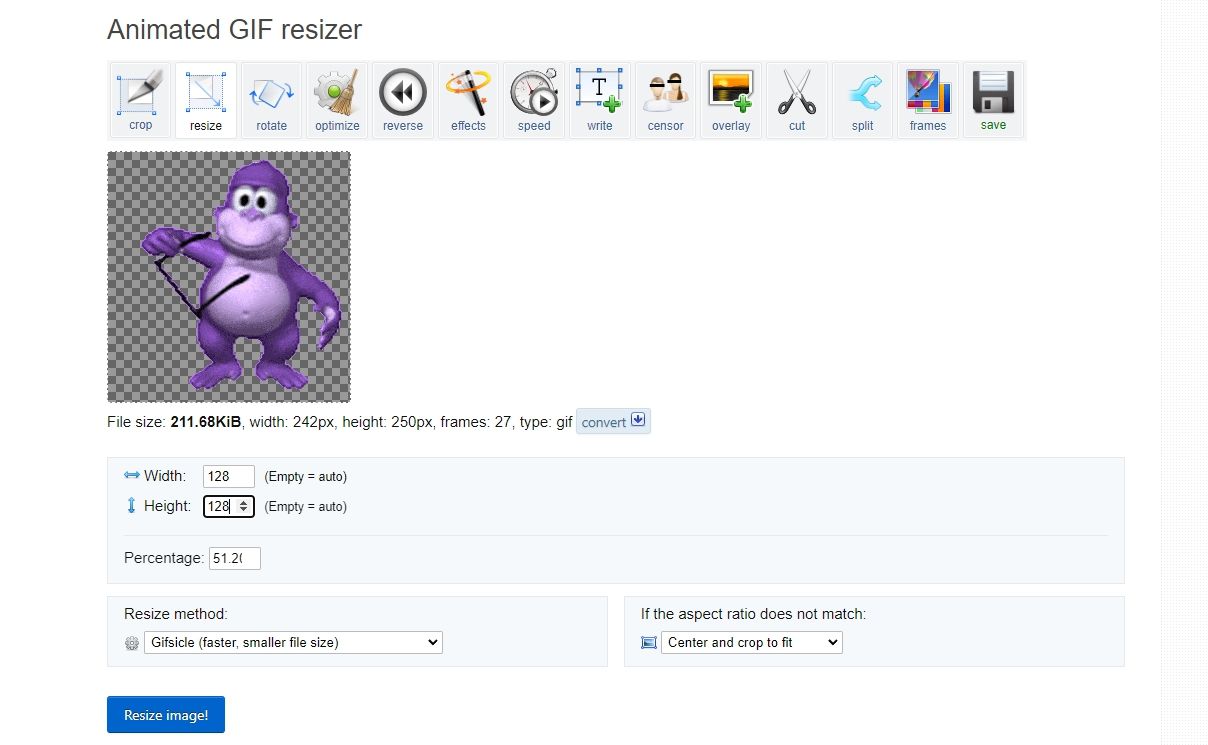
2. Wylogowanie i ponowne zalogowanie w aplikacji Discord
Błąd „nie można zmienić rozmiaru GIF-a” może być również spowodowany tymczasową awarią lub nieprawidłowością w funkcjonowaniu konta Discord. W takiej sytuacji najlepszym rozwiązaniem może okazać się wylogowanie i ponowne zalogowanie do aplikacji. Postępuj zgodnie z poniższą instrukcją:
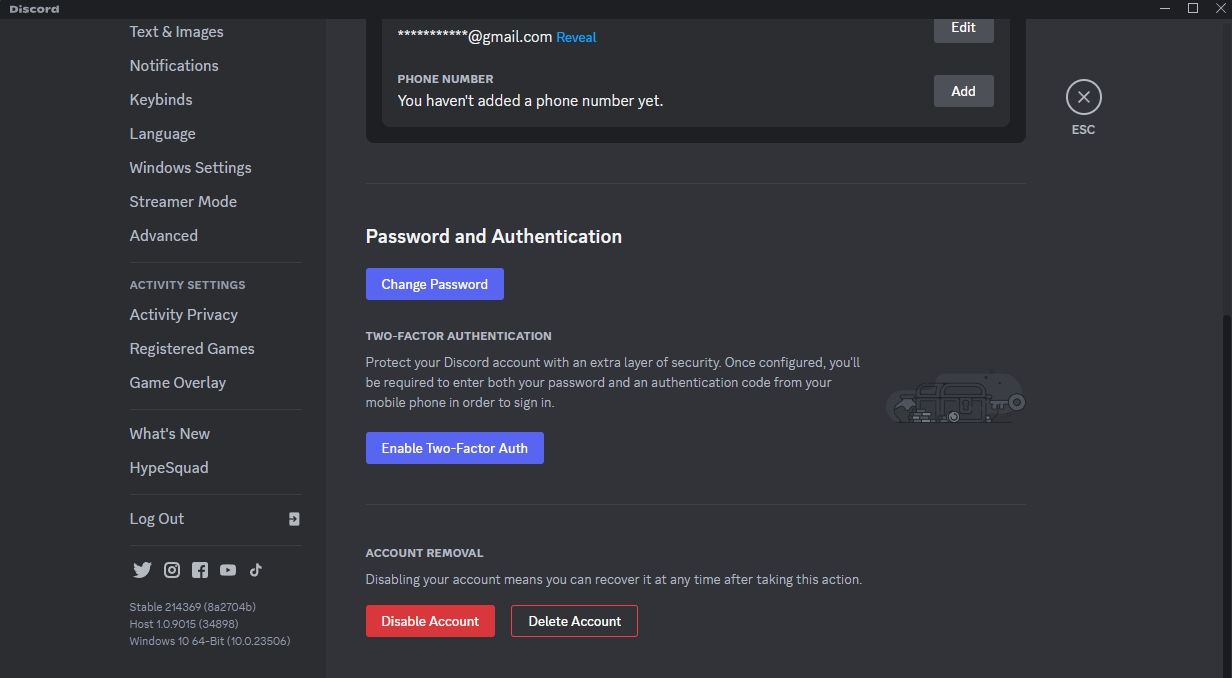
Następnie spróbuj przesłać GIF-a i sprawdź, czy problem został rozwiązany.
3. Wyczyszczenie danych pamięci podręcznej Discorda
Pamięć podręczna Discorda przechowuje pliki multimedialne, aby przyspieszyć ich ponowne ładowanie. Uszkodzenie tych danych, czy to w wyniku działania złośliwego oprogramowania, nagłego wyłączenia komputera, czy z innych przyczyn, może powodować problemy, takie jak omawiany błąd z GIF-ami.
Aby rozwiązać ten problem, konieczne jest wyczyszczenie pamięci podręcznej Discorda na Twoim komputerze.
4. Ponowna instalacja Discorda
Komunikat o błędzie może także wynikać z nieprawidłowości w plikach instalacyjnych Discorda. Rozwiązaniem może być ponowna instalacja aplikacji.
W tym celu, najpierw odinstaluj aplikację z systemu Windows i zrestartuj komputer. Następnie odwiedź stronę pobierania Discorda i zainstaluj aplikację ponownie na swoim urządzeniu.
Jeśli problem nadal występuje, może to wskazywać na kwestie związane z Twoim kontem Discord. W takim przypadku, jedynym rozwiązaniem jest skontaktowanie się z zespołem wsparcia Discorda i poproszenie o pomoc w rozwiązaniu problemu.
Urozmaić swoje rozmowy na Discordzie za pomocą animowanych emotikon GIF
Wysyłanie i publikowanie emotikon GIF na platformie Discord jest zazwyczaj bardzo proste. Niestety, czasami może wystąpić błąd „nie można zmienić rozmiaru GIF-a” podczas próby przesłania. Na szczęście, jak pokazują powyższe rozwiązania, problem ten można szybko rozwiązać.
newsblog.pl
Maciej – redaktor, pasjonat technologii i samozwańczy pogromca błędów w systemie Windows. Zna Linuxa lepiej niż własną lodówkę, a kawa to jego główne źródło zasilania. Pisze, testuje, naprawia – i czasem nawet wyłącza i włącza ponownie. W wolnych chwilach udaje, że odpoczywa, ale i tak kończy z laptopem na kolanach.