Rozwiązywanie problemu „Awaria filtra” drukarki w macOS
Czy twoja drukarka sygnalizuje błąd „Awaria filtra” podczas próby drukowania z komputera Mac? Ten problem, występujący w drukarkach marek takich jak Epson, Canon czy HP, jest dość powszechny. Dobra wiadomość jest taka, że jego rozwiązanie zazwyczaj sprowadza się do zresetowania systemu drukowania macOS i ponownej instalacji zaktualizowanych sterowników.
Przyczyny błędu „Awaria filtra”
Najczęstszą przyczyną pojawiania się błędów drukowania i komunikatów typu „Zatrzymano – „Filtr” nie powiódł się” jest uszkodzony lub niekompatybilny sterownik drukarki. Taka sytuacja często ma miejsce po instalacji lub aktualizacji systemu macOS do nowszej wersji.
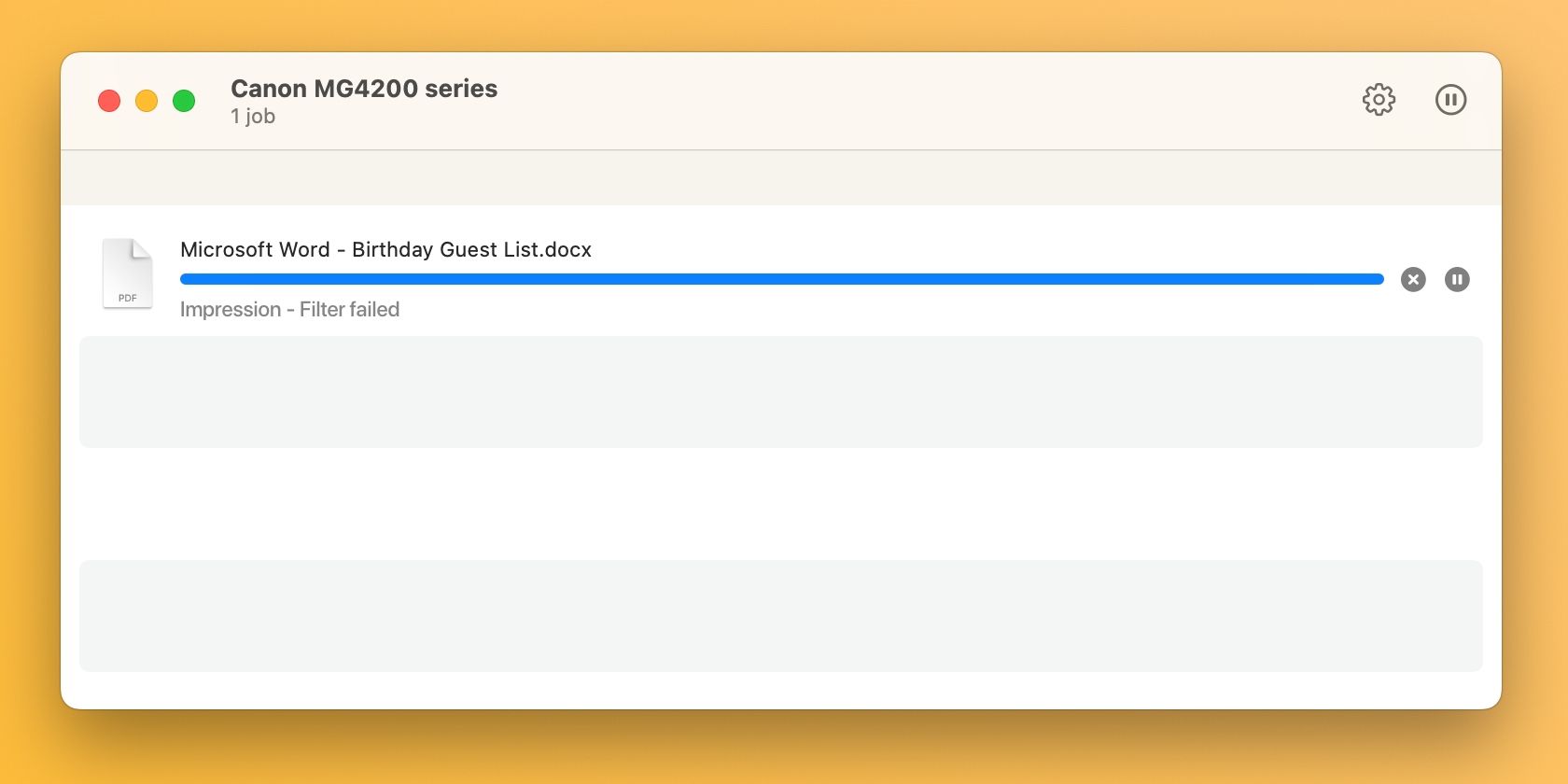
W takich okolicznościach dotychczas działający sterownik może stać się na tyle niezgodny z systemem, że próba wydruku z jakiejkolwiek aplikacji zakończy się niepowodzeniem, a nawet zamknięciem programu.
Kroki naprawy błędu „Awaria filtra” w macOS
Aby skutecznie usunąć błąd „Awaria filtra”, niezbędne jest zresetowanie systemu drukowania. Spowoduje to wyczyszczenie kolejki drukowania, usunięcie dodanych drukarek i zapisanych ustawień. Kolejnym krokiem jest pobranie najnowszej wersji sterownika, kompatybilnej z Twoim systemem operacyjnym, a następnie ponowne dodanie drukarki do systemu.
1. Resetowanie systemu drukowania w macOS
Aby zresetować system drukowania, otwórz menu Apple, następnie Ustawienia systemowe i w bocznym panelu wybierz opcję Drukarki i skanery. Kliknij prawym przyciskiem myszy (lub z wciśniętym klawiszem Control) na dowolnej drukarce z listy i z menu kontekstowego wybierz polecenie „Zresetuj system drukowania”.
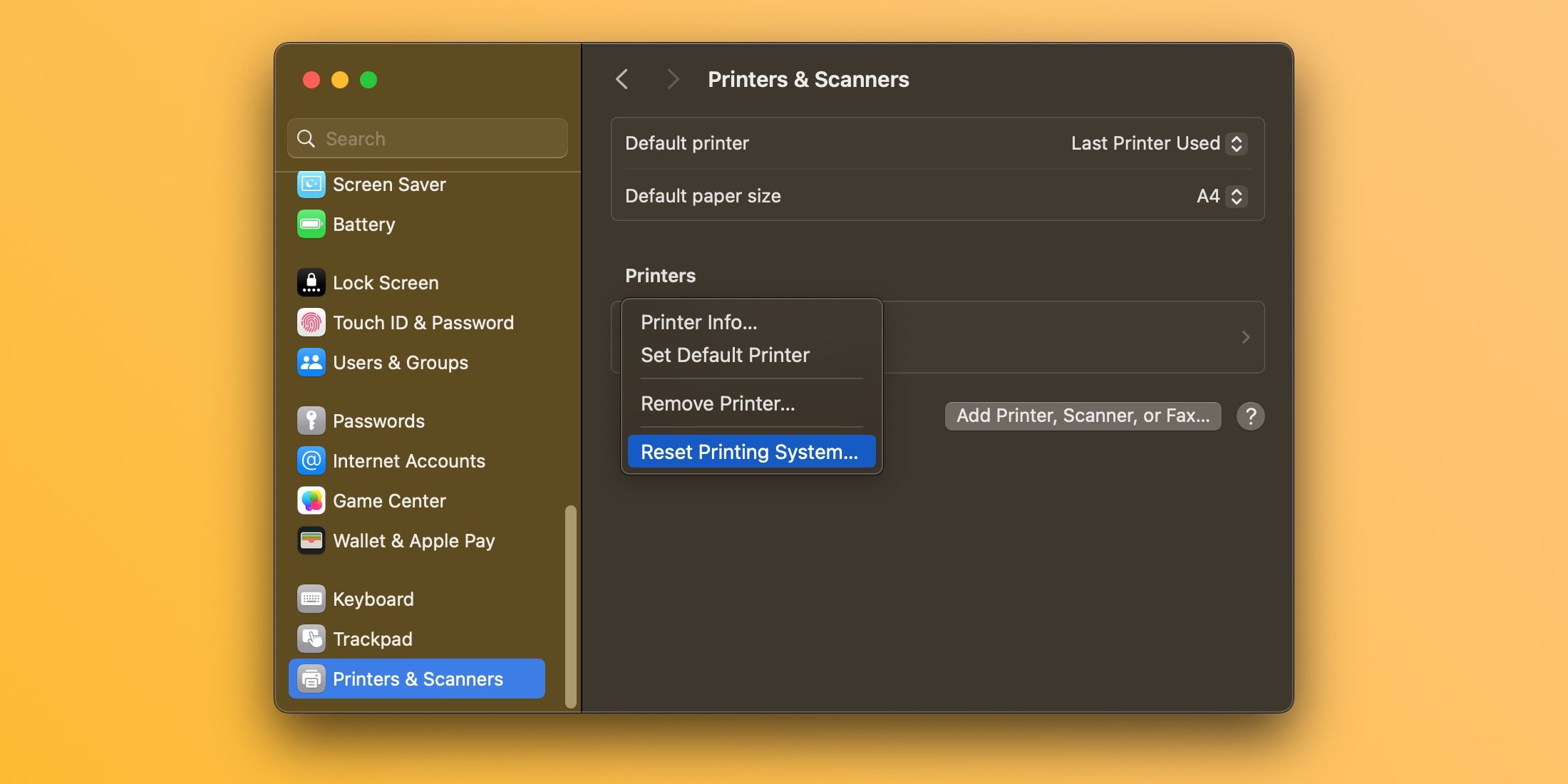
Potwierdź reset, klikając „Resetuj” (może być konieczne podanie hasła administratora). Po zresetowaniu, uruchom ponownie komputer Mac. Po ponownym uruchomieniu, wróć do sekcji „Drukarki i skanery”, aby upewnić się, że lista drukarek jest pusta.
Zaleca się również ręczne usunięcie pozostałości plików sterownika. W tym celu przejdź do folderów ~/Library/Printers/ oraz ~/Library/Printers/PPD/Contents/Resources/ i przenieś zawartość do Kosza. Aby otworzyć te foldery, wybierz z menu opcję „Idź” i dalej „Idź do folderu”.
2. Ponowna instalacja sterownika i dodanie drukarki
Zacznij od pobrania najnowszego sterownika ze strony wsparcia producenta twojej drukarki. Jeśli twoja drukarka wspiera technologię AirPrint, możesz pominąć ten krok.
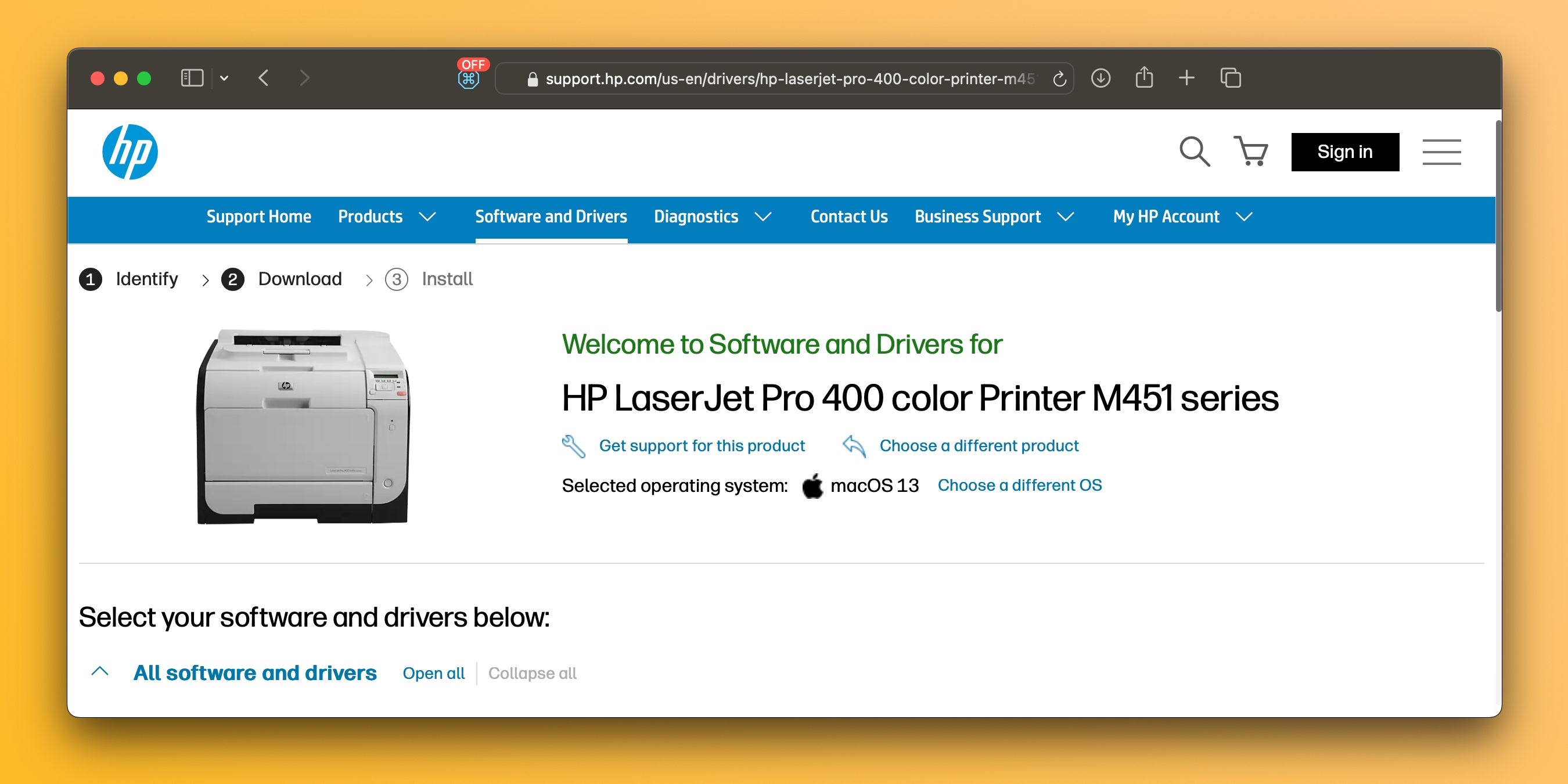
Aby ponownie dodać drukarkę do komputera Mac, podłącz ją do komputera, włącz i przejdź do Ustawienia systemowe > Drukarki i skanery. Kliknij przycisk „Dodaj drukarkę, skaner lub faks”, przejdź do zakładki „Domyślne”, wybierz swoje urządzenie z listy i zatwierdź wybór przyciskiem „Dodaj”.
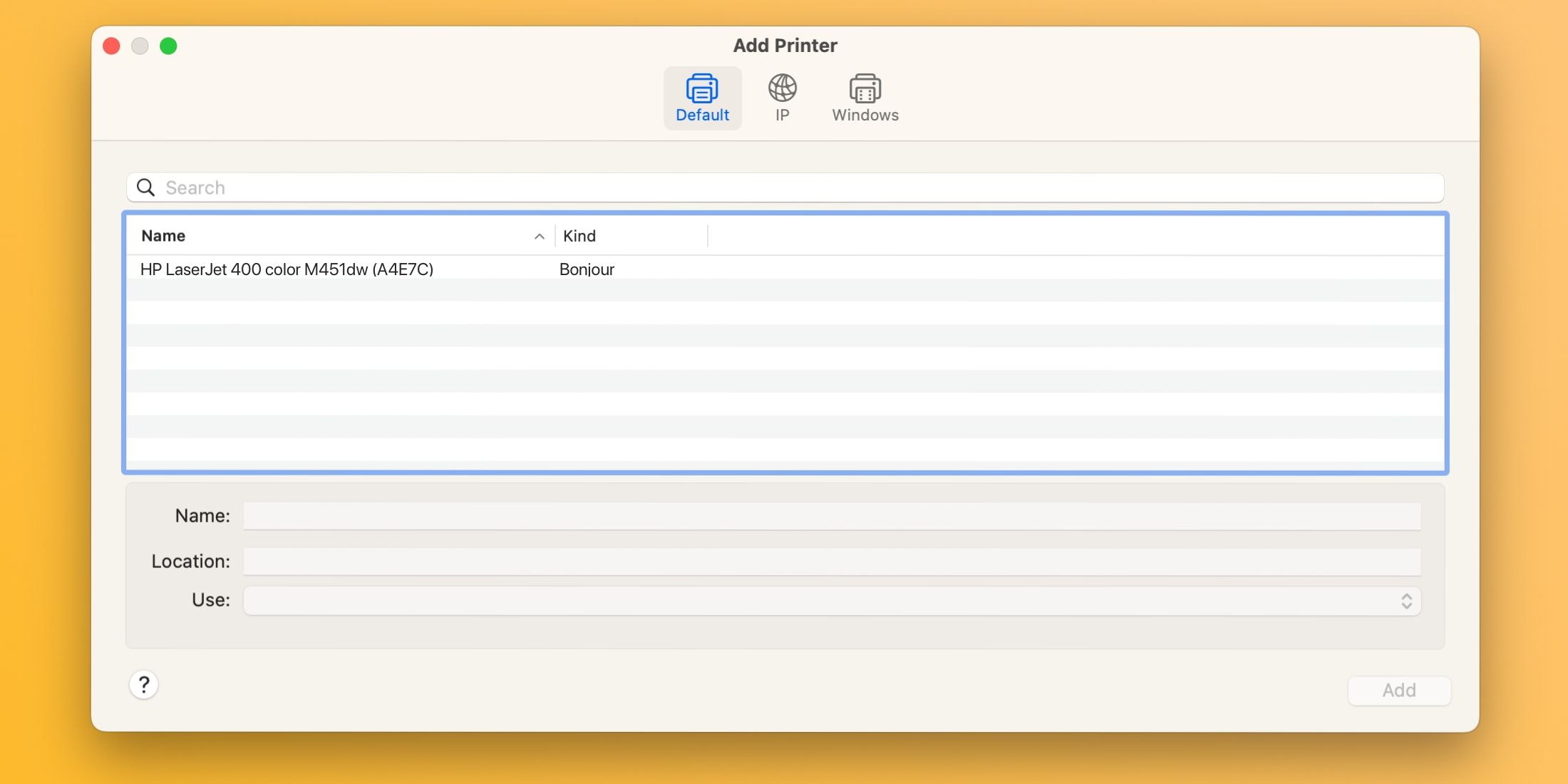
Po ponownej instalacji sterownika i dodaniu drukarki, powinieneś móc bez problemu drukować dokumenty z programów takich jak Microsoft Word, Podgląd i innych aplikacji bez irytującego błędu „Awaria filtra”.
3. Inne metody rozwiązywania problemów z drukarką
Strona pomocy technicznej Apple zawiera szereg dodatkowych, uniwersalnych wskazówek, które mogą pomóc w rozwiązaniu problemów z drukarkami, m.in.:
- Upewnij się, że w drukarce jest wystarczająca ilość tuszu lub tonera.
- Sprawdź, czy kable i połączenie USB są prawidłowe.
- Wyłącz rozszerzenia okna dialogowego drukowania.
- Spróbuj wydrukować z innej aplikacji.
- Zrestartuj komputer Mac i drukarkę.
Czasem tego rodzaju problemy pojawiają się po instalacji dużych aktualizacji macOS. Jednak wykonując powyższe kroki, powinieneś móc szybko i łatwo pozbyć się błędu „Awaria filtra” i przywrócić sprawność drukarki.
Pamiętaj, że macOS nie zawiera już wbudowanych sterowników drukarek. Dlatego, przy zakupie nowej drukarki warto wybrać model wspierający technologię Apple AirPrint. Umożliwi to drukowanie bez konieczności pobierania i instalowania dodatkowych sterowników.
newsblog.pl
Maciej – redaktor, pasjonat technologii i samozwańczy pogromca błędów w systemie Windows. Zna Linuxa lepiej niż własną lodówkę, a kawa to jego główne źródło zasilania. Pisze, testuje, naprawia – i czasem nawet wyłącza i włącza ponownie. W wolnych chwilach udaje, że odpoczywa, ale i tak kończy z laptopem na kolanach.