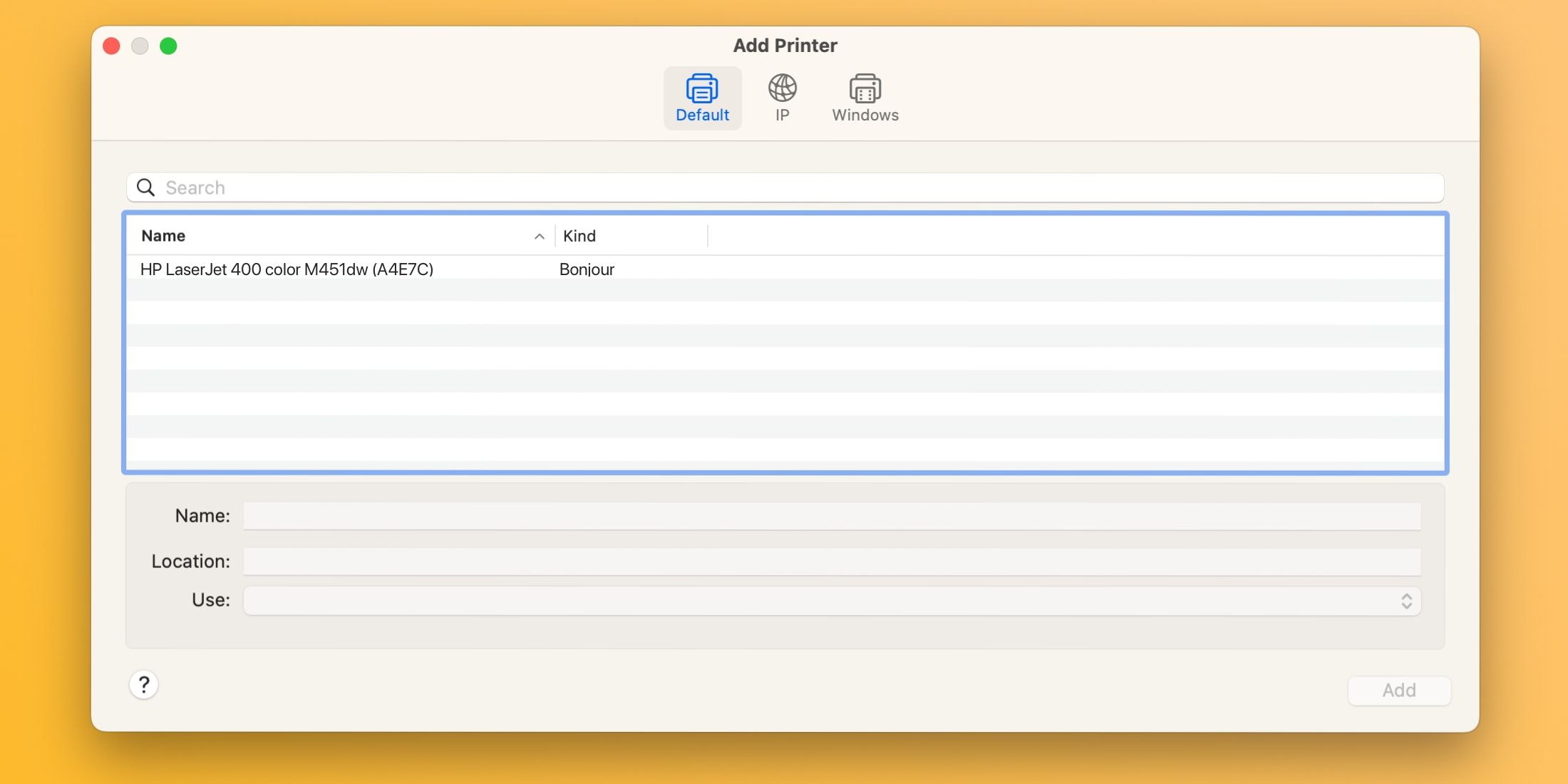Jeśli Twoja drukarka zgłasza błąd „Filtr nie powiódł się” podczas wysyłania zadania drukowania z komputera Mac, nie jesteś sam. Ten problem dotyczy drukarek Epson, Canon, HP i innych marek. Na szczęście naprawienie tego jest tak proste, jak zresetowanie systemu drukowania macOS i zainstalowanie zaktualizowanych sterowników.
Spis treści:
Co powoduje błąd drukarki „Awaria filtra”?
Najczęstszą przyczyną błędów zadań drukowania i komunikatu „Zatrzymano – „Filtr” nie powiódł się” lub podobnego jest uszkodzony lub niezgodny sterownik drukarki. Zwykle dzieje się tak podczas instalacji lub aktualizacji do nowszej wersji systemu macOS.
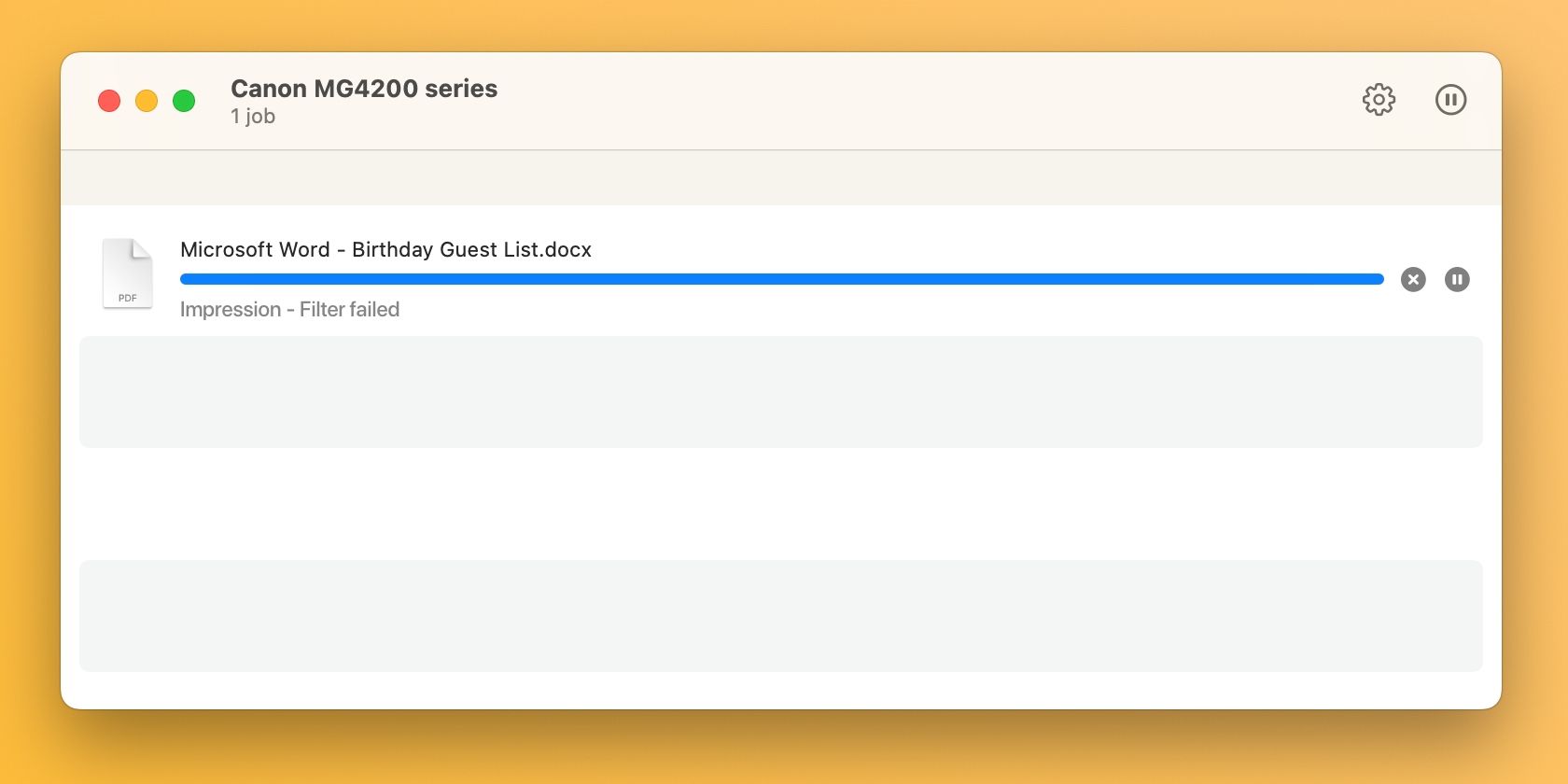
W takim przypadku istniejący sterownik drukarki może stać się niekompatybilny do tego stopnia, że próba drukowania z dowolnej aplikacji zakończy się błędami lub zamknięciem aplikacji.
Kroki rozwiązywania problemów, aby naprawić błąd drukarki „Awaria filtra” w systemie macOS
Aby naprawić notoryczny błąd drukarki „Awaria filtra”, musisz najpierw zresetować system drukowania, co spowoduje wyczyszczenie kolejki wydruku oraz usunięcie drukarek i ustawień wstępnych. Następnie należy pobrać najnowszy sterownik zgodny z systemem operacyjnym i ponownie dodać drukarkę.
1. Zresetuj system drukowania macOS
Aby zresetować system drukowania, przejdź do menu Apple > Ustawienia systemu na pasku menu i wybierz opcję Drukarki i skanery na pasku bocznym. Następnie kliknij drukarkę po prawej stronie z klawiszem Control i wybierz opcję Resetuj system drukowania.
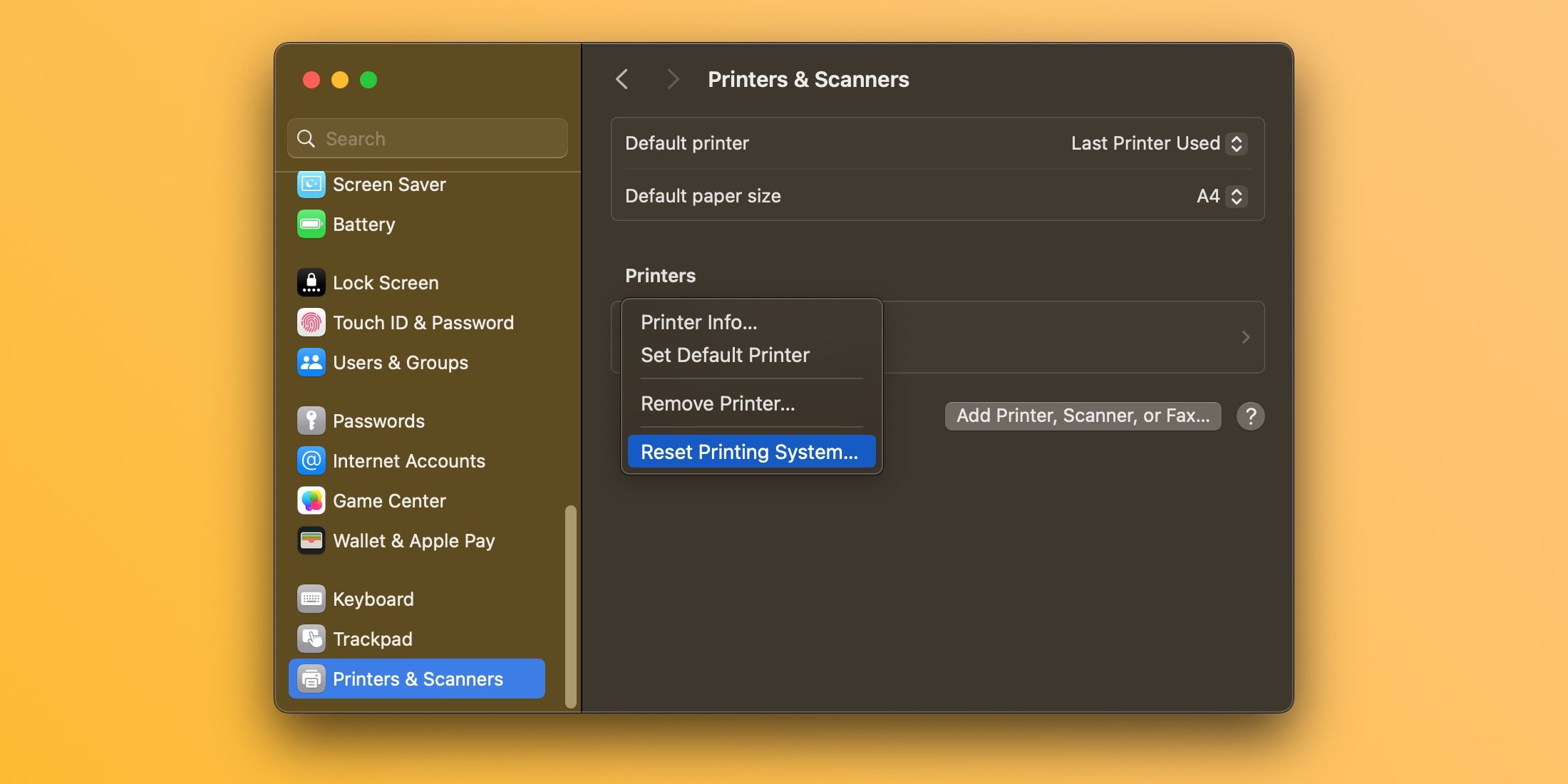
Potwierdź operację wybierając Resetuj (może być konieczne podanie hasła administratora). Uruchom ponownie komputer Mac i ponownie odwiedź tę sekcję, aby upewnić się, że w obszarze Drukarki nie ma żadnych urządzeń.
Zalecamy również ręczne przeniesienie pozostałych plików sterownika z ~/Library/Printers/ i ~/Library/Printers/PPD/Contents/Resources/ do Kosza. Kliknij Idź > Idź do folderu na pasku menu, aby przejść do tych katalogów.
2. Zainstaluj ponownie sterownik i ponownie dodaj drukarkę
Zacznij od pobrania najnowszego oprogramowania drukarki ze strony pomocy producenta. Jeśli jednak Twoja drukarka obsługuje AirPrint, możesz bezpiecznie pominąć ten krok.
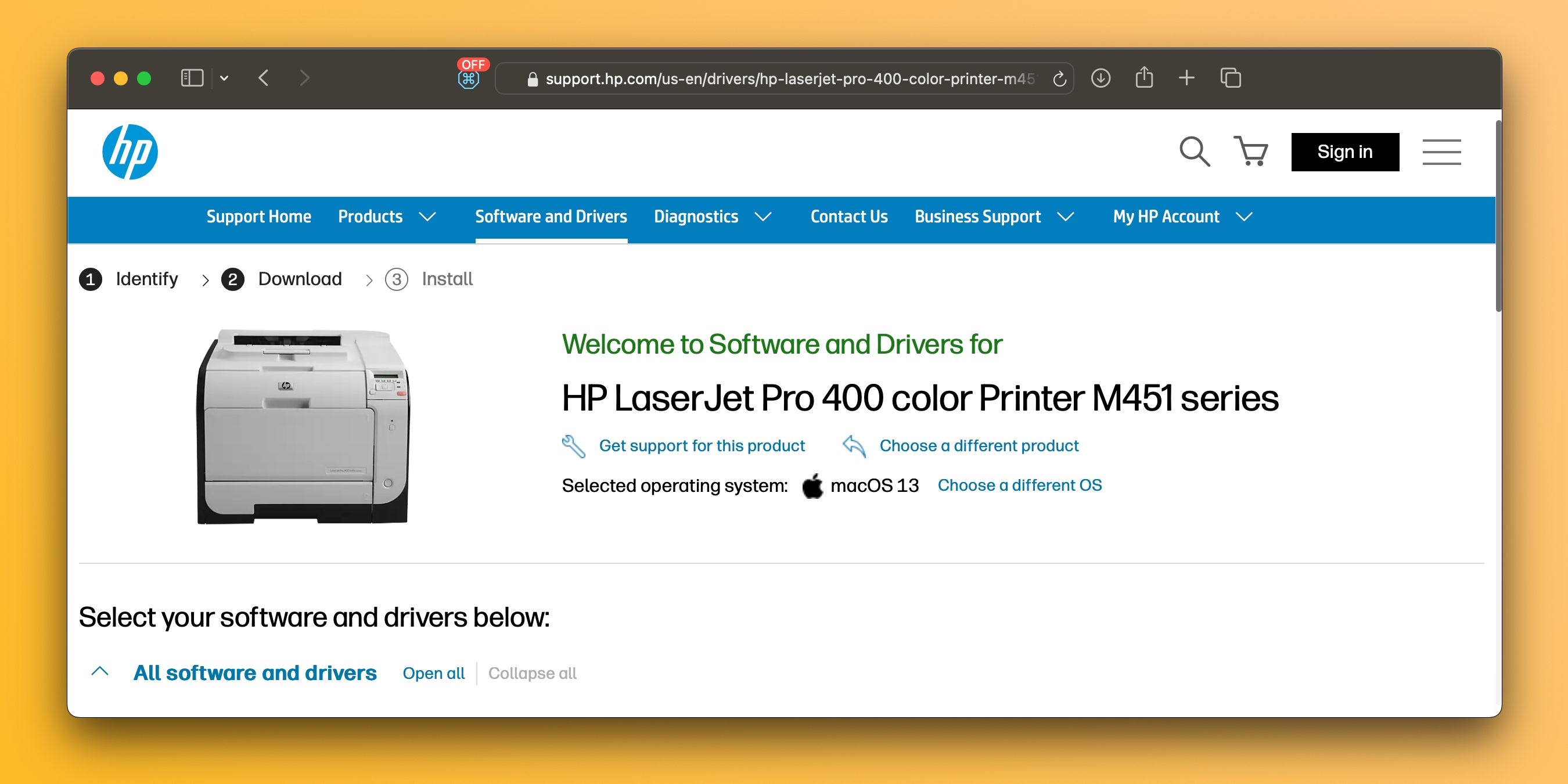
Aby dodać drukarkę do komputera Mac, podłącz ją do komputera, włącz i wybierz Ustawienia systemowe > Drukarki i skanery. Kliknij przycisk Dodaj drukarkę, skaner lub faks po prawej stronie, wybierz kartę Domyślne, wybierz swoje urządzenie z listy Drukarki i kliknij Dodaj.
Po ponownym zainstalowaniu sterownika drukarki i ponownym dodaniu drukarki powinno być możliwe drukowanie dokumentów na komputerze Mac z programów Microsoft Word, Preview i innych aplikacji bez błędów „Filtr nie powiódł się”.
3. Inne ogólne poprawki dotyczące drukarek do wypróbowania
Strona pomocy technicznej firmy Apple w zakresie drukowania w systemie macOS zawiera kilka ogólnych poprawek, które mogą być pomocne przy rozwiązywaniu problemów z drukarką, w tym następujące wskazówki:
- Sprawdź, czy w drukarce jest wystarczająca ilość atramentu lub toneru
- Sprawdź połączenie USB i kable
- Wyłącz rozszerzenia okna dialogowego Drukuj
- Spróbuj wydrukować z innej aplikacji
- Uruchom ponownie komputer Mac i drukarkę
Czasami takie problemy mogą pojawić się po zainstalowaniu nowej, dużej aktualizacji systemu macOS. Jednak wykonując te czynności, możesz naprawić błędy „Filtr nie powiódł się” i przywrócić drukarkę do pracy w ciągu kilku minut.
Ponieważ system macOS nie zawiera już sterowników drukarek, upewnij się, że Twoja następna drukarka obsługuje technologię Apple AirPrint, która umożliwia drukowanie bez konieczności pobierania lub instalowania sterowników.