Najważniejsze wskazówki dotyczące problemów z siecią Ethernet
- Komunikat o błędzie „Ethernet nie ma prawidłowej konfiguracji IP” oznacza, że urządzenie nie otrzymało adresu IP od routera.
- Aby wyeliminować ten błąd, należy usunąć nagromadzone ładunki elektrostatyczne, zresetować stos TCP/IP i ustawienia Winsock, a także włączyć automatyczne przypisywanie adresu IP (DHCP).
- Jeśli problem utrzymuje się, spróbuj zwolnić i odnowić swój adres IP, wyczyścić pamięć podręczną DNS, przeinstalować sterownik karty Ethernet, wyłączyć serwer proxy w sieci lokalnej oraz tymczasowo wyłączyć oprogramowanie antywirusowe.
Czy podczas rozwiązywania problemów z połączeniem Ethernet pojawił się komunikat o błędzie „Ethernet nie ma prawidłowej konfiguracji IP”? Jeśli tak, prawdopodobnie twój router nie przypisał twojemu komputerowi adresu IP za pomocą protokołu DHCP. Poniżej znajdziesz kilka sugerowanych metod, które mogą pomóc w rozwiązaniu tego problemu.
1. Podstawowe czynności sprawdzające
Zacznij od kilku podstawowych kontroli. Zrestartuj komputer. Następnie odłącz kabel Ethernet od komputera i routera, po czym podłącz go z powrotem. Upewnij się, że kabel nie jest uszkodzony. Wypróbuj różne porty routera i komputera, aby wykluczyć problemy z portami. Na koniec zrestartuj swój router (lub go zresetuj).
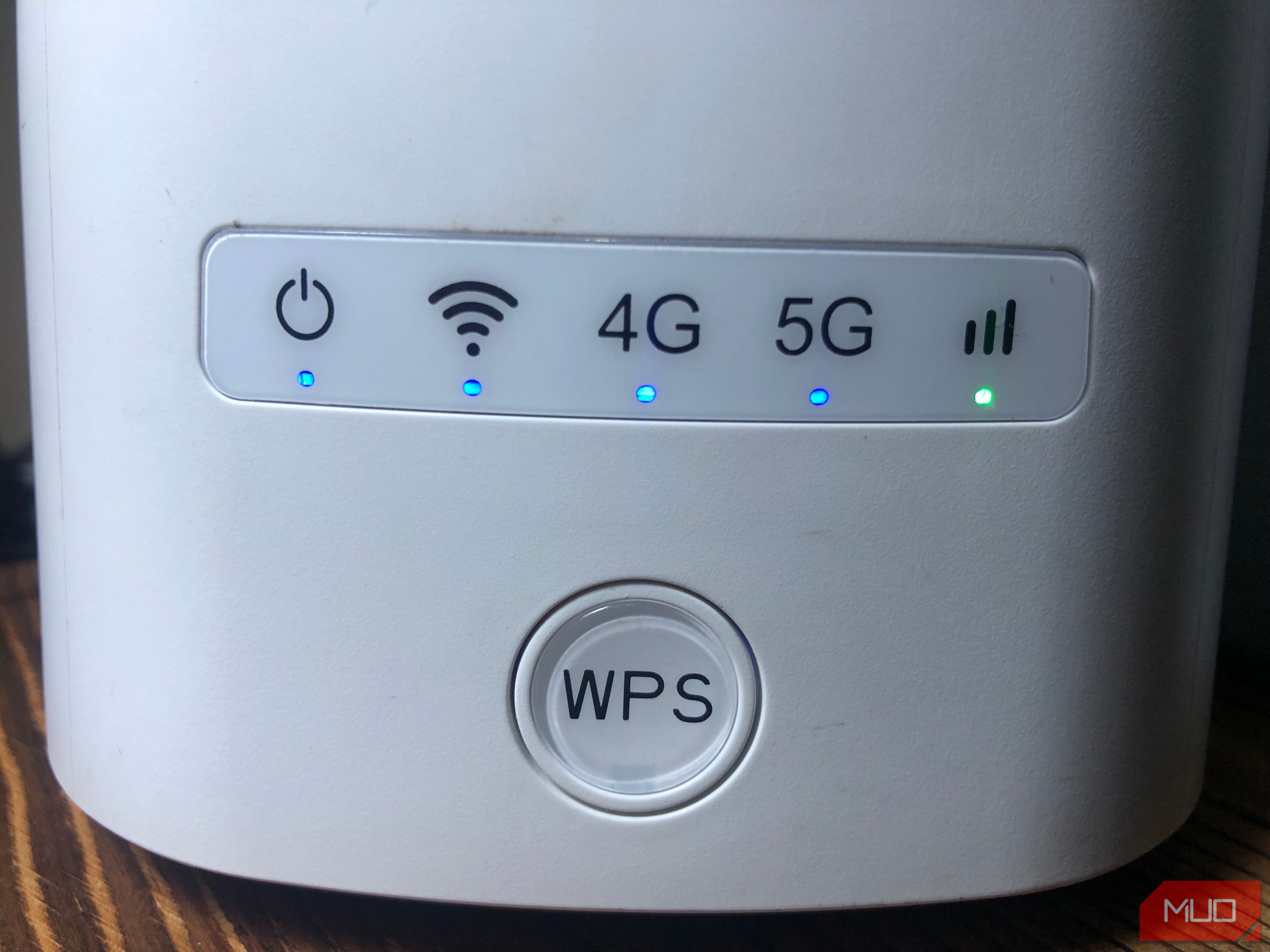
Jeśli te początkowe kroki nie pomogą zlokalizować przyczyny problemu, przejdź do kolejnych propozycji opisanych poniżej.
2. Usuwanie ładunku elektrostatycznego
Nagromadzony ładunek elektrostatyczny w komputerze może powodować różnego rodzaju problemy, w tym problemy z połączeniem Ethernet. Aby to wykluczyć, wyłącz komputer, odłącz wszystkie podłączone urządzenia i kable zasilające. Następnie przytrzymaj przycisk zasilania przez około 15-20 sekund, aby pozbyć się ładunku elektrostatycznego.
Po tym podłącz ponownie kable zasilające i uruchom ponownie komputer. Uruchom ponownie narzędzie do rozwiązywania problemów. Jeśli problem nadal występuje, przejdź do kolejnej metody.
3. Resetowanie stosu TCP/IP i katalogu Winsock
Winsock to interfejs API, który umożliwia aplikacjom sieciowym dostęp do usług, takich jak TCP/IP. Przechowuje on dane w bazie nazywanej katalogiem Winsock. Zresetowanie tego katalogu oraz stosu TCP/IP często rozwiązuje problemy z siecią. Aby to zrobić za pomocą wiersza poleceń, wykonaj następujące kroki:
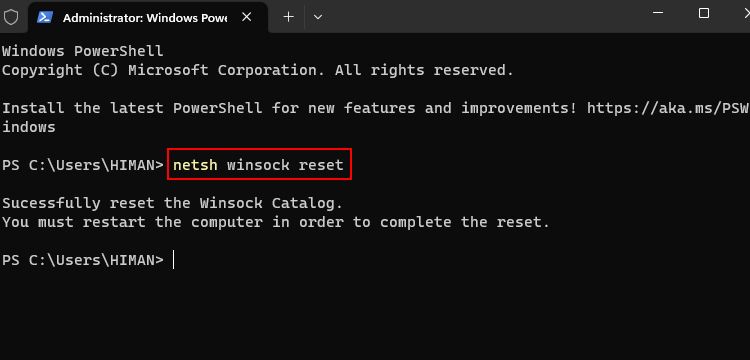
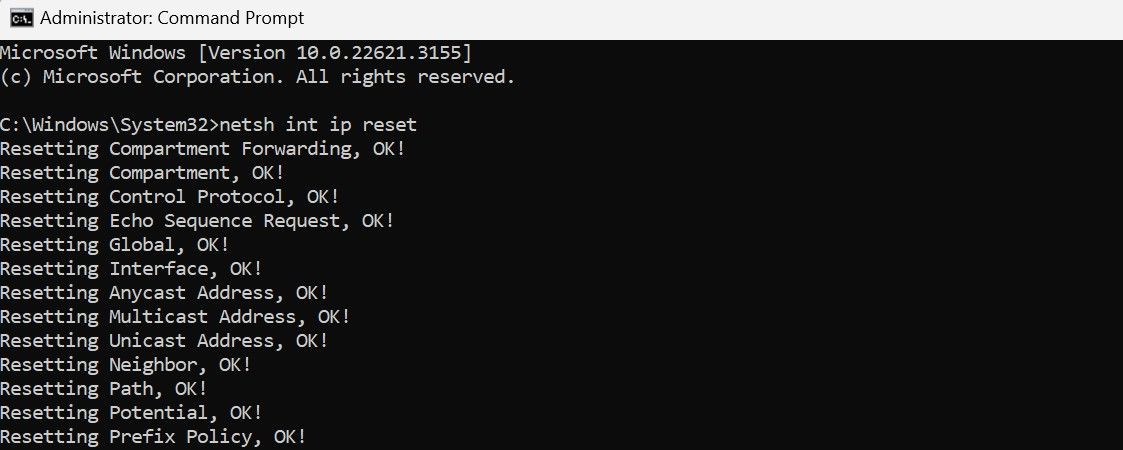
4. Konfiguracja automatycznego pobierania adresu IP (IPv4)
Jeżeli adres IP jest ustawiony ręcznie, zmień konfigurację tak, aby był automatycznie przypisywany przez router lub inny punkt dostępowy. Aby to zrobić, kliknij prawym przyciskiem myszy przycisk Start i wybierz Ustawienia. Następnie w panelu bocznym po lewej stronie wybierz „Sieć i Internet” i przejdź do ustawień Ethernet.
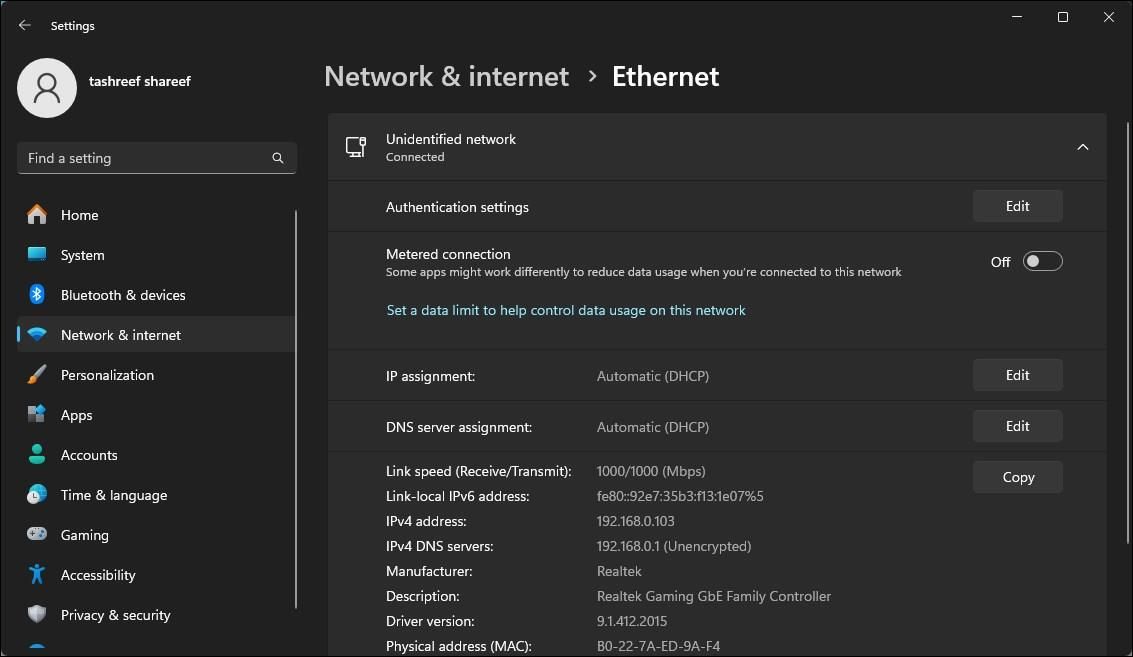
W oknie właściwości sieci, obok opcji „Przypisywanie adresu IP”, kliknij przycisk „Edytuj” i wybierz z rozwijanego menu „Automatyczny (DHCP)”. Na koniec kliknij „Zapisz”, aby zatwierdzić zmiany.
5. Zwolnienie i odnowienie adresu IP
Odświeżenie połączenia internetowego poprzez zwolnienie i odnowienie adresu IP może rozwiązać problemy z konfliktami adresów IP oraz inne błędy związane z siecią. Zwolnienie adresu powoduje usunięcie go z routera, natomiast odnowienie przypisuje urządzeniu ten sam lub inny adres IP, eliminując większość błędów z tym związanych.
Aby zwolnić i odnowić adres IP, wykonaj poniższe kroki:
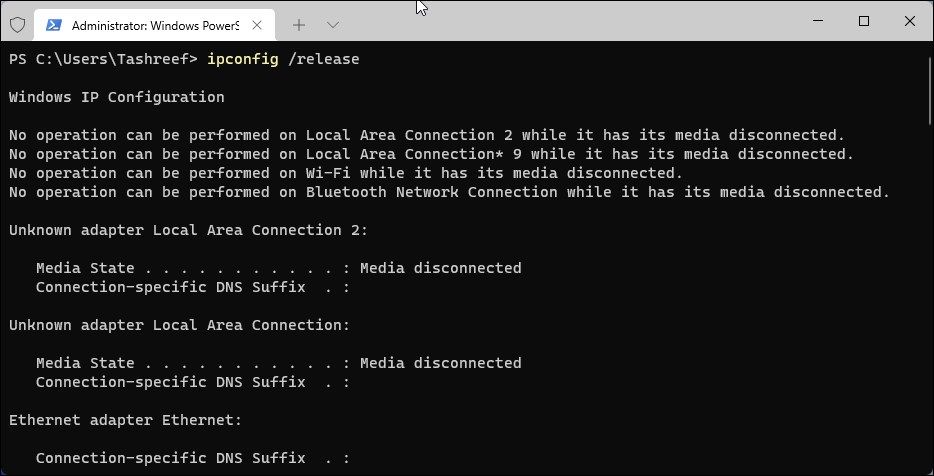
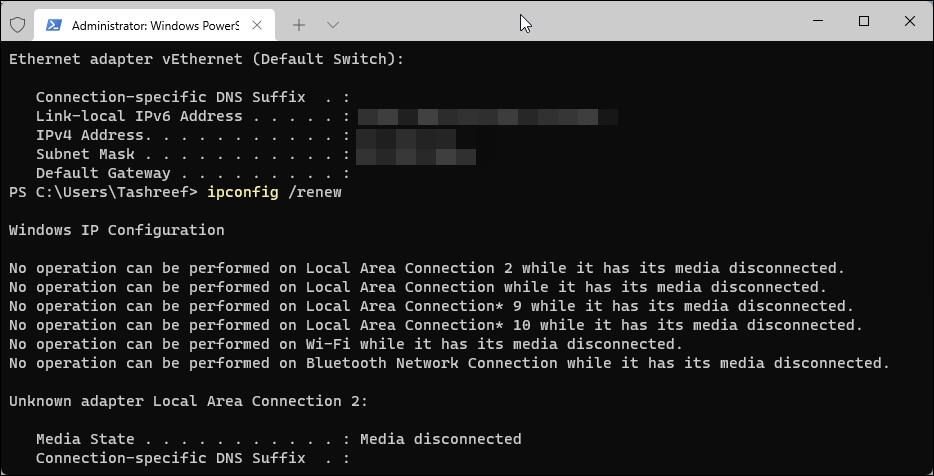
6. Czyszczenie pamięci podręcznej DNS
Czyszczenie DNS usuwa zapisy DNS z pamięci podręcznej i wymusza na urządzeniu ponowne pobranie informacji DNS. Często pomaga to rozwiązać problemy z siecią. Aby wyczyścić pamięć podręczną DNS w systemie Windows, otwórz „Wiersz poleceń” jako administrator, wpisz następujące polecenie i naciśnij klawisz Enter:
ipconfig /flushdns
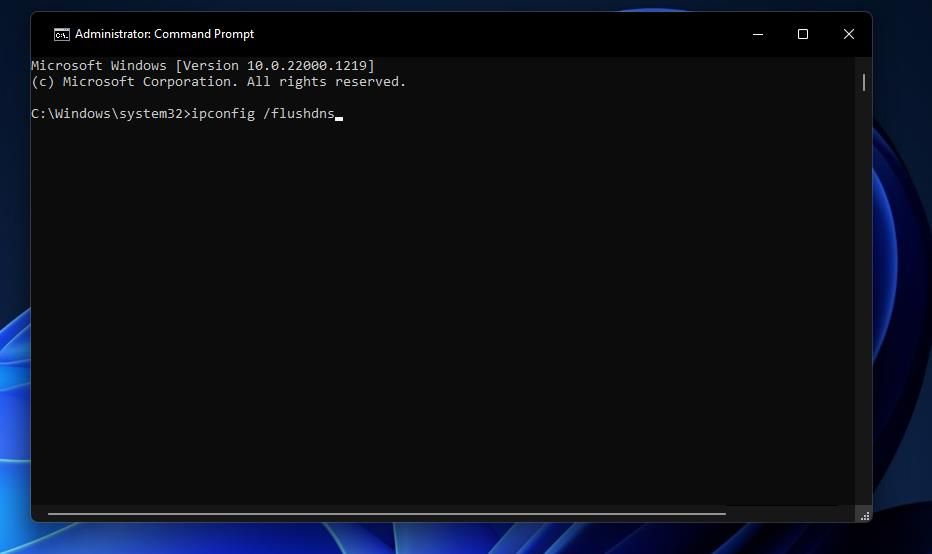
Po wyczyszczeniu pamięci podręcznej DNS, uruchom ponownie komputer. Następnie ponownie uruchom narzędzie do rozwiązywania problemów, aby sprawdzić, czy połączenie Ethernet już działa. Jeśli problem nadal występuje, przejdź do kolejnego kroku.
7. Ponowna instalacja sterownika karty Ethernet
Uszkodzony sterownik karty Ethernet również może być przyczyną problemu. Aby to sprawdzić, odinstaluj i zainstaluj ponownie sterownik. Upewnij się, że masz kopię sterownika. Jeżeli jej nie masz, możesz podłączyć komputer do sieci Wi-Fi, aby go pobrać, lub pobrać go na innym urządzeniu i przenieść za pomocą dysku USB.
Po zdobyciu pliku sterownika, wykonaj następujące czynności:
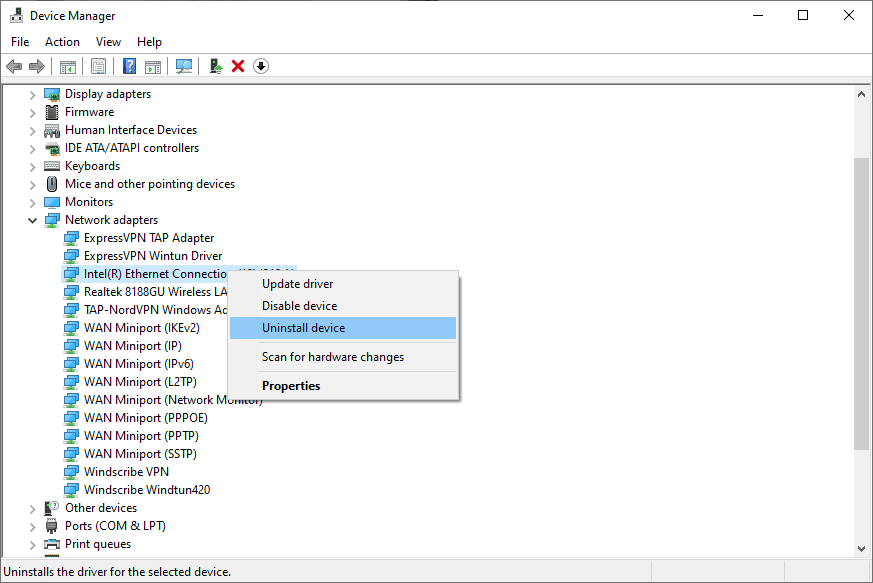
Następnie uruchom pobrany wcześniej plik sterownika i postępuj zgodnie z instrukcjami, aby go zainstalować. Jeśli problem nadal występuje po ponownej instalacji sterownika, wyłącz serwer proxy.
8. Wyłączenie serwera proxy w sieci LAN
Skonfigurowanie serwera proxy w sieci LAN może zakłócać proces przypisywania adresu IP przez router. Upewnij się, że serwer proxy nie jest włączony. Jeśli jest włączony, wyłącz go. Aby to zrobić, wykonaj następujące kroki:
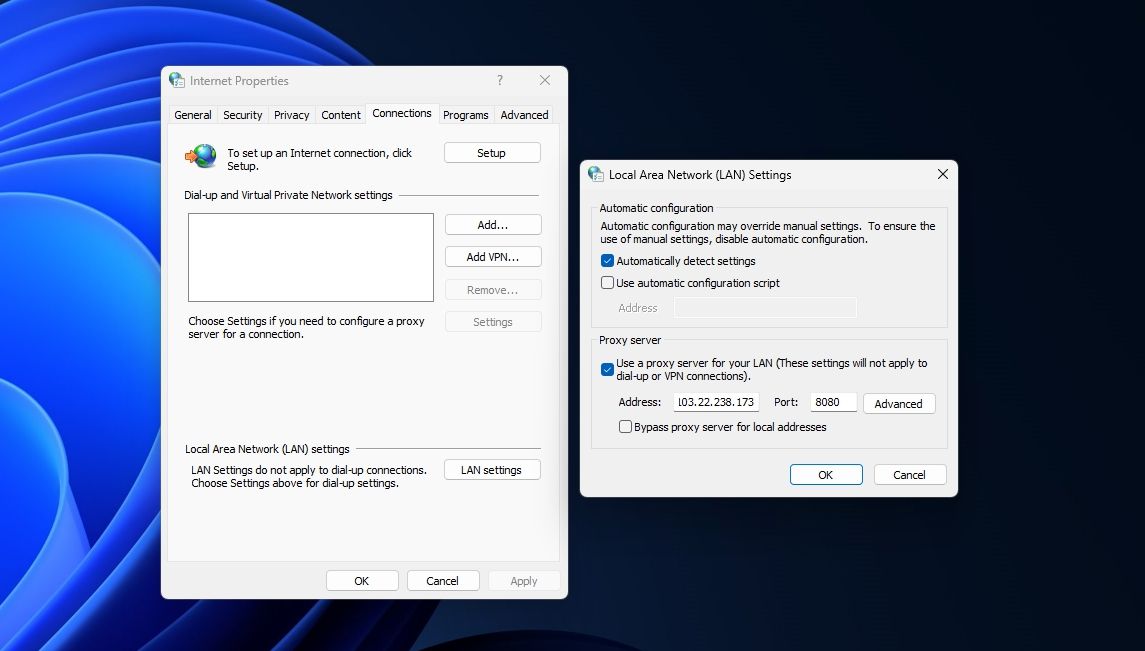
9. Tymczasowe wyłączenie ochrony antywirusowej
Zakłócenia powodowane przez Windows Defender lub oprogramowanie antywirusowe innych firm mogą również powodować ten błąd. Aby wykluczyć tę możliwość, tymczasowo wyłącz pakiet zabezpieczeń. Tymczasowo wyłącz ochronę w „Zabezpieczeniach systemu Windows” w systemie Windows 11 lub Windows 10. Jeśli korzystasz z innego oprogramowania antywirusowego, wyłącz je lub tymczasowo odinstaluj.
Jeśli wyłączenie ochrony antywirusowej nie rozwiąże problemu, ostatecznością powinno być skontaktowanie się z dostawcą usług internetowych (ISP).
Jeżeli pomimo zastosowania powyższych rozwiązań nie udało się znaleźć przyczyny problemu, może to być problem sprzętowy z routerem, którego nie można rozwiązać we własnym zakresie. W takim przypadku skontaktuj się z dostawcą usług internetowych (ISP), aby uzyskać pomoc w dalszym badaniu problemu.
Mamy nadzieję, że te rozwiązania pomogą Ci rozwiązać problem i przywrócić dostęp do Internetu przez sieć Ethernet. Jeśli żadne z tych kroków nie przyniosło rezultatów, warto skorzystać z pomocy Twojego dostawcy usług internetowych.
newsblog.pl
Maciej – redaktor, pasjonat technologii i samozwańczy pogromca błędów w systemie Windows. Zna Linuxa lepiej niż własną lodówkę, a kawa to jego główne źródło zasilania. Pisze, testuje, naprawia – i czasem nawet wyłącza i włącza ponownie. W wolnych chwilach udaje, że odpoczywa, ale i tak kończy z laptopem na kolanach.