System operacyjny Windows 10 nie pozwala na jednoczesne instalowanie wielu aplikacji. Możesz instalować je jedna po drugiej, ale nie ma możliwości, aby równocześnie uruchamiać kilka instalatorów.
Powodem tego jest fakt, że podczas instalacji aplikacja tworzy różne katalogi oraz dokonuje zapisów w rejestrze. Proces instalacji nie może być przerwany ani uruchomiony równolegle z innym, co mogłoby prowadzić do zbyt dużego ryzyka błędów.
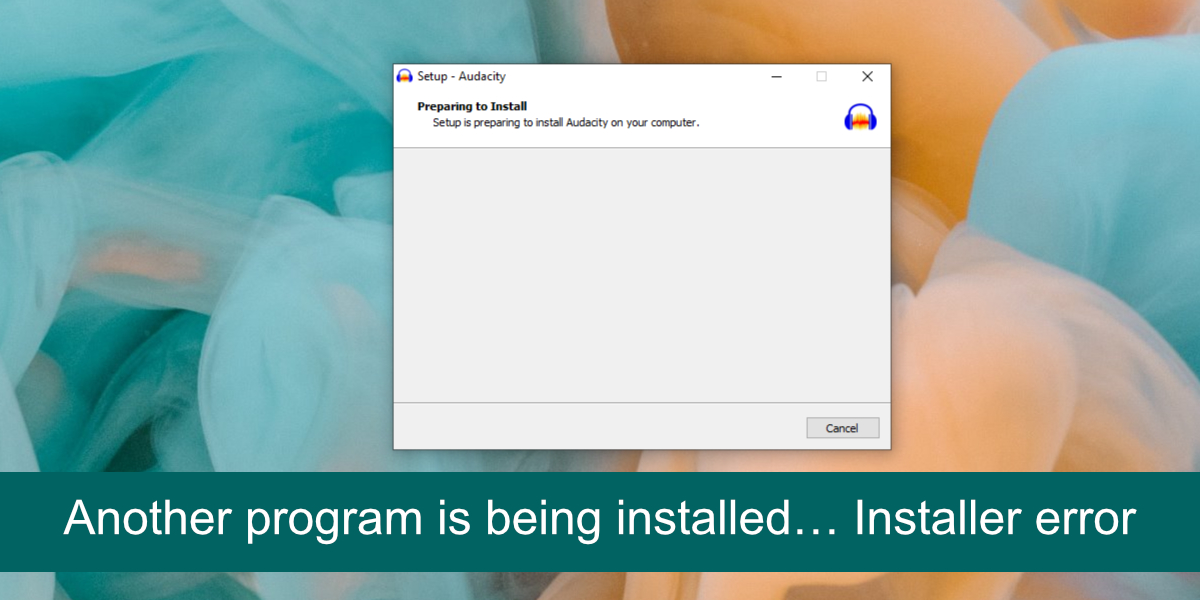
Błąd „Trwa instalowanie innego programu”
Jeżeli próbujesz zainstalować aplikację w Windows 10 i widzisz komunikat „Trwa instalowanie innego programu… Błąd instalatora”, może to oznaczać jedną z poniższych sytuacji:
- Aplikacja jest aktualnie instalowana, a proces nie został jeszcze zakończony.
- Aplikacja jest w trakcie aktualizacji, odinstalowywania lub naprawy.
- Instalacja zakończyła się, ale instalator nadal działa w tle.
- Instalator został uruchomiony, ale proces nie wystartował.
- Instalator przygotowuje się do zainstalowania aplikacji.
- Instalacja dobiegła końca, ale system oczekuje na jego ponowne uruchomienie.
Jak rozwiązać problem z komunikatem „Trwa instalowanie innego programu”
Bez względu na przyczynę błędu, możesz spróbować zastosować poniższe rozwiązania, aby pozbyć się problemu.
1. Poczekaj na zakończenie instalacji
Wiele aplikacji wyświetla pasek postępu podczas instalacji, ale nie wszystkie to robią. Niektóre, zwłaszcza te instalujące dodatkowe biblioteki, mogą działać w tle bez żadnych powiadomień. Jeśli napotykasz komunikat „Trwa instalowanie innego programu… Błąd instalatora”, odczekaj co najmniej piętnaście minut, a następnie spróbuj ponownie zainstalować drugą aplikację.
2. Ręcznie zakończ proces instalacji
Jeśli po upływie rozsądnego czasu instalacja nadal nie jest zakończona, możesz spróbować zamknąć ją ręcznie. Pamiętaj, że może to skutkować niepoprawnym zainstalowaniem aplikacji.
Aby to zrobić, kliknij prawym przyciskiem myszy na pasku zadań i wybierz „Menedżer zadań” z menu kontekstowego.
Następnie przejdź do zakładki „Procesy”.
Znajdź proces związany z instalacją (EXE/MSI) i zaznacz go.
Na końcu kliknij przycisk „Zakończ zadanie” w prawym dolnym rogu.
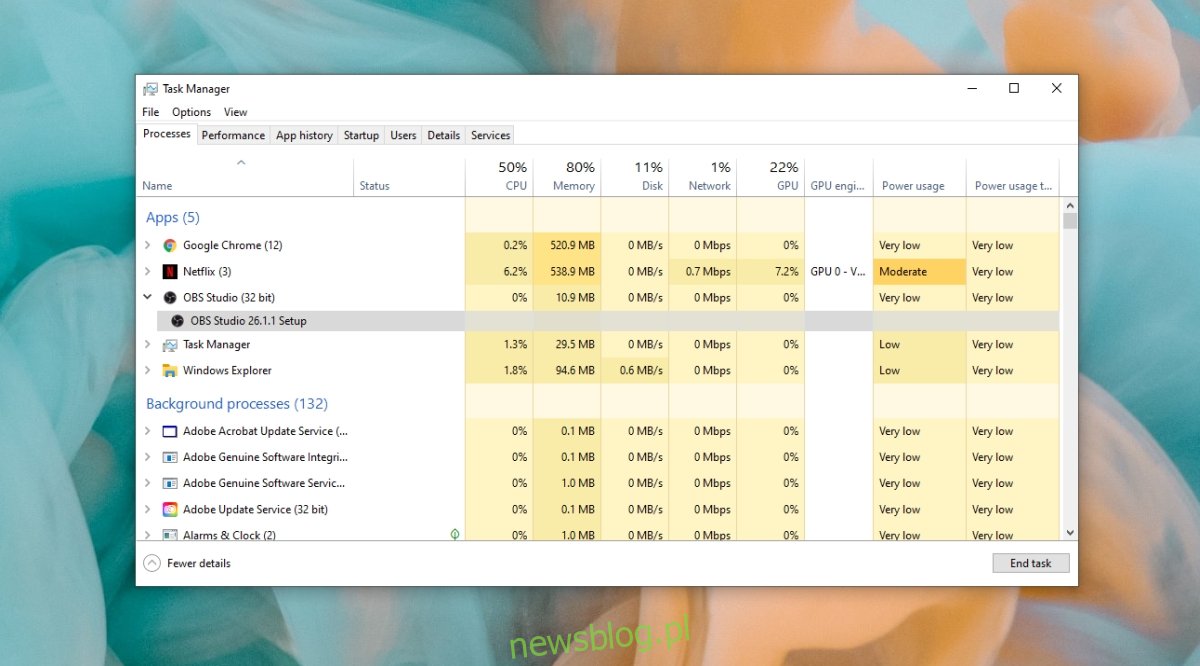
3. Odłącz nośnik instalacyjny
Spróbuj odłączyć wszelkie nośniki instalacyjne, takie jak dyski DVD, CD czy USB. Może to przerwać trwający proces instalacji, umożliwiając jednoczesne zainstalowanie innej aplikacji.
4. Zrestartuj komputer
Jeśli inne metody zawiodą, zrestartuj komputer. Po uruchomieniu ponownie system zamknie wszystkie aktywne procesy, a te, które były uruchomione przed restartem, nie zostaną wznowione.
5. Wykonaj skanowanie w poszukiwaniu wirusów
Aplikacja, którą próbujesz zainstalować, może być złośliwa, co może blokować jej instalację lub uniemożliwiać instalację innych programów. Przeprowadź skanowanie systemu za pomocą Windows Defender.
Aby to zrobić, otwórz Windows Defender.
Wejdź w zakładkę „Ochrona przed wirusami i zagrożeniami”.
Kliknij „Opcje skanowania”.
Następnie wybierz „Skanuj teraz”.
Przeskanuj cały system i usuń wszelkie wykryte zagrożenia.
Warto również przeskanować system przy użyciu bezpłatnej wersji MalwareBytes.
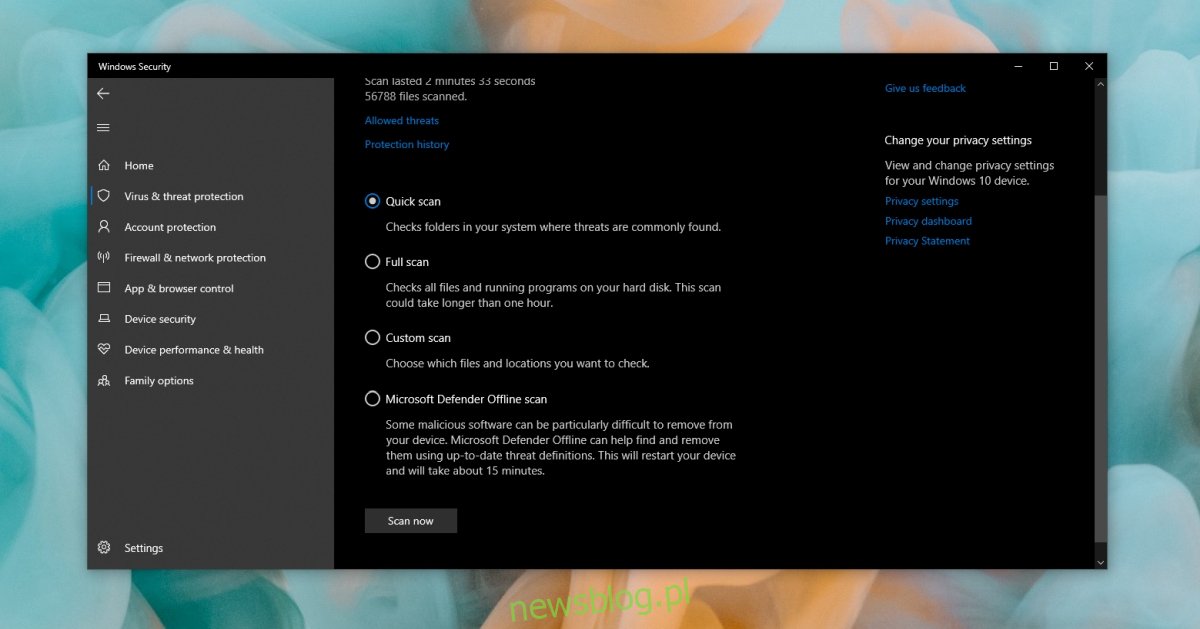
Podsumowanie
Jeśli napotykasz problem z aplikacją, której instalacja nie kończy się, może być ona uszkodzona. W takim przypadku warto spróbować pobrać ją ponownie i uruchomić instalator, aczkolwiek istnieje duże prawdopodobieństwo, że problem leży w samym instalatorze. W takiej sytuacji niewiele można zrobić; najlepiej poszukać alternatywy dla danej aplikacji i odinstalować wszelkie jej komponenty, które mogły zostać zainstalowane.
newsblog.pl
Maciej – redaktor, pasjonat technologii i samozwańczy pogromca błędów w systemie Windows. Zna Linuxa lepiej niż własną lodówkę, a kawa to jego główne źródło zasilania. Pisze, testuje, naprawia – i czasem nawet wyłącza i włącza ponownie. W wolnych chwilach udaje, że odpoczywa, ale i tak kończy z laptopem na kolanach.