Jeśli zauważysz błąd nie do naprawienia WHEA w systemie Windows, nie panikuj – można go stosunkowo szybko naprawić, o ile postępujesz zgodnie z tymi instrukcjami.
Wiadomo, że system Microsoft Windows ma problemy z niektórymi urządzeniami, zwłaszcza jeśli używasz nowego sprzętu lub sprzętu, którego nigdy wcześniej nie miałeś.
Spis treści:
Co to jest WHEA_UNCORRECTABLE_ERROR w systemie Windows?
WHEA_UNCORRECTABLE_ERROR to komunikat o błędzie zatrzymania, który wskazuje, że system Windows napotkał poważny problem. Ten błąd może być spowodowany problemami ze sprzętem lub oprogramowaniem, co prowadzi do utraty danych i niestabilności.
Aby naprawić ten błąd, możesz spróbować rozwiązać problem ze sprzętem lub oprogramowaniem będącym przyczyną problemu lub użyć punktu przywracania systemu, aby przywrócić system do poprzedniego stanu. Jeśli te rozwiązania nie działają, może być konieczne podjęcie bardziej drastycznych środków, takich jak wykonanie twardego resetu. Ale zanim to zrobisz, wykonaj kopię zapasową wszystkich swoich plików.
Po pierwsze, możesz wypróbować tę prostą metodę włączania funkcji DEP (Zapobieganie wykonywaniu danych)
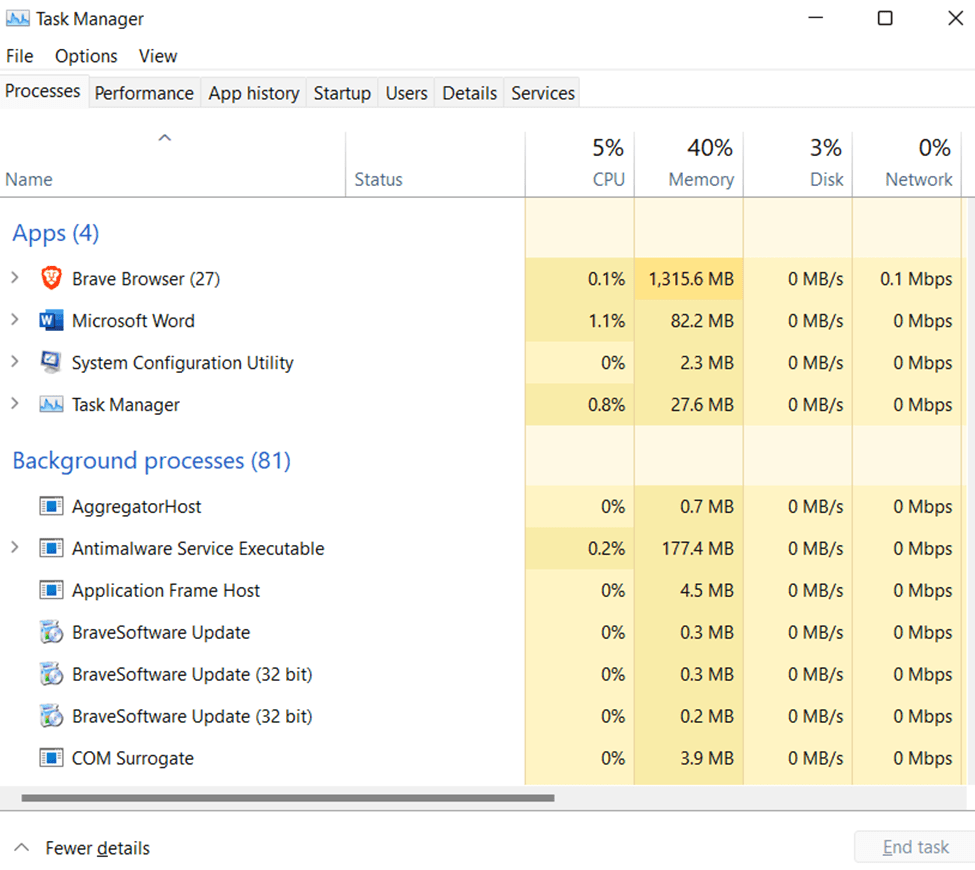
Główne przyczyny błędu nie do naprawienia WHEA

Kilka różnych rzeczy może powodować błąd nie do naprawienia WHEA na komputerze z systemem Windows. Może to być problem ze sprzętem, systemem BIOS lub sterownikami. Możliwe też, że wystąpił problem ze sposobem konfiguracji komputera.
Jeśli nie masz pewności, jaka jest główna przyczyna problemu, możesz spróbować rozwiązać problem, przyglądając się każdej z tych potencjalnych przyczyn.
Zacznij od najłatwiejszego i idź w górę, aż znajdziesz rozwiązanie. Jeśli żadna z tych opcji nie działa, skontaktuj się z pomocą techniczną firmy Microsoft. Będą mieli więcej pomysłów na rozwiązanie problemu, jeśli wyjaśnisz, co się dzieje, gdy pojawi się komunikat o błędzie i jak często się pojawia.
Zacznij od sprawdzenia, czy Twój komputer jest zgodny z oprogramowaniem, którego próbujesz użyć. Następnie sprawdź ustawienia BIOS. Czasami ustawienia systemu BIOS wymagają aktualizacji po zainstalowaniu nowego sprzętu lub innych ustawień, aby działały prawidłowo. Upewnij się, że na komputerze zainstalowano wszystkie najnowsze aktualizacje i wszystkie niezbędne sterowniki urządzeń.
W tym celu mogą być potrzebne dodatkowe programy, więc pobierz je z ich witryny internetowej lub upewnij się, że są fabrycznie zainstalowane na komputerze przed aktualizacją czegokolwiek innego. Na koniec upewnij się, że wszystko jest poprawnie skonfigurowane w systemie Windows, na przykład uprawnienia i skojarzenia plików.
Jak naprawić błąd nie do naprawienia WHEA?
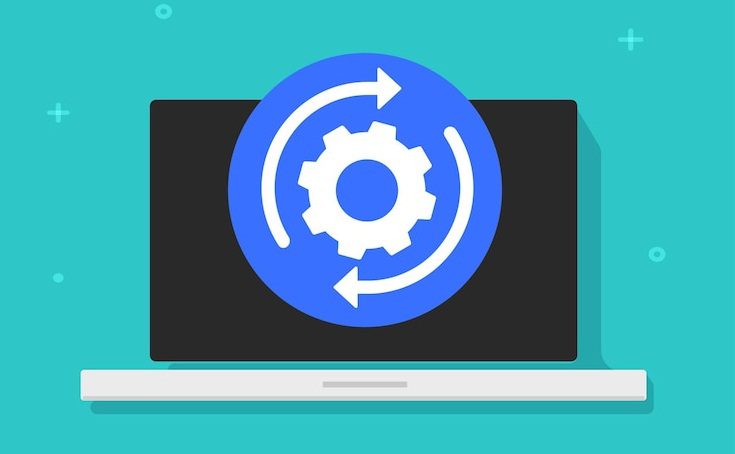
Błąd nie do naprawienia WHEA można naprawić na kilka sposobów, w zależności od przyczyny. W przypadku wystąpienia błędu spowodowanego problemem sprzętowym konieczna będzie wymiana elementu, którego dotyczy problem.
Jeśli problem ze sterownikiem powoduje błąd, możesz spróbować zaktualizować lub ponownie zainstalować sterownik. Jeśli jest problem z BIOS-em, być może trzeba go zaktualizować.
Ponadto, jeśli problem z oprogramowaniem powoduje błąd, możesz spróbować naprawić lub ponownie zainstalować system Windows. Możesz także uruchomić Memtest86+ i przetestować swój system, aby upewnić się, że wszystko działa poprawnie. Na koniec możesz wyszukać potencjalne poprawki dla błędu nie do naprawienia WHEA w Internecie.
W większości przypadków proste wyszukiwanie w Google daje wiele różnych odpowiedzi. Te artykuły zawierają sugestie, takie jak zresetowanie systemu BIOS do ustawień domyślnych, sprawdzenie, czy niekompatybilne urządzenie powoduje problemy lub zapewnienie dobrej wentylacji płyty głównej.
Postępuj zgodnie z instrukcjami firmy Microsoft dotyczącymi tworzenia rozruchowego dysku USB z innego komputera. Jedno z tych rozwiązań było najlepsze, zamiast po prostu restartować komputer bez zmiany czegokolwiek.
Wykonaj poniższe czynności, aby wyjaśnić, co powinieneś zrobić, jeśli kiedykolwiek napotkasz błąd nie do naprawienia WHEA w systemie Windows.
Zaktualizuj BIOS
Jeśli otrzymujesz błąd nie do naprawienia WHEA, powinieneś najpierw zaktualizować BIOS. Dzieje się tak, ponieważ przestarzały BIOS może powodować błąd. BIOS (Basic Input Output System) to oprogramowanie wbudowane w płytę główną, które jest odpowiedzialne za uruchomienie komputera. Aktualizacja systemu BIOS może rozwiązać problem, dlatego warto spróbować zaktualizować go, zanim cokolwiek innego.
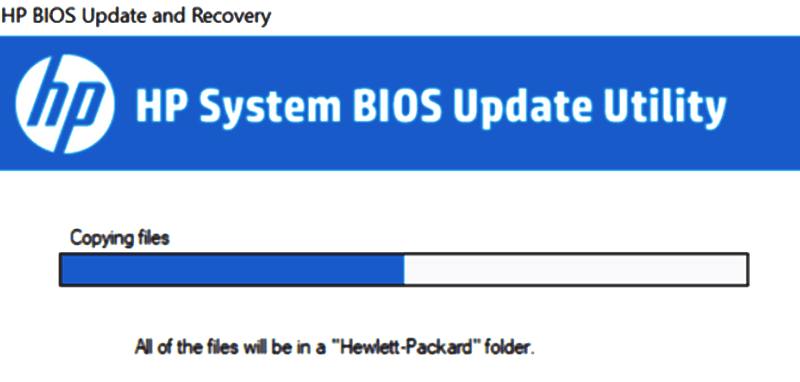
Kilka sposobów sprawdzenia, czy są dostępne nowe aktualizacje, to:
- Sprawdzenie strony producenta.
- Uruchamianie narzędzia BIOS Update Utility z poziomu systemu operacyjnego komputera lub instalowanie programu innej firmy, takiego jak ASUS Live Update Utility lub HP Support Assistant.
- BIOS może powiadamiać Cię o nowych aktualizacjach po ponownym uruchomieniu komputera i uruchomieniu systemu operacyjnego.
- Podłącz komputer do połączenia internetowego i spójrz na listę podłączonych urządzeń routera, która powinna zawierać nazwę komputera z komunikatem „Istnieją aktualizacje oprogramowania układowego”.
- Kontaktując się z obsługą klienta u producenta komputera lub dzwoniąc do niego i pytając o dostępne aktualizacje — pobranie narzędzia innej firmy, takiego jak CPU-Z.
- Pobieranie i uruchamianie narzędzia Intel Processor Identification Utility.
- Pobierz i uruchom narzędzie diagnostyczne, aby dowiedzieć się, jaka jest wersja systemu BIOS, i skontaktuj się z obsługą klienta, aby uzyskać więcej informacji na temat zaktualizowanych wersji.
Sprawdź, czy nie ma nieuczciwych programów/wirusów
Jeśli aktualizacja systemu BIOS nie działa na komputerze lub laptopie, wykonaj poniższe czynności:
- Uruchom pełne skanowanie za pomocą oprogramowania antywirusowego/antymalware.
- Niektóre wirusy mogą powodować niebieskie ekrany, czarne ekrany, a nawet pętle, w których ekran stale migocze i wyłącza się – są to oznaki złośliwej aktywności występującej w tle bez wykrycia.
- Możesz także ponownie uruchomić komputer w trybie awaryjnym z obsługą sieci, aby uruchomić skanowanie, ponieważ złośliwe oprogramowanie zwykle nie uruchamia się, gdy system Windows nie jest aktywny.
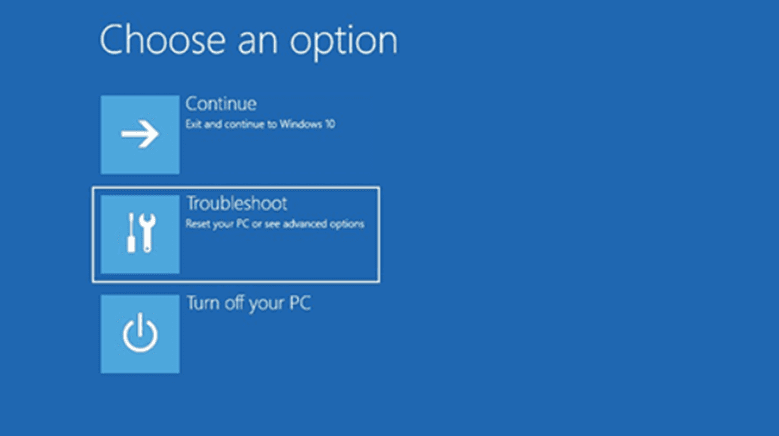
- Po ponownym uruchomieniu w trybie awaryjnym naciśnij kilka razy „F8”, aż pojawi się menu; użyj klawiszy strzałek, aby wybrać tryb awaryjny z obsługą sieci i naciśnij „Enter”, aby kontynuować. Następnie wykonaj czynności wymienione powyżej w celu skanowania.
- Po zakończeniu wyjdź z trybu awaryjnego w środowisku sieciowym, naciskając „Ctrl+Alt+Delete”.
- Następnie ponownie naciśnij „Enter”, aby zalogować się na swoje normalne konto i zrestartować normalnie. Jeśli problem nie ustąpi, przejdź do kroku 3 poniżej.
Uruchom diagnostykę sprzętu
Jeśli po wykonaniu dwóch pierwszych kroków nadal pojawia się błąd nie do naprawienia WHEA, prawdopodobnie występuje problem ze sprzętem. Aby to przetestować, możesz uruchomić diagnostykę sprzętu.
- Naciśnij „Klawisz Windows + X + A” i wpisz „msinfo32”. Kliknij kartę Boot i sprawdź błędy (wskazówka: użyj CTRL + F, aby wyszukać).
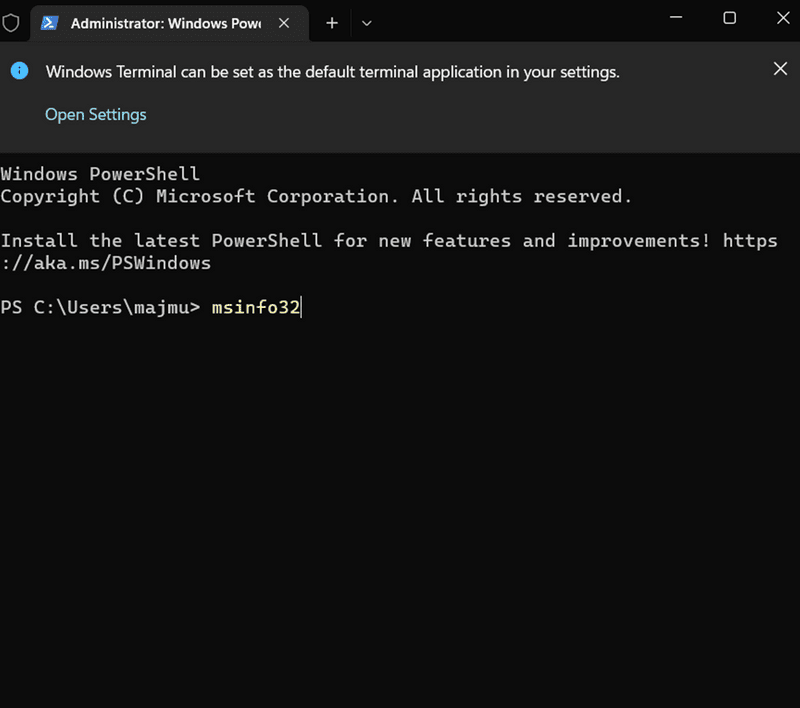
- Po znalezieniu błędu przejdź przez proces rozwiązywania problemów dla tego konkretnego urządzenia.
- Musisz Google lub YouTube instrukcje dotyczące wymiany konkretnego komponentu. Możesz również skonsultować się z technikiem, jeśli nie masz pewności, co dalej.
- Na przykład widzieliśmy, jak wiele osób zmienia pamięć RAM tylko po to, by zdać sobie sprawę, że muszą zmienić swoją kartę graficzną.
- To tylko przykłady problemów, które mogą powodować błąd nie do naprawienia WHEA.
Sprawdź pamięć RAM
Jeśli otrzymujesz błąd nie do naprawienia WHEA, prawdopodobnie jest coś nie tak z twoją pamięcią RAM. Powinieneś uruchomić test pamięci, aby sprawdzić, czy twoja pamięć RAM jest przyczyną problemu. Możesz skorzystać z bezpłatnych narzędzi, takich jak Memtest86+ lub Intel Memory Diagnostic Tool.
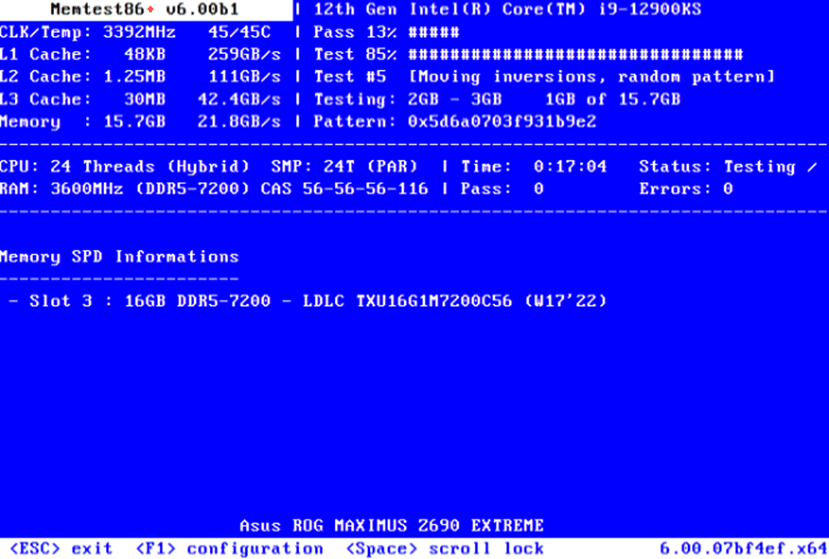
Jeśli testy wyjdą bez zarzutu, może to oznaczać problem ze sterownikiem karty graficznej i należy skontaktować się z pomocą techniczną danego dostawcy lub producenta sprzętu.
Jeśli jednak te testy wykażą błędy w pamięci systemowej, przed kontynuowaniem należy wymienić te części. Kiedy ludzie otrzymują błąd nie do naprawienia WHEA, myślą, że ich komputer jest zepsuty i kupują nowy. W rzeczywistości wszystko, czego potrzebowali, to trochę nowej pamięci RAM!
Wyłącz tryb szybkiego uruchamiania
- Naciśnij jednocześnie „klawisz z logo Windows + R”, aby otworzyć okno dialogowe Uruchom.
- Wpisz „Control” w oknie dialogowym Uruchom i naciśnij „Enter”, aby otworzyć Panel sterowania.
- Wybierz Sprzęt i dźwięk > Opcje zasilania > Ustawienia systemu w Panelu sterowania.
- W obszarze Ustawienia zamykania wyczyść pole wyboru Włącz szybkie uruchamianie (zalecane) i kliknij Zapisz zmiany.
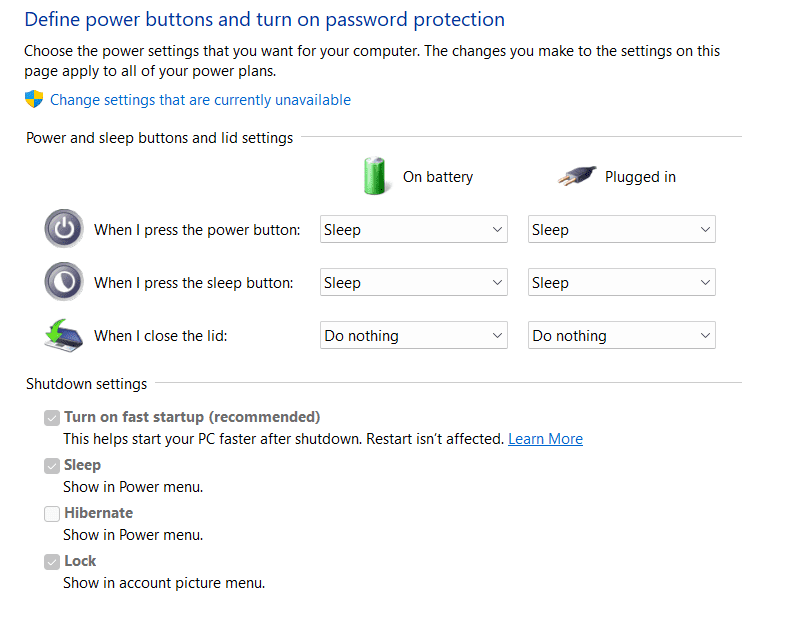
- Zamknij Panel sterowania i uruchom ponownie komputer, aby wprowadzić zmiany.
- Po ponownym uruchomieniu komputera naciśnij „klawisz z logo Windows + R”, aby ponownie otworzyć okno dialogowe Uruchom.
- Wpisz „MSConfig” w oknie dialogowym Uruchom i naciśnij „Enter”, aby otworzyć Konfigurację systemu.
- Kliknij kartę Boot w oknie Konfiguracja systemu i wyłącz wszystkie usługi z wyjątkiem Bezpiecznego rozruchu, klikając odpowiednie pola wyboru obok nich.
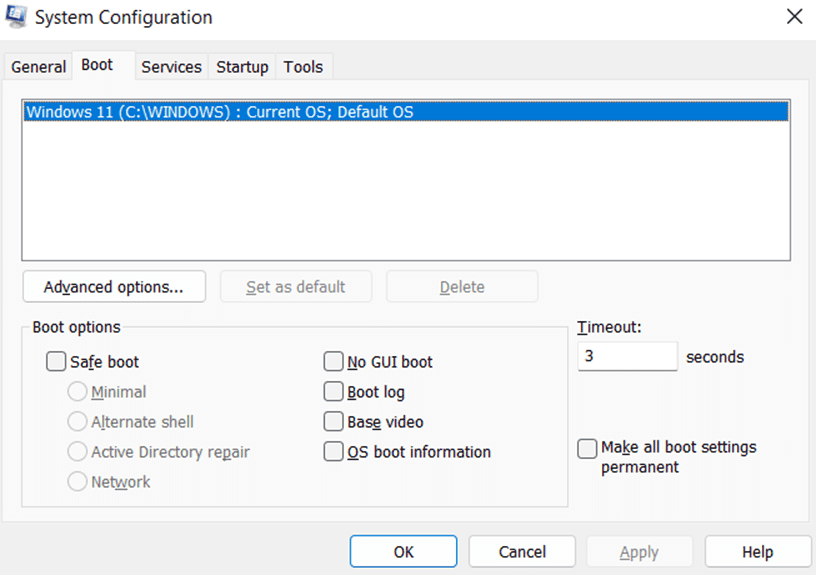
- Kliknij przycisk „Zastosuj”, aby zapisać zmiany i zamknąć okno konfiguracji systemu.
- Uruchom ponownie komputer po pomyślnym wykonaniu tych kroków, aby potwierdzić, że nie ma błędów WHEA.
- Sprawdź, czy w witrynie Windows Update są dostępne jakieś aktualizacje, jeśli chcesz, aby system był na bieżąco z najnowszymi łatami zabezpieczeń i poprawkami oprogramowania.
- Jeśli nie ma dostępnej aktualizacji lub jeśli aktualizacja nie rozwiąże problemu, skontaktuj się z obsługą klienta. Chętnie pomogą!
- Ciesz się bezproblemowym przetwarzaniem dzięki naprawionym błędom WHEA.
Wyłącz przetaktowywanie
Jeśli przetaktowałeś procesor, procesor graficzny lub pamięć RAM, spróbuj zresetować je do domyślnych prędkości. Przetaktowywanie może spowodować WHEA_UNCORRECTABLE_ERROR, jeśli twoje komponenty zostaną przesunięte zbyt daleko poza swoje limity. Aby zresetować procesor:
- Otwórz menu BIOS. Zwykle odbywa się to poprzez naciśnięcie klawisza podczas uruchamiania, takiego jak F2, Esc lub Del.
- Znajdź menu Ustawienia procesora lub menu Overclock.
- Zresetuj wszystkie wartości do ich wartości domyślnych.
- Zapisz i wyjdź z ustawień i uruchom ponownie komputer (ponowne uruchomienie powinno wystarczyć).
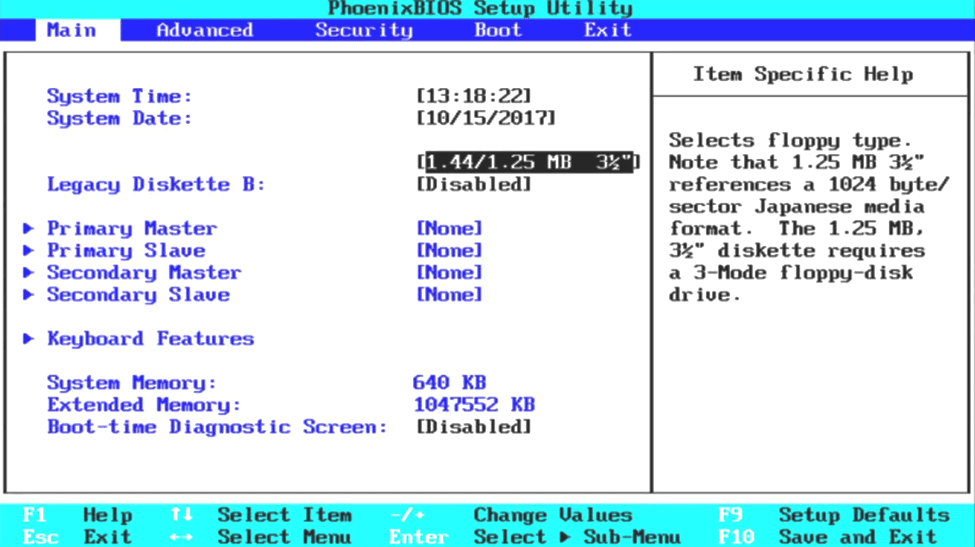
- Powtórz kroki 3-5 dla innych ustawień podkręcania w menu BIOS (takich jak zegar pamięci, kontrola napięcia itp.).
- Po ponownym uruchomieniu uruchom ponownie Memtest86+ przez noc i upewnij się, że nie zostaną znalezione żadne błędy, zanim wypróbujesz krok 7 w tym przewodniku.
Usuń zduplikowane karty sieciowe
Jeśli na komputerze jest zainstalowanych wiele kart sieciowych, może to być przyczyną nienaprawialnego błędu WHEA. Aby usunąć zduplikowane karty, wykonaj następujące kroki:
- Otwórz Menedżera urządzeń.
- Rozwiń sekcję Karty sieciowe.
- Kliknij prawym przyciskiem myszy każdy adapter i wybierz Odinstaluj urządzenie.
- Uruchom ponownie komputer i sprawdź, czy problem został rozwiązany.
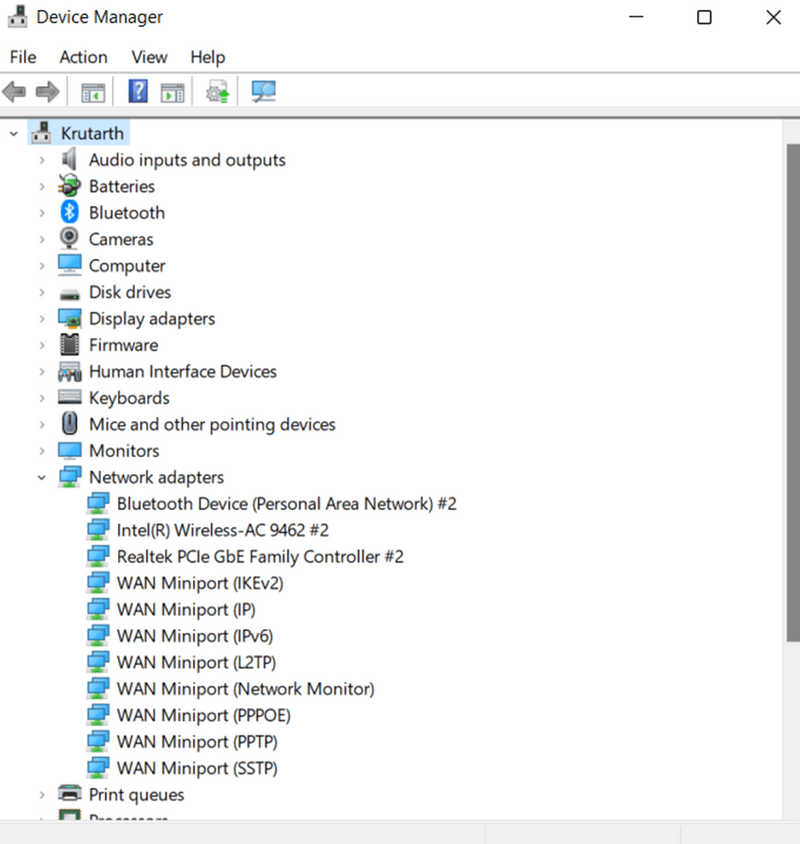
Oczyść miejsce na dysku twardym
Twój komputer może mieć mało miejsca na dysku twardym, co może prowadzić do różnego rodzaju problemów. Rozpocznij odinstalowywanie programów, których nie używasz do czyszczenia miejsca na dysku twardym.
Następnie usuń wszystkie niepotrzebne pliki, takie jak pliki tymczasowe, pamięci podręczne i pliki cookie. Możesz także użyć narzędzia takiego jak CCleaner, aby zautomatyzować proces. Na koniec rozważ uaktualnienie do większego dysku twardego, jeśli nadal masz problemy z miejscem.
Wniosek
Błąd nie do naprawienia WHEA to poważny problem, który może spowodować awarię komputera. Możesz jednak zrobić kilka rzeczy, aby spróbować to naprawić. Najpierw upewnij się, że masz zainstalowane najnowsze sterowniki dla swojego sprzętu. Możesz spróbować zresetować BIOS lub zainstalować system Windows w czystości, jeśli to nie zadziała. Jeśli wszystko inne zawiedzie, możesz potrzebować pomocy producenta w celu uzyskania pomocy technicznej.
Możesz również przeczytać, jak naprawić błąd IRQL w Windows 10 i 11.
