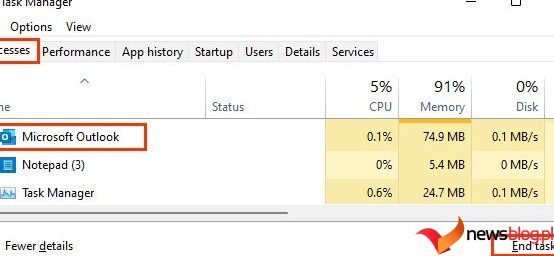Czy podczas uruchamiania programu Outlook pojawia się błąd „nie można otworzyć zestawu folderów”? Główną przyczyną tego błędu jest ingerencja dodatków Outlooka. Inne możliwe przyczyny to problemy z profilem e-mail, uszkodzenie profilu programu Outlook lub uszkodzenie plików OST i danych.
Podobnie użycie niezgodnej wersji programu Outlook lub tego samego adresu e-mail w wielu aplikacjach pocztowych może również spowodować błąd. Oto kilka poprawek, które powinieneś zastosować, aby rozwiązać problem.
Spis treści:
1. Wykonaj kilka wstępnych kontroli
Zanim przejdziesz do poważnego rozwiązywania problemów, wykonaj najpierw następujące wstępne kontrole, ponieważ mogą one natychmiast rozwiązać problem:
- Zamknij innych otwartych klientów poczty e-mail, zwłaszcza aplikację Poczta wbudowaną w system Windows.
- Uruchom Outlooka jako administrator. Kliknij prawym przyciskiem myszy klienta Outlook i naciśnij Uruchom jako administrator.
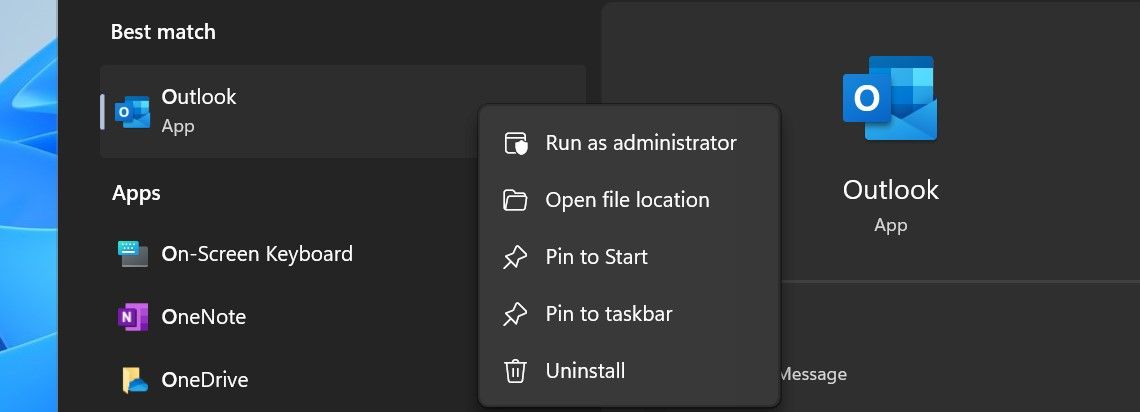
- Upewnij się, że na swoim urządzeniu masz zainstalowaną zgodną wersję programu Outlook (x32 lub x64).
- Zaktualizuj lub napraw program Outlook, aby upewnić się, że uszkodzona lub nieaktualna instalacja nie spowodowała błędu.
Jeśli podstawowe kontrole i poprawki nie rozwiążą problemu, czas przejść do poważnego rozwiązywania problemów.
2. Sprawdź, czy nie występują zakłócenia związane z dodatkami
Zakłócenia dodatków są główną przyczyną nieuruchamiania się programu Outlook i wyświetlania błędu „nie można otworzyć zestawu folderów”, jak zgłaszało wielu użytkowników na różnych forach internetowych. Najlepszym sposobem na potwierdzenie tego jest uruchomienie programu Outlook w trybie awaryjnym, ponieważ uruchamia on aplikację bez dodatków i innych elementów.
Naciśnij Win + R, wpisz „Outlook.exe /safe” i naciśnij Enter, aby uruchomić Outlooka w trybie awaryjnym.
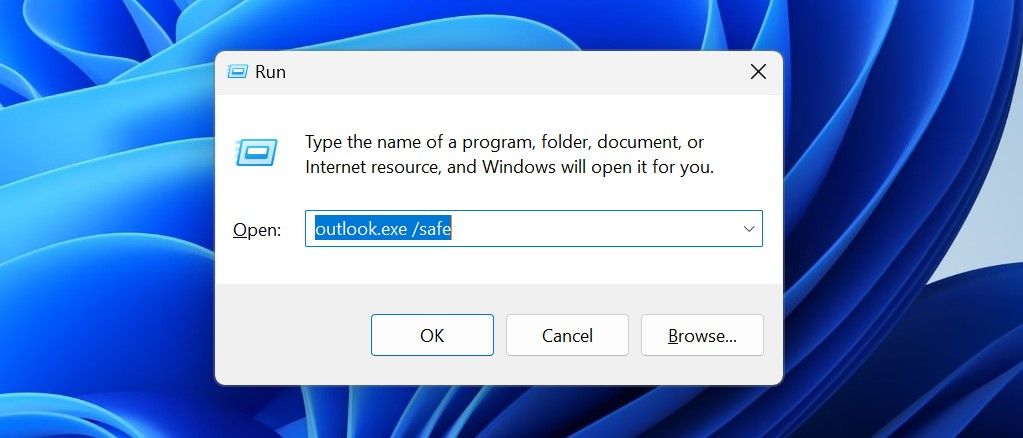
Jeśli aplikacja uruchamia się bez błędu, przyczyną musi być ingerencja dodatku. Dlatego pozostań w trybie awaryjnym i wyłącz wszelkie zakłócające dodatki. Oto jak:
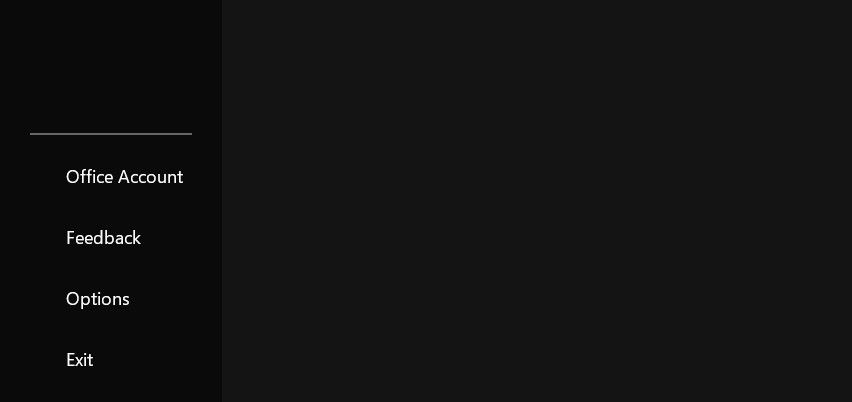
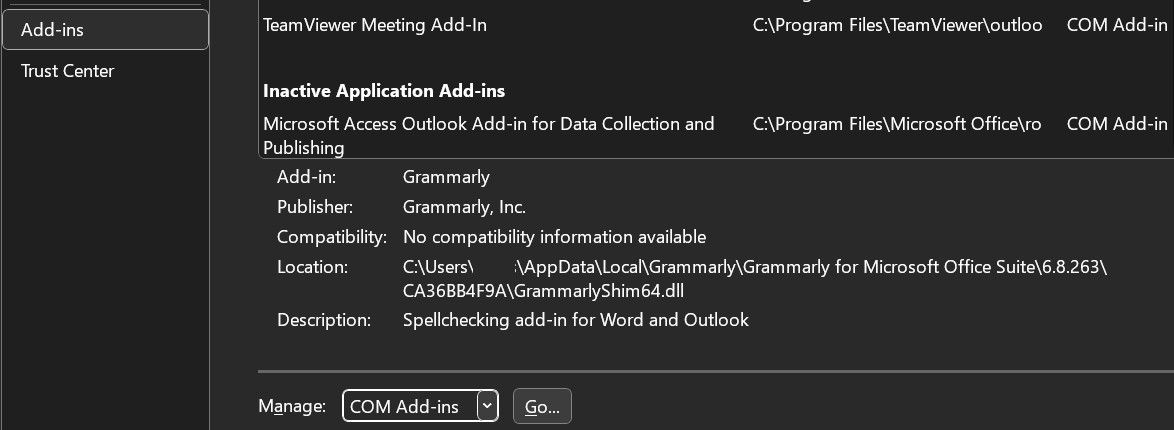
3. Sprawdź problemy z plikiem OST
Źle zlokalizowany plik OST lub jego uszkodzenie może również prowadzić do błędu. Dlatego upewnij się, że plik znajduje się w oryginalnej lokalizacji i utwórz go ponownie, aby wyeliminować możliwość uszkodzenia pliku. Oto jak:
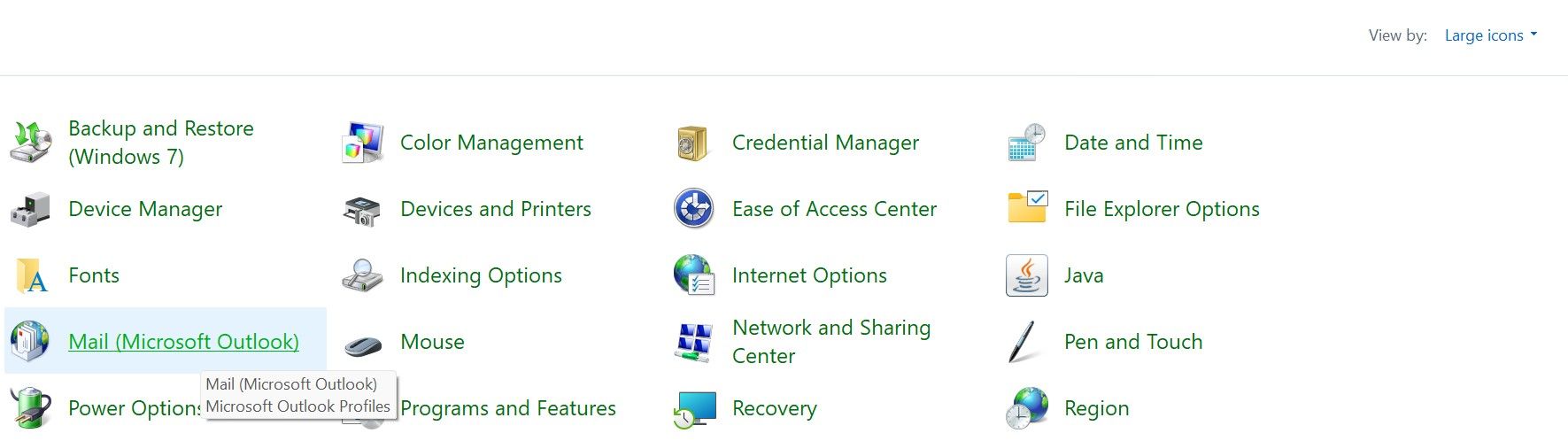
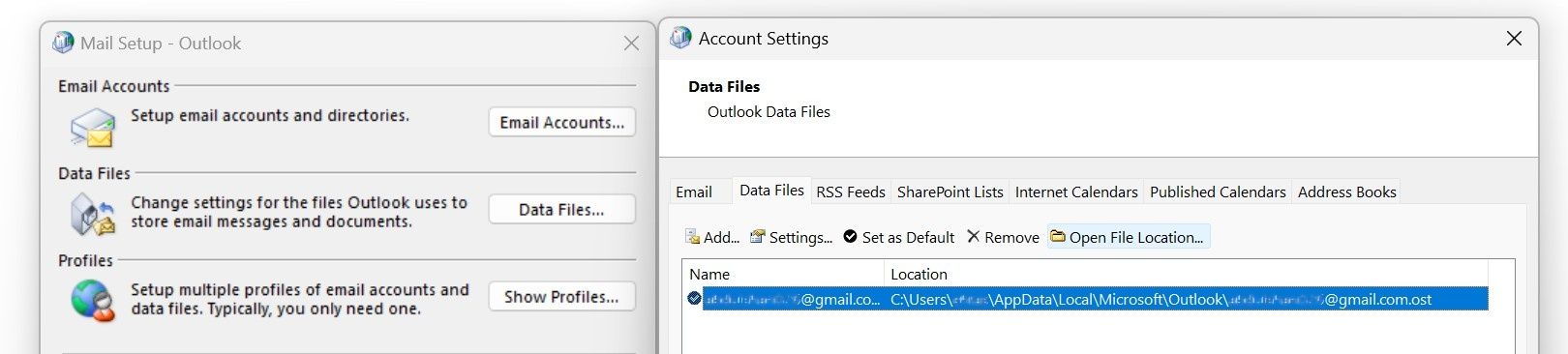
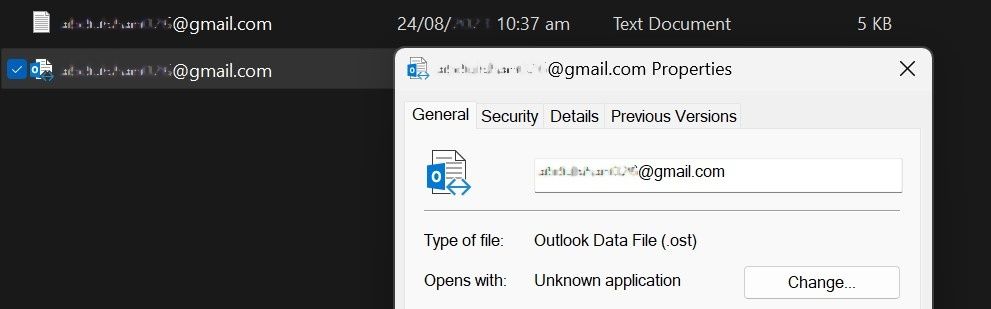
Aby mieć pewność, że plik OST nie jest uszkodzony, skopiuj go do bezpiecznej lokalizacji poza folderem instalacyjnym programu Outlook. Następnie kliknij prawym przyciskiem myszy i usuń główny plik OST.
Następnie uruchom ponownie Outlooka, a on automatycznie odtworzy plik OST i pobierze dane z serwera Exchange. Jeśli zdecydujesz się pójść tą drogą, pozostań podłączony do Internetu.
4. Sprawdź, czy nie ma problemów z Twoim profilem Outlooka
Program Outlook używa profilu programu Outlook do przechowywania informacji o kontach e-mail, plikach danych i innych ustawieniach klienta. Uszkodzenie profilu może uniemożliwić programowi Outlook załadowanie niezbędnych danych podczas uruchamiania i może spowodować błąd „nie można otworzyć zestawu folderów”. Aby wykluczyć uszkodzenie profilu jako przyczynę problemu, wykonaj następujące kroki:
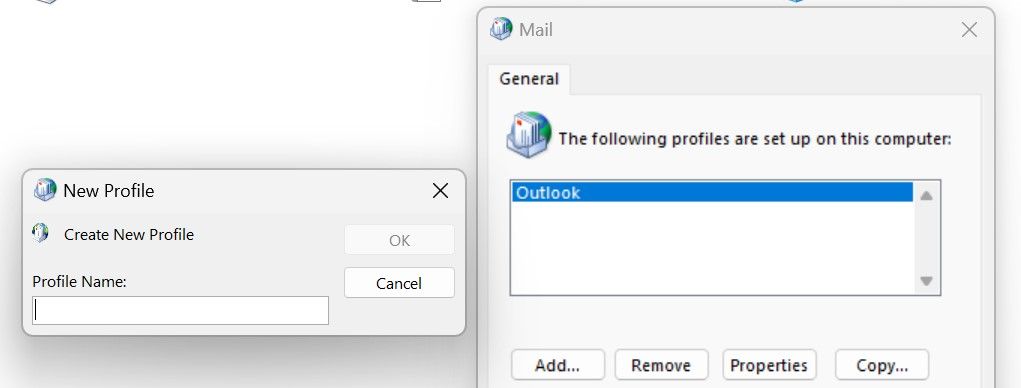
Jeśli program Outlook uruchomi się pomyślnie, przyczyną może być uszkodzony profil. Dlatego po dodaniu konta nadal korzystaj z nowego profilu. Jeśli zmiana profili nie pomoże, przejdź do następnego kroku.
5. Poszukaj problemów z okienkiem nawigacji
Źle skonfigurowane ustawienia panelu nawigacji lub uszkodzone pliki XML przechowujące ustawienia panelu nawigacji mogą również uniemożliwić otwarcie i wyświetlenie błędu w programie Outlook. Aby wyeliminować taką możliwość, należy zresetować panel nawigacyjny w Outlooku, co przywróci konfigurację do ustawień domyślnych. Naciśnij Win + R, wpisz „outlook.exe /resetnavpane” i naciśnij Enter.
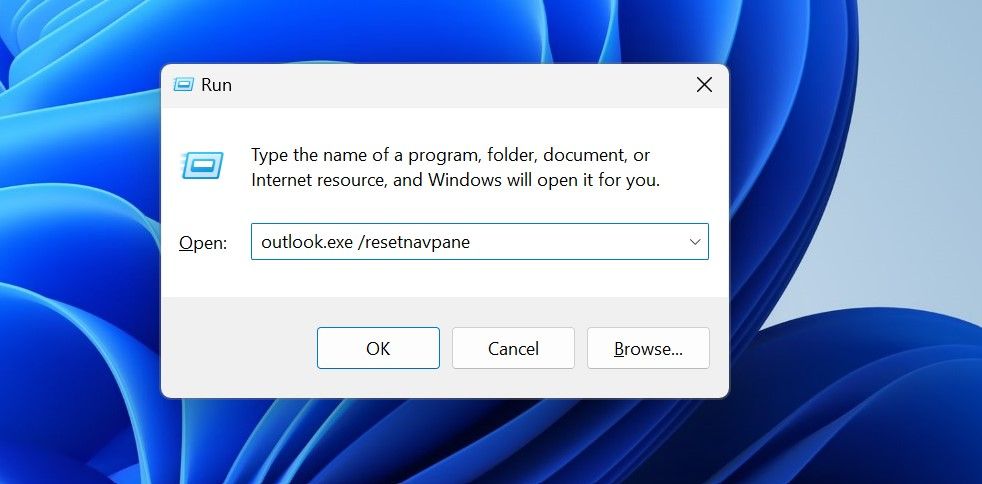
Następnie uruchom ponownie Outlooka. Jeśli zresetowanie panelu nawigacji nie zadziała, należy ręcznie usunąć plik XML. Aby to zrobić, naciśnij Win + R, wpisz „%localappdata%\Microsoft\Outlook” i naciśnij Enter. Następnie usuń wszystkie pliki XML znalezione w tym folderze.
Następnie uruchom ponownie program Outlook od zera, a plik XML zostanie ponownie utworzony z ustawieniami domyślnymi. Jest duża szansa, że rozwiąże to problem.
6. Napraw pliki PST programu Outlook
Pliki PST przechowują dane o kontaktach, kalendarzach, wydarzeniach i wiadomościach. Jeśli okno błędu wskazuje, że program Outlook nie mógł otworzyć pliku PST, oznacza to, że plik może być uszkodzony i dlatego program Outlook wyświetla błąd. Dlatego możesz to naprawić, naprawiając pliki. Aby naprawić uszkodzone pliki danych, wykonaj poniższe kroki:
C:\Program Files\Microsoft Office\root\Office16
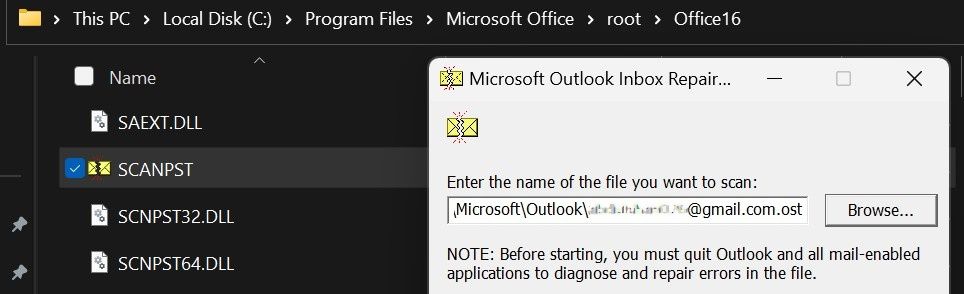
Jeśli nie możesz zlokalizować folderu Outlook w podanej powyżej ścieżce, zapoznaj się z naszym przewodnikiem dotyczącym naprawy pliku PST, aby uzyskać dokładną ścieżkę.
7. Uruchom Asystenta pomocy technicznej i odzyskiwania firmy Microsoft
Jeśli żadna z powyższych poprawek nie rozwiąże problemu, uruchom Asystenta pomocy technicznej i odzyskiwania firmy Microsoft, zalecanego przez firmę Microsoft narzędzia do rozwiązywania problemów z produktami Microsoft Office.
Oto jak pobrać i używać narzędzia:
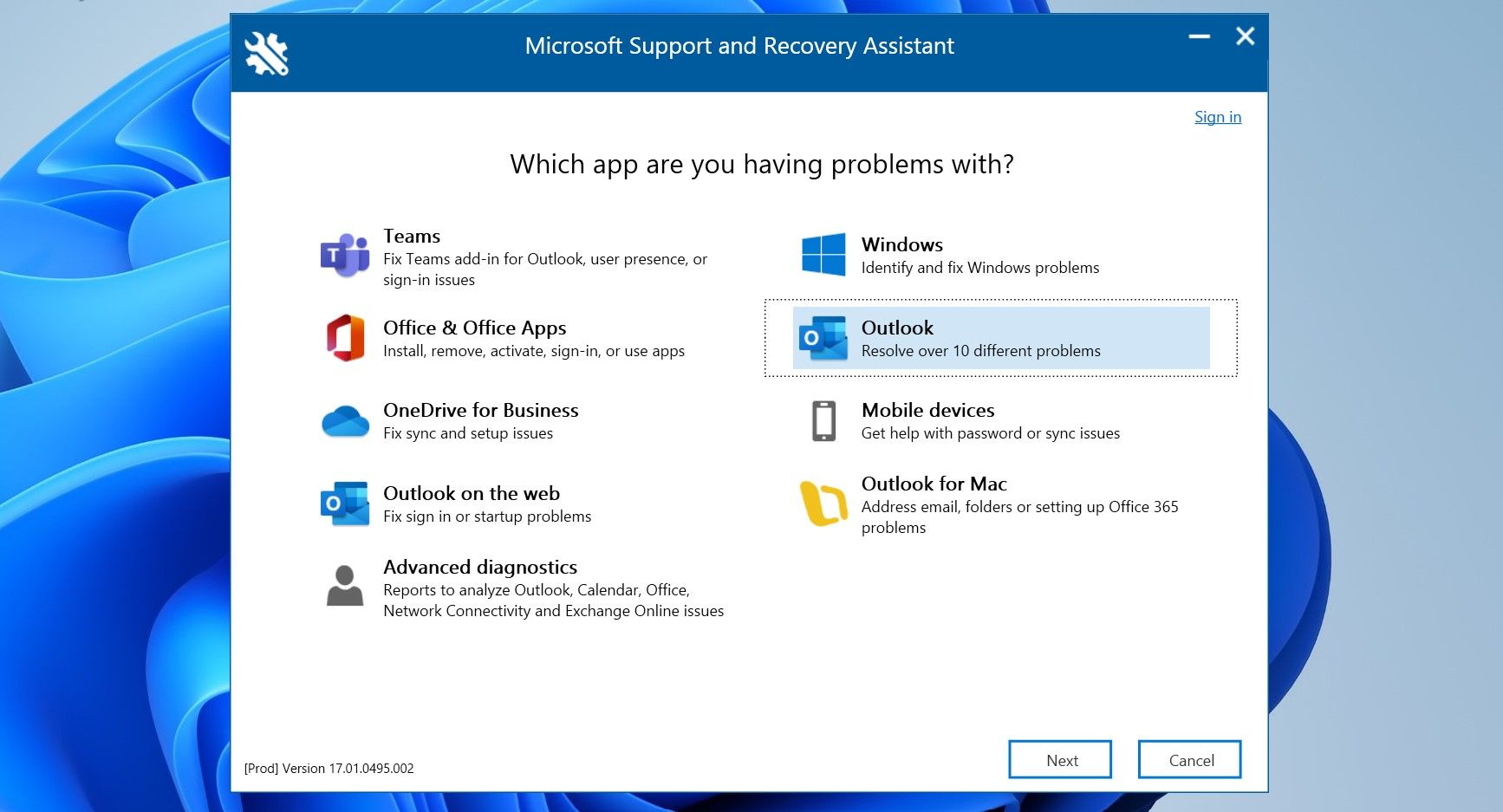
Jeśli przyczyną tego problemu był jakikolwiek podstawowy problem z klientem Outlook, uruchomienie tego narzędzia najprawdopodobniej rozwiąże problem.
Uruchom program Outlook w systemie Windows bez żadnych problemów
Irytujące błędy podczas uruchamiania klienta Outlook mogą obniżyć naszą produktywność. Mamy nadzieję, że teraz lepiej rozumiesz, co powoduje błąd „nie można otworzyć zestawu folderów”. Ponadto, ostrożnie stosując powyższe poprawki, powinno być możliwe naprawienie błędu i pomyślne uruchomienie programu Outlook.