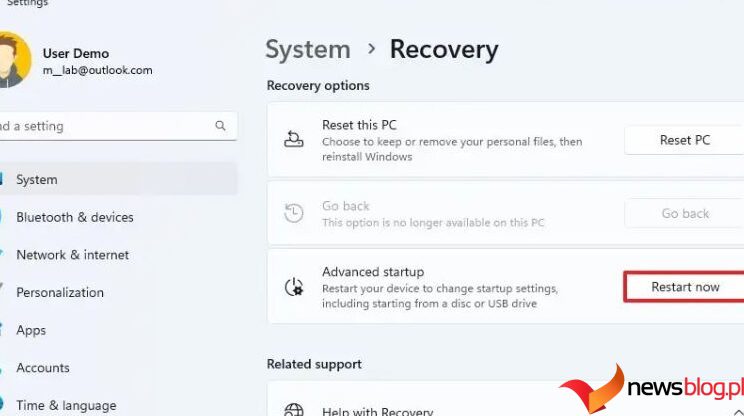Możesz włączyć funkcję Hyper-V w systemie Windows 11 jako opcjonalną funkcję domyślnie dołączoną do systemu operacyjnego. Umożliwia tworzenie maszyn wirtualnych w celu instalowania i uruchamiania systemu gościa na sprzęcie wirtualnym. Jednak funkcja Hyper-V jest dostępna tylko w wersjach systemu operacyjnego Pro, Education i Enterprise. Jeśli korzystasz z wersji Home, musisz polegać na zewnętrznym menedżerze maszyn wirtualnych.
Jeśli nie chcesz korzystać z menedżera maszyn wirtualnych innej firmy, oto jak zainstalować Hyper-V w systemie Windows 11 Home za pomocą hackowania skryptu wsadowego.
Spis treści:
Jak włączyć wirtualizację sprzętu w systemie Windows 11
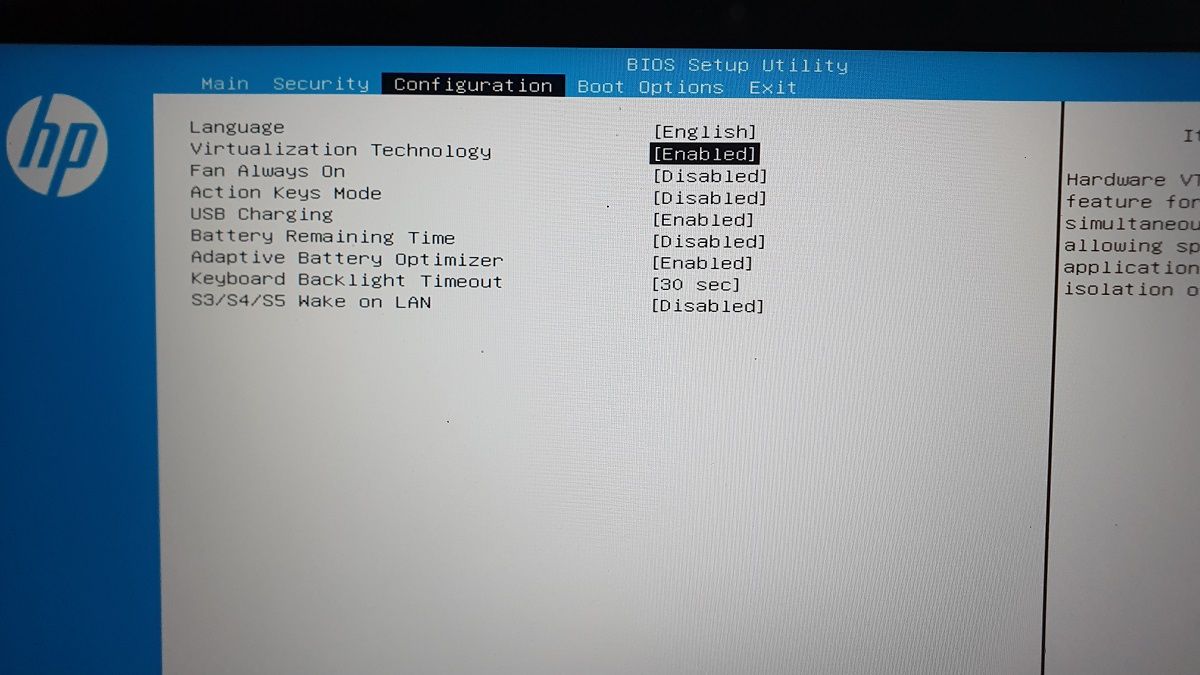
Hyper-V to hiperwizor typu bare-metal i do działania wymaga włączonej wirtualizacji sprzętu w systemie BIOS. Większość nowoczesnych systemów obsługuje wirtualizację sprzętową i można ją włączyć w systemie BIOS.
Poniższe kroki dotyczą laptopa HP. Informacje na temat innych systemów można znaleźć w instrukcji obsługi lub zasobach bazy wiedzy w witrynie internetowej producenta komputera.
Aby włączyć wirtualizację sprzętową w systemie BIOS:
Jak zainstalować Hyper-V w systemie Windows 11 Home
Następnym krokiem jest utworzenie i uruchomienie skryptu wsadowego w celu zainstalowania wymaganych plików w celu włączenia funkcji Hyper-V w systemie Windows 11 Home.
Zanim przejdziesz do następnego zestawu kroków, utwórz punkt przywracania. Pomoże to przywrócić komputer do obecnego stanu, jeśli coś pójdzie nie tak w trakcie procesu.
Aby włączyć funkcję Hyper-V w systemie Windows 11 Home:
1. Otwórz nowy plik Notatnika. Aby to zrobić, naciśnij Win + R, wpisz notatnik i kliknij OK.
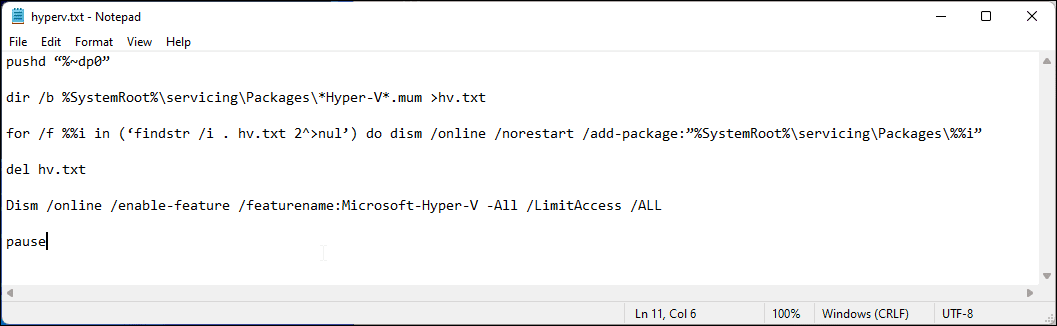
2. W pliku Notatnika skopiuj i wklej następujący skrypt:
pushd "%~dp0"
dir /b %SystemRoot%\servicing\Packages\*Hyper-V*.mum >hyper-v.txt
for /f %%i in ('findstr /i . hyper-v.txt 2^>nul') do dism /online /norestart /add-package:"%SystemRoot%\servicing\Packages\%%i"
del hyper-v.txt
Dism /online /enable-feature /featurename:Microsoft-Hyper-V -All /LimitAccess /ALL
pause
3. Naciśnij Ctrl + S, aby otworzyć okno dialogowe zapisywania.
4. W polu nazwy pliku wpisz hyperv.bat. Aby skrypt mógł zostać wykonany, ważne jest rozszerzenie .bat na końcu nazwy pliku.
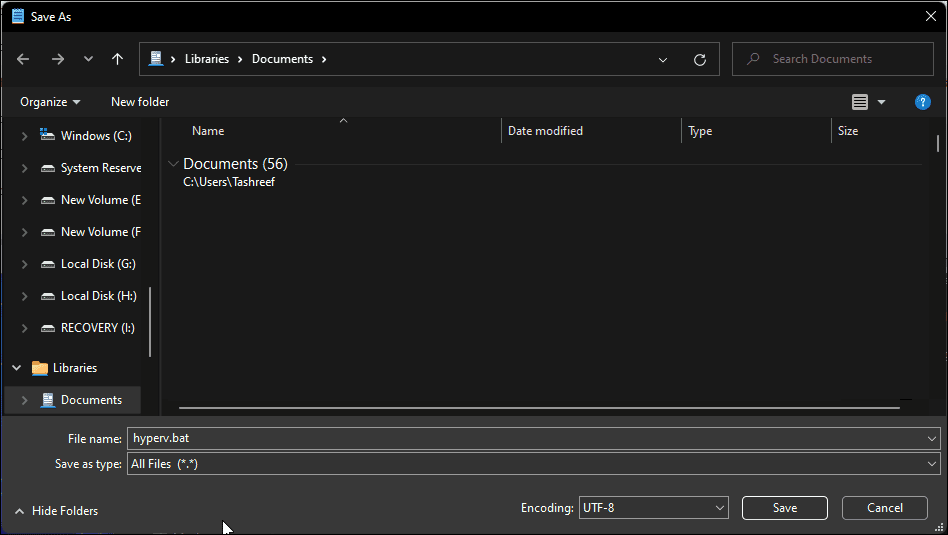
5. Następnie kliknij listę rozwijaną Zapisz jako typ i wybierz Wszystkie pliki.
6. Kliknij przycisk Zapisz, aby zapisać plik.
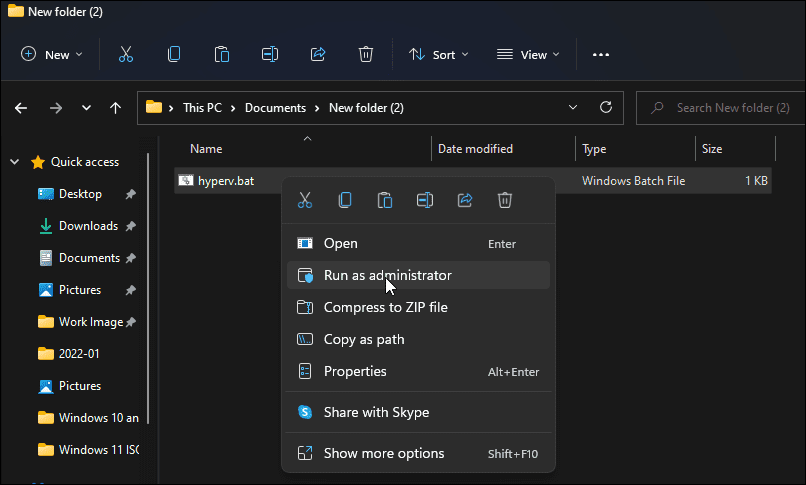
7. Następnie kliknij prawym przyciskiem myszy plik hyperv.bat i wybierz opcję Uruchom jako administrator. Kliknij Tak, jeśli pojawi się monit Kontrola konta użytkownika.
8. Skrypt rozpocznie wykonywanie w wierszu poleceń w celu zainstalowania funkcji Hyper-V. Może to chwilę potrwać, więc poczekaj, aż proces się zakończy.
9. Po zakończeniu pojawi się komunikat Operacja zakończona pomyślnie.
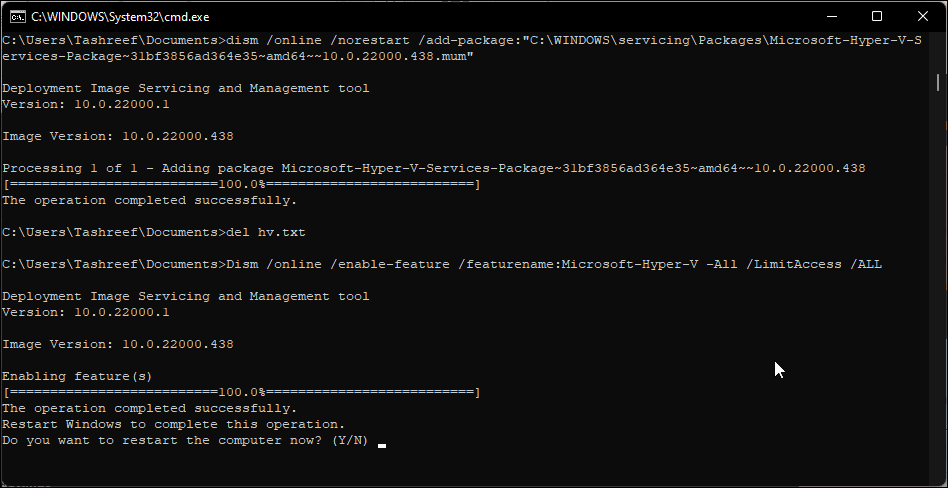
10. Wpisz Y, aby potwierdzić i ponownie uruchomić komputer. Jeśli nie, wprowadź N, aby wyjść z wiersza poleceń.
Pamiętaj, że aby zastosować zmiany, konieczne będzie ponowne uruchomienie komputera. Po ponownym uruchomieniu powinieneś mieć zainstalowaną funkcję Hyper-V w systemie Windows 11 Home. Wpisz Hyper-V w wyszukiwarce Windows i kliknij Menedżer Hyper-V, aby utworzyć nową maszynę wirtualną.
Jeśli nadal nie jest dostępna, możesz włączyć funkcję Hyper-V za pomocą okna dialogowego Funkcje systemu Windows, wiersza poleceń i programu Windows PowerShell.
Oto jak szybko dodać funkcję Hyper-V do systemu Windows 11 za pomocą wiersza poleceń:
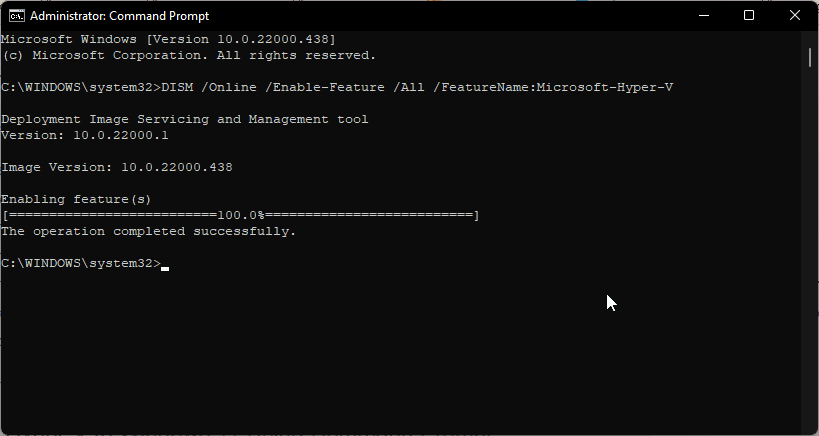
<code>DISM /Online /Enable-Feature /All /FeatureName:Microsoft-Hyper-V
Jak wyłączyć funkcję Hyper-V w systemie Windows 11 Home
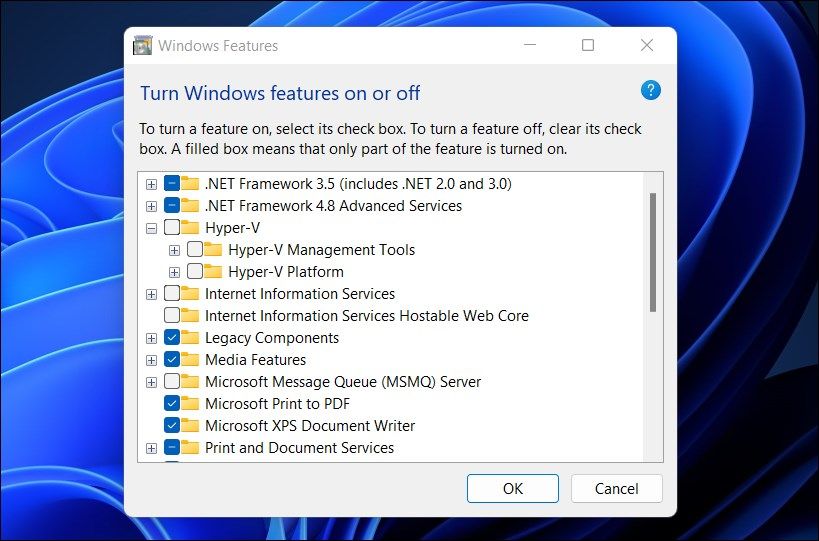
Możesz wyłączyć funkcję Hyper-V w systemie Windows 11 Home za pomocą okna dialogowego Funkcje systemu Windows.
Aby wyłączyć funkcję Hyper-V:
Oprócz funkcji Hyper-V system operacyjny Windows zawiera inne przydatne rozwiązanie do wirtualizacji — Windows Sandbox — lekkie środowisko graficzne umożliwiające uruchamianie aplikacji w izolacji. Możesz włączyć Windows Sandbox z poziomu funkcji Windows, ale tylko w wersjach systemu operacyjnego Pro i Enterprise.
W przeciwieństwie do Hyper-V, nie ma hackowania skryptu wsadowego, aby zainstalować aplikację piaskownicy w domowej wersji systemu Windows 11. Zamiast tego możesz użyć jednej z alternatyw Windows Sandbox dla systemu Windows, aby uruchamiać i testować aplikacje w izolacji.
Uruchom Hyper-V w systemie Windows 11 Home
Firma Microsoft oficjalnie ograniczyła użycie funkcji Hyper-V do wersji systemu operacyjnego Pro, Education i Enterprise. Jednak niewielka poprawka w BIOS-ie i przydatny skrypt wsadowy mogą pomóc w zainstalowaniu Hyper-V w systemie Windows 11 Home.
Po uruchomieniu i uruchomieniu funkcji Hyper-V możesz zainstalować system Windows, Ubuntu i inne obsługiwane systemy operacyjne na maszynie wirtualnej.