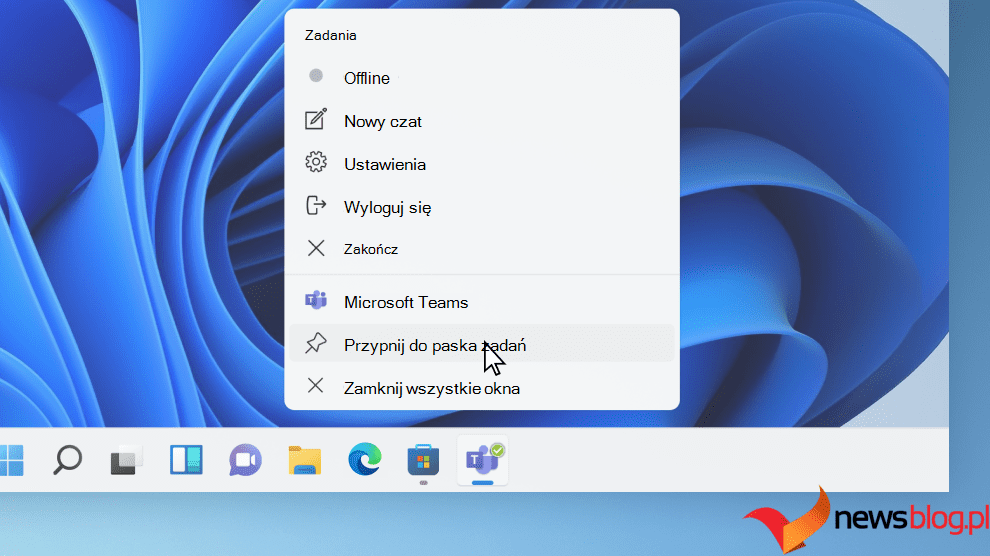Firma Microsoft po raz pierwszy wprowadziła grupowanie ikon na pasku zadań systemu Windows w systemie Windows 10. Niektórzy użytkownicy nie lubią tej funkcji i chcą zmienić swoje paski zadań, aby zachowywały się jak stary system kart.
A co jeśli podobają Ci się ikony, ale nie podoba Ci się sposób ich grupowania? Przyjrzyjmy się, jak wyłączyć grupowanie ikon na pasku zadań w systemie Windows 11.
Spis treści:
Co to jest grupowanie ikon na pasku zadań?
![]()
Grupowanie ikon ma miejsce, gdy system Windows 11 łączy w sobie wiele okien jednego programu. Na przykład otwarcie wielu okien Eksploratora plików będzie wyświetlane jako jedna ikona Eksploratora plików z wieloma zakładkami za nią.
Dzięki temu pasek zadań jest czystszy i mniej zaśmiecony, ale zawiera znacznie mniej informacji. Niektórzy użytkownicy przywracają stare etykiety paska zadań w systemie Windows, ale zajmuje to więcej miejsca na pasku zadań niż ikony.
Jak wyłączyć grupowanie ikon na pasku zadań
![]()
Najszybszym sposobem wyłączenia tej funkcji jest użycie programu o nazwie Windhawk. Windhawk zawiera szereg modyfikacji poprawiających jakość życia systemu Windows 11.
Aby rozpocząć, przejdź do na stronie Windhawka i pobierz program. Zainstaluj go i uruchom później.
![]()
Kliknij przycisk Eksploruj i wyszukaj opcję Wyłącz grupowanie na pasku zadań. Przejdź do szczegółów i naciśnij przycisk Instaluj. Po kilku sekundach zostanie ona włączona, ale może być konieczne ponowne uruchomienie Eksploratora plików systemu Windows lub całego systemu, aby zobaczyć różnicę.
Możesz także zmodyfikować zachowanie modyfikacji, klikając Szczegóły, a następnie Ustawienia. Możesz włączyć lub wyłączyć funkcje, takie jak trzymanie ikon razem lub oddzielanie przypiętych aplikacji od reszty otwartych okien.
Odkrywanie innych modów paska zadań w Windhawk
![]()
Windhawk oferuje szereg innych modyfikacji dostosowanych do różnych aspektów systemu Windows 11. Jeśli przeszukasz Windhawk tylko na pasku zadań, zobaczysz kilka innych opcji.
Ponieważ już modyfikujesz pasek zadań, nie zaszkodzi zajrzeć do nich. Funkcje, które zwykle nie są obsługiwane przez system Windows, takie jak kliknięcie środkowym przyciskiem w celu zamknięcia okna paska zadań, można znaleźć tutaj, a ich instalacja jest równie prosta jak powyżej.
Osiągnij najwyższą elastyczność paska zadań dzięki Windhawk
Jeśli chodzi o dostosowywanie paska zadań, czasami może brakować domyślnych opcji systemu Windows. Chociaż wiele modyfikacji w Windhawk może być zmianami poważnymi, większość zmian związanych z paskiem zadań to drobne lub subtelne zmiany. Niezależnie od tego, te małe zmiany mogą znacznie poprawić komfort użytkowania.
Często zadawane pytania
P: Czy mogę przenieść ikony paska zadań w systemie Windows 11?
Tak, możesz przesunąć ikony paska zadań w lewo na komputerze z systemem Windows 11, przechodząc do opcji Ustawienia > Personalizacja > Pasek zadań > Zachowania paska zadań i wybierając opcję Lewy z menu rozwijanego Wyrównanie paska zadań. Twój pasek zadań został przesunięty w lewo.
P: Jak dostosować pasek zadań w systemie Windows 11?
Możesz dostosować pasek zadań w systemie Windows 11, klikając go prawym przyciskiem myszy, wybierając Ustawienia paska zadań i dostosowując różne opcje wyświetlane na ekranie. Opcje te umożliwiają zmianę funkcjonalności i wyglądu paska zadań.
P: Jak naprawić pasek zadań w systemie Windows 11?
Możesz rozwiązać problemy z paskiem zadań systemu Windows 11, ponownie uruchamiając proces Eksploratora Windows. Możesz to zrobić, otwierając Menedżera zadań, klikając prawym przyciskiem myszy „Eksplorator Windows” i wybierając „Uruchom ponownie”.