Microsoft Excel jest powszechnie wykorzystywanym narzędziem do pracy z arkuszami kalkulacyjnymi. Umożliwia użytkownikom precyzyjne przechowywanie i analizowanie danych. Niemniej jednak, podczas korzystania z tego programu, mogą pojawić się trudności. Użytkownicy często zastanawiają się, jak rozwiązać problemy związane z przemieszczaniem komórek w tabeli lub z pojawianiem się błędów uniemożliwiających wstawianie nowych komórek. Problemy te, określane jako błędy przenoszenia kolumn w Excelu, zazwyczaj dają się naprawić za pomocą różnych narzędzi i ustawień programu, które zostaną omówione w niniejszym poradniku.
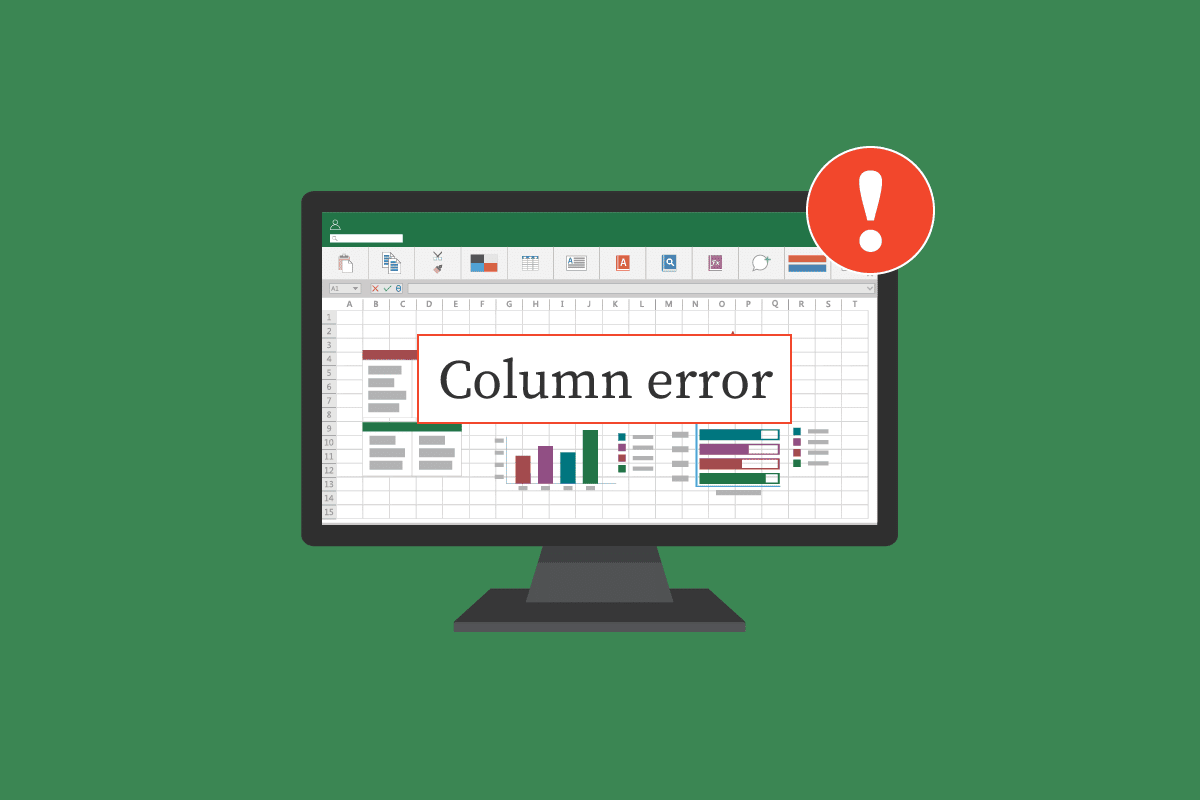
Rozwiązywanie problemów z przenoszeniem kolumn w Excelu
Przyczyn problemów z przemieszczaniem kolumn w programie Excel może być kilka, na przykład:
- Wcześniejsze formatowanie komórek w arkuszu Excel.
- Obecność elementów graficznych w arkuszu, w tym hiperłączy.
- Niewłaściwe ustawienia opcji programu Excel.
- Nieprawidłowe konfiguracje we właściwościach komentarzy.
W dalszej części artykułu dowiesz się, jak rozwiązać problemy z wstawianiem nowych komórek w programie Excel.
Sposób 1: Usuwanie dodatkowych wierszy i kolumn
Błąd może wystąpić, gdy do całego arkusza została zastosowana pojedyncza formuła. Dlatego jednym z pierwszych kroków w rozwiązywaniu tego problemu jest wyczyszczenie wszystkich zbędnych wierszy i kolumn. Można to zrobić w następujący sposób:
1. Kliknij komórkę nagłówkową w arkuszu.
2. Wciśnij klawisze Ctrl + Shift, a następnie strzałkę w prawo, aby zaznaczyć cały wiersz.

3. Na zakładce „Narzędzia główne” wybierz opcję „Wyczyść”, która znajduje się w sekcji „Edytowanie”.

4. Wybierz opcję „Wyczyść wszystko”, aby usunąć całą zawartość i formatowanie wiersza.

5. Powtórz kroki z punktu drugiego, aby zaznaczyć i wyczyścić wszystkie wiersze poniżej danych.

Po wykonaniu tych kroków, wszelkie formatowanie i formuły z arkusza zostaną usunięte. Błąd przy dodawaniu nowych wierszy i kolumn nie powinien już występować. Jeśli problem nadal będzie się pojawiał, spróbuj kolejnej metody.
Sposób 2: Usuwanie hiperłączy z obiektów graficznych
Jeśli w arkuszu znajdują się obrazy lub inne elementy graficzne, rozwiązaniem problemu z przenoszeniem kolumn w programie Excel może być usunięcie z nich hiperłączy. Oto kroki, które należy wykonać:
1. Kliknij prawym przyciskiem myszy na obraz w arkuszu.
2. Z menu kontekstowego wybierz opcję „Usuń łącze”.

3. Zapisz arkusz, naciskając jednocześnie klawisze Ctrl + S i zamknij okno Excela.
4. Uruchom ponownie program Excel i kontynuuj pracę. Aby ponownie dodać hiperłącze, kliknij prawym przyciskiem myszy na obraz i wybierz opcję „Link”.

Sposób 3: Modyfikacja zaawansowanych opcji programu Excel
Jeśli nadal nie jesteś pewien, jak przemieścić komórki w arkuszu, możesz spróbować zmienić opcje programu Excel w następujący sposób:
1. Kliknij przycisk „Plik” w lewym górnym rogu okna programu.

2. Z menu wybierz opcję „Opcje programu Excel”.

3. W menu po lewej stronie wybierz opcję „Zaawansowane”.

4. Przewiń w dół do sekcji „Opcje wyświetlania dla tego skoroszytu”.

5. W sekcji „Dla obiektów pokaż”, wybierz opcję „Wszystkie”.

6. Na koniec kliknij przycisk „OK”.

Jeśli powyższe metody nie rozwiążą problemu z przenoszeniem kolumn w Excelu, możesz spróbować zmienić właściwości komentarzy w skoroszycie za pomocą „Okienka zaznaczenia”. Aby użyć tego narzędzia, wykonaj następujące kroki:
1. W programie Excel, na zakładce „Narzędzia główne” kliknij rozwijaną listę „Znajdź i zaznacz”.

2. Wybierz opcję „Okienko zaznaczenia…”.

3. Kliknij przycisk „Pokaż wszystko”, aby wyświetlić wszystkie komentarze w skoroszycie i nimi zarządzać.
Możesz również użyć kodu makro, aby sprawdzić wszystkie komentarze w skoroszycie. Makro to doda nowy arkusz do skoroszytu, w którym będzie lista komentarzy wraz z adresami komórek i ustawieniami pozycji.
Poniżej znajduje się kod makra, który możesz skopiować i wkleić:
Sub AllCommentsListProperties()
Application.ScreenUpdating = False
Dim rngCmts As Range
Dim c As Range
Dim wsA As Worksheet
Dim wsN As Worksheet
Dim i As Long
Dim lPos As Long
Dim myPos As String
Set wsA = ActiveSheet
On Error Resume Next
Set rngCmts = wsA.Cells
.SpecialCells(xlCellTypeComments)
On Error GoTo 0
If rngCmts Is Nothing Then
MsgBox "no comments found"
Exit Sub
End If
Set wsN = Worksheets.Add
wsN.Range("A1:B1").Value =
Array("Address", "Position")
i = 1
For Each c In rngCmts
With wsN
i = i + 1
On Error Resume Next
lPos = c.Comment.Shape.Placement
Select Case lPos
Case 1
myPos = "Move/Size"
Case 2
myPos = "Move Only"
Case 3
myPos = "No Move/Size"
End Select
.Cells(i, 1).Value = c.Address
.Cells(i, 2).Value = myPos
End With
Next cws
N.Range("A1:B1").EntireColumn.AutoFit
Application.ScreenUpdating = True
End Sub
Jeśli nadal masz problem z przenoszeniem komórek w arkuszu, możesz także ręcznie zmienić właściwości komentarza, wykonując poniższe kroki:
1. Kliknij prawym przyciskiem myszy dowolną komórkę w arkuszu.
2. Z menu kontekstowego wybierz opcję „Pokaż/Ukryj komentarze”.

3. Przesuń kursor na krawędź komentarza. Kliknij prawym przyciskiem myszy i wybierz „Formatuj komentarz…”.

4. Przejdź do zakładki „Właściwości”.

5. Wybierz opcję „Przenieś, ale nie zmieniaj rozmiaru z komórkami” i zatwierdź przyciskiem „OK”.

Często zadawane pytania (FAQ)
P1. Dlaczego podczas korzystania z programu Excel pojawiają się błędy?
Odp. Przyczyny błędów w Microsoft Excel mogą być różne, na przykład: istniejące formuły i formatowanie komórek w arkuszu oraz elementy graficzne.
P2. Jak mogę naprawić błędy w Excelu?
Odp. Istnieje wiele metod naprawiania błędów w programie Excel. Najczęściej rozwiązaniem jest usunięcie formatowania arkusza.
P3. Jak zmienić opcje komentarzy w programie Excel?
Odp. Opcje komentarzy można zmieniać, klikając komórkę prawym przyciskiem myszy i wybierając opcję „Pokaż/ukryj komentarze”.
***
newsblog.pl
Maciej – redaktor, pasjonat technologii i samozwańczy pogromca błędów w systemie Windows. Zna Linuxa lepiej niż własną lodówkę, a kawa to jego główne źródło zasilania. Pisze, testuje, naprawia – i czasem nawet wyłącza i włącza ponownie. W wolnych chwilach udaje, że odpoczywa, ale i tak kończy z laptopem na kolanach.