Adobe Premiere Pro to rozbudowane narzędzie do obróbki filmów, które daje użytkownikom szerokie możliwości edycji. Jest to aplikacja wymagająca znacznej mocy obliczeniowej procesora (CPU) i karty graficznej (GPU). Często zgłaszane przez użytkowników problemy dotyczą błędu przyspieszonego renderowania, którego główną przyczyną jest przeciążenie GPU. W niektórych przypadkach, choć rzadziej, również procesor może przyczyniać się do wystąpienia tego problemu. Jeżeli szukasz sposobu na rozwiązanie kłopotów z renderowaniem w Premiere Pro, ten artykuł jest dla Ciebie. Przedstawiamy w nim sprawdzone metody, które pomogą Ci uporać się z tym błędem. Zaczynajmy!
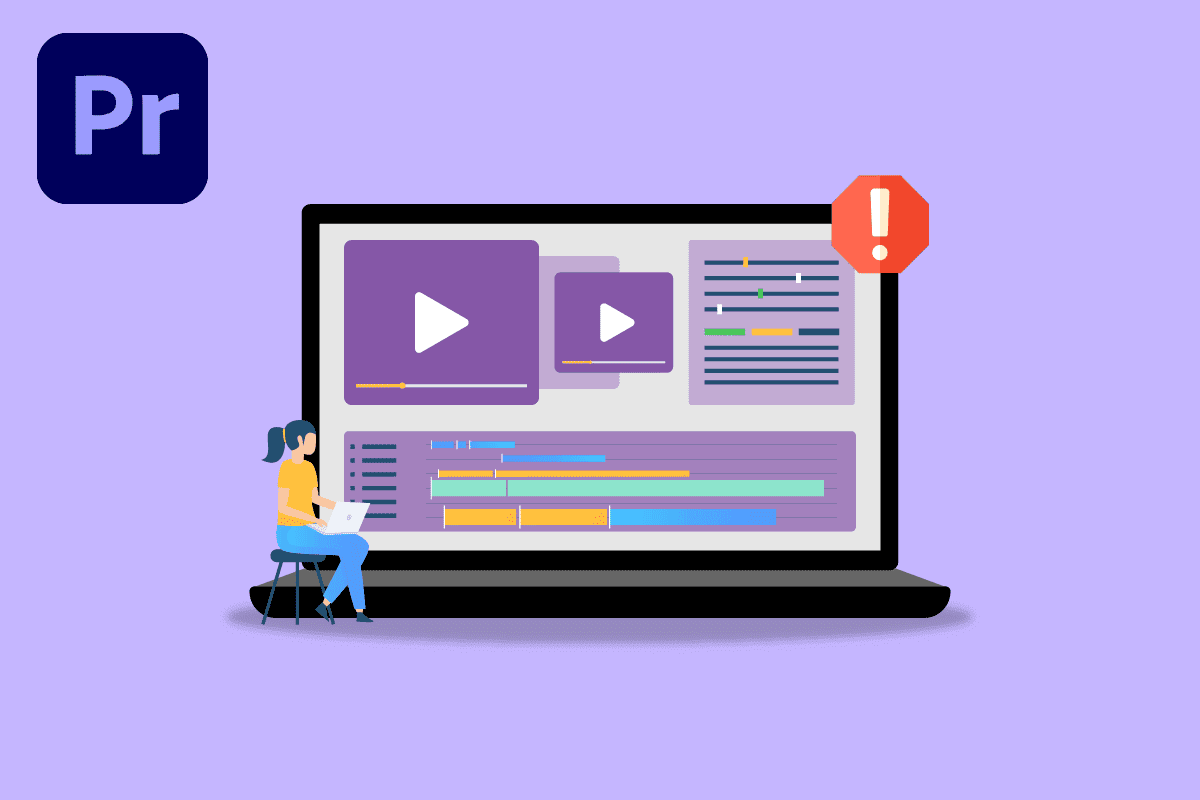
Rozwiązanie problemu błędu przyspieszonego renderowania w Adobe Premiere Pro
Zanim przejdziemy do konkretnych sposobów naprawy błędu o numerze 1609629690, przyjrzyjmy się najczęstszym przyczynom jego występowania:
- Niewystarczająca moc komputera
- Problemy z akceleracją sprzętową
- Nieprawidłowe ustawienia zarządzania energią karty graficznej
- Nieaktualna wersja Adobe Premiere Pro
- Przestarzały sterownik karty graficznej
- Uszkodzone pliki wideo
- Problemy z kodekami wideo
- Niepoprawne ustawienia predefiniowane
- Kłopoty z dekoderem audio H.264 i HVEC
Minimalne wymagania sprzętowe dla Adobe Premiere Pro
Przed przystąpieniem do rozwiązywania problemów, upewnij się, że Twój komputer spełnia przynajmniej minimalne wymagania sprzętowe dla Adobe Premiere Pro:
Minimalne wymagania:
-
Procesor: Intel® 6. generacji lub nowszy / AMD Ryzen
-
System operacyjny: Windows 10 (64-bitowy) w wersji 1909 lub nowszy
-
Pamięć RAM: 8 GB
-
Karta graficzna: Nvidia Geforce™ GTX 970 / AMD Radeon™ Pro 5500M
-
Dysk twardy: 8 GB wolnego miejsca na instalację; dodatkowa przestrzeń potrzebna podczas instalacji (nie można zainstalować na dyskach wymiennych)
- Dodatkowe szybkie dyski dla plików multimedialnych
-
Wyświetlacz: 1920 x 1080
-
Połączenie sieciowe: 1 Gigabit Ethernet (tylko HD)
Poniżej prezentujemy metody, które pomogą Ci naprawić błąd 1609629690 w Adobe Premiere Pro.
Metoda 1: Aktualizacja sterownika karty graficznej
Producenci kart graficznych regularnie udostępniają nowe wersje sterowników, które poprawiają wydajność i rozwiązują problemy związane z grami i programami. W przypadku wystąpienia błędu 1609629690, aktualizacja sterownika karty graficznej jest często pierwszym krokiem w rozwiązaniu problemu. Skorzystaj z naszego poradnika: 4 sposoby na aktualizację sterowników karty graficznej w Windows 10, aby dowiedzieć się, jak prawidłowo zaktualizować sterownik.

Metoda 2: Aktualizacja Adobe Premiere Pro
Adobe również regularnie wydaje aktualizacje swojego oprogramowania, które eliminują błędy i poprawiają wydajność. Sprawdzenie dostępności najnowszej wersji jest kolejnym krokiem w procesie naprawy:
1. Uruchom aplikację Adobe Premiere Pro na swoim komputerze.

2. Następnie wybierz opcję „Pomoc” i kliknij „Aktualizacje…”

3. System automatycznie sprawdzi, czy dostępne są aktualizacje, a następnie pobierze i zainstaluje je.
Metoda 3: Utworzenie nowego projektu
Czasami błąd renderowania można rozwiązać poprzez rozpoczęcie pracy nad nowym projektem. Wypróbuj poniższe kroki:
1. Uruchom Adobe Premiere Pro.
2. W lewym górnym rogu ekranu kliknij „Plik”, następnie „Nowy”, i wybierz „Projekt…”

3. Nadaj projektowi dowolną nazwę i kliknij „OK”.
4. Po utworzeniu nowego projektu, zaimportuj do niego poprzedni plik metodą „przeciągnij i upuść”. Sprawdź, czy problem został rozwiązany.
Metoda 4: Zmiana lokalizacji eksportowanego pliku
Wielu użytkowników zgłasza, że zmiana miejsca zapisu projektu pomogła im w rozwiązaniu problemu z renderowaniem. Spróbuj wykonać następujące kroki:
1. Otwórz Adobe Premiere Pro, kliknij „Plik” i wybierz „Zapisz jako…”, aby zapisać edytowany projekt.

2. W oknie dialogowym podaj nazwę pliku i wybierz jako miejsce zapisu „Pulpit”, a następnie kliknij „Zapisz”.

3. Przejdź do „Ustawienia eksportu”, wybierz zakładkę „Wyjście” i kliknij „Eksportuj”.
Metoda 5: Zmiana trybu renderowania na programowy
Domyślnie Adobe Premiere Pro korzysta z renderowania sprzętowego. Spróbuj zmienić tryb na renderowanie programowe i sprawdź, czy rozwiąże to problem. Należy jednak pamiętać, że renderowanie programowe trwa znacznie dłużej niż sprzętowe.
1. Otwórz projekt, który powoduje błąd, a następnie przejdź do „Plik” i kliknij „Ustawienia projektu”, a następnie „Ogólne…”

2. W zakładce „Ogólne” rozwiń listę „Renderer” i wybierz opcję „Tylko oprogramowanie Mercury Playback Engine”. Kliknij „OK”, aby zapisać zmiany.

3. Sprawdź, czy problem z renderowaniem został rozwiązany.
Metoda 6: Ustawienie maksymalnej wydajności zarządzania energią
Karty graficzne posiadają opcje zarządzania energią, takie jak oszczędzanie energii, maksymalna wydajność i tryb zrównoważony. W przypadku Adobe Premiere Pro, GPU powinno być ustawione na tryb maksymalnej wydajności. Oszczędzanie energii może prowadzić do pogorszenia jakości wyjściowego pliku i powodować błędy. Aby ustawić tryb maksymalnej wydajności:
Opcja I: W Panelu sterowania Nvidia
1. Wciśnij klawisz Windows, wpisz „Panel sterowania Nvidia” i kliknij „Otwórz”.

2. Kliknij „Zarządzaj ustawieniami 3D” i znajdź „Tryb zarządzania energią” w ustawieniach.
3. Ustaw „Tryb zarządzania energią” na „Preferuj maksymalną wydajność”.

Opcja II: W oprogramowaniu AMD Radeon
1. Wciśnij Windows + Q, wpisz „AMD Radeon Software” i kliknij „Uruchom jako administrator”.

2. Kliknij ikonę koła zębatego w prawym górnym rogu, a następnie w sekcji „Grafika” kliknij „Gry”.

3. Spowoduje to ustawienie globalnych ustawień grafiki na maksymalną wydajność.
Metoda 7: Wypróbowanie innego formatu pliku lub kodeka
Błąd renderowania może wystąpić, gdy komputer nie posiada odpowiedniego kodeka. Spróbuj użyć innego kodeka podczas eksportu. Zgłaszano, że kodeki audio H.264 i H.265 mogą powodować problemy. Mimo że te formaty są dobre do odtwarzania, mogą powodować błędy podczas edycji.
1. Otwórz Adobe Premiere Pro, wybierz „Plik”, następnie „Eksportuj” i przejdź do „Media”.

2. Rozwiń listę „Format” i wybierz inny format.

Metoda 8: Wyłączenie dekodowania sprzętowego H.264 i HVEC
Czasami sprzęt może być wąskim gardłem, gdy włączone są ustawienia renderowania kodeków. Może to powodować błędy.
1. Uruchom Adobe Premiere Pro.
2. Przejdź do „Edycja”, kliknij „Preferencje” i wybierz „Media…”

3. Odznacz pola „Dekodowanie z przyspieszeniem sprzętowym H264/HEVC (wymaga ponownego uruchomienia)” i „Kodowanie z przyspieszeniem sprzętowym H264/HEVC (wymaga ponownego uruchomienia)”.

4. Kliknij „OK”, aby zapisać zmiany.
5. Uruchom ponownie komputer i sprawdź, czy błąd został rozwiązany.
Często zadawane pytania (FAQ)
P1. Jak naprawić błąd renderowania w Adobe Premiere Pro?
Odp. Czasami wystarczy ponowne uruchomienie programu. Jeśli problem nie ustąpi, zastosuj opisane powyżej metody.
P2. Co to jest błąd przyspieszonego renderowania?
Odp. Jest to błąd, który najczęściej spowodowany jest problemem z GPU. Upewnij się, że Twój sprzęt spełnia minimalne wymagania przed uruchomieniem Adobe Premiere Pro lub eksportem projektu.
P3. Co oznacza błąd renderowania o numerze 1609629690?
Odp. Oznacza to, że karta graficzna nie jest w stanie obsłużyć grafiki. Rozważ wymianę karty graficznej lub całego komputera.
***
Mamy nadzieję, że ten artykuł okazał się pomocny i udało Ci się rozwiązać problem z błędem przyspieszonego renderowania w Adobe Premiere Pro. Daj nam znać w komentarzach, która z metod zadziałała w Twoim przypadku. Jeśli masz dodatkowe pytania lub sugestie, również podziel się nimi w komentarzach.
newsblog.pl
Maciej – redaktor, pasjonat technologii i samozwańczy pogromca błędów w systemie Windows. Zna Linuxa lepiej niż własną lodówkę, a kawa to jego główne źródło zasilania. Pisze, testuje, naprawia – i czasem nawet wyłącza i włącza ponownie. W wolnych chwilach udaje, że odpoczywa, ale i tak kończy z laptopem na kolanach.