Czy podczas próby uruchomienia aplikacji lub otwarcia dokumentu w systemie Windows 10 lub 11 pojawia się komunikat o błędzie: „System Windows nie może uzyskać dostępu do określonego urządzenia, ścieżki lub pliku”? Taki problem uniemożliwia korzystanie z niektórych programów i dostęp do określonych plików, co znacznie ogranicza funkcjonalność komputera.
Jak skutecznie rozwiązać ten irytujący błąd? Poniżej znajdziesz szereg kroków, które pomogą Ci w przywróceniu pełnej sprawności systemu.
1. Uruchom aplikację z uprawnieniami administratora
Niektóre aplikacje, z różnych przyczyn, wymagają uprawnień administratora do poprawnego funkcjonowania. Brak tych uprawnień może uniemożliwić ich uruchomienie.
Właśnie brak odpowiednich uprawnień może być powodem pojawienia się komunikatu o błędzie „System Windows nie może uzyskać dostępu do określonego urządzenia, ścieżki lub pliku”. Najprostszym rozwiązaniem jest uruchomienie problematycznej aplikacji jako administrator. Postępuj zgodnie z poniższymi instrukcjami:
- Kliknij prawym przyciskiem myszy ikonę aplikacji, którą chcesz otworzyć.
- Z menu kontekstowego wybierz opcję „Uruchom jako administrator”.
Jeśli przyczyną problemu był brak uprawnień, aplikacja powinna teraz działać bez zakłóceń.
2. Dezaktywuj blokowanie potencjalnie niechcianych aplikacji
Windows posiada wbudowaną funkcję blokowania potencjalnie niechcianych aplikacji, która ma za zadanie chronić system przed szkodliwym oprogramowaniem o niskiej reputacji. Czasami ta funkcja może niepotrzebnie blokować programy, które są bezpieczne, powodując błąd dostępu. Sprawdź, czy blokowanie niechcianych aplikacji jest włączone i w razie potrzeby wyłącz je:
- Kliknij dwukrotnie ikonę tarczy (Zabezpieczenia systemu Windows) znajdującą się w obszarze powiadomień (zasobniku systemowym) po prawej stronie paska zadań. Być może będziesz musiał najpierw kliknąć małą strzałkę, aby wyświetlić ukryte ikony.
- W oknie „Zabezpieczenia systemu Windows” przejdź do zakładki „Kontrola aplikacji i przeglądarki”.
- Następnie wybierz link „Ustawienia ochrony opartej na reputacji”, aby przejść do dalszych opcji.
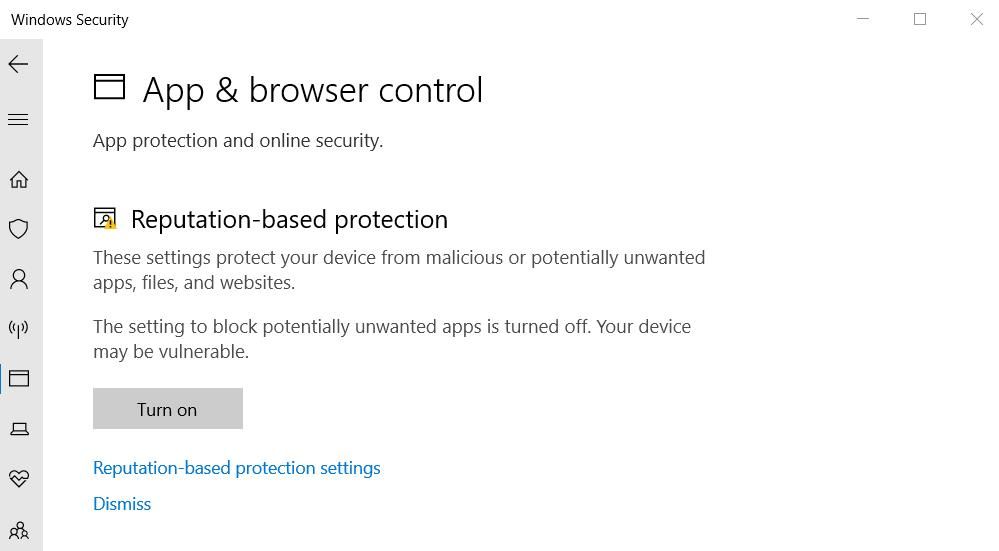
- Odznacz pole wyboru przy opcji „Blokuj aplikacje”, jeśli funkcja jest aktywna.
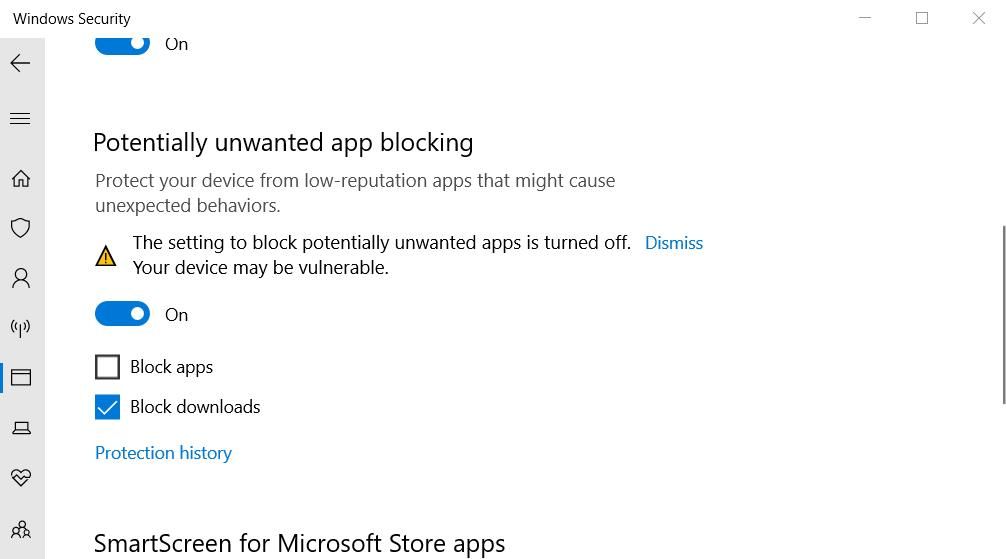
3. Wyłącz opcję „Odblokuj plik”
System Windows może blokować dostęp do plików i folderów pobranych z niepewnych źródeł. Jeśli tak się stanie, w oknie właściwości zablokowanego pliku pojawi się pole wyboru „Odblokuj”. Aby dezaktywować tę opcję, wykonaj poniższe kroki:
Zanim to zrobisz, upewnij się, że ufasz źródłu pliku. Odblokowanie pliku z nieznanego źródła może narazić komputer na niebezpieczeństwo i spowodować utratę danych.
- Kliknij prawym przyciskiem myszy przycisk Start i wybierz „Eksplorator plików”.
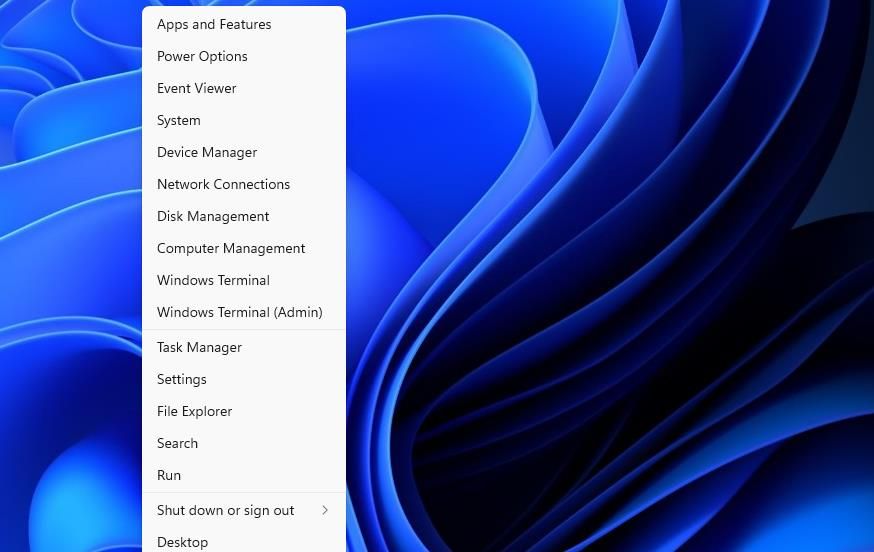
- Otwórz folder, w którym znajduje się problematyczny plik.
- Kliknij prawym przyciskiem myszy plik i z menu wybierz „Właściwości”.
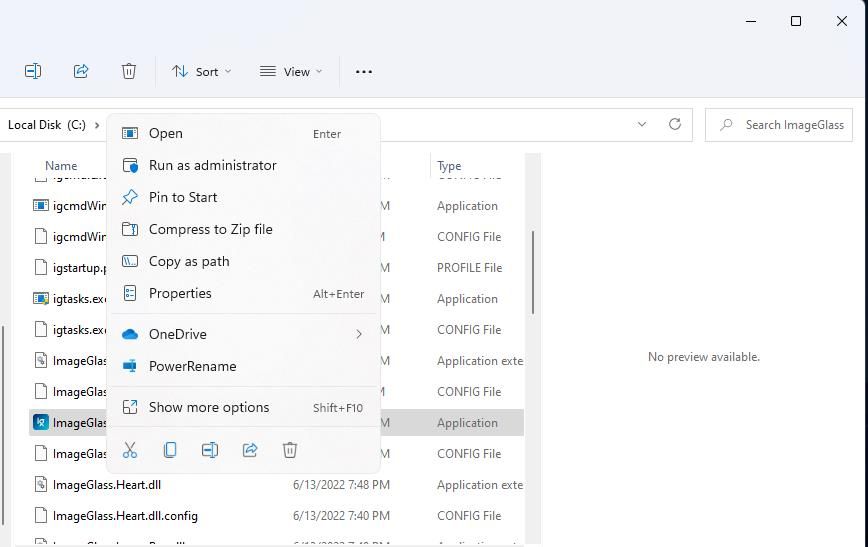
- Jeśli okno właściwości nie otworzyło się na zakładce „Ogólne”, wybierz ją.
- Odznacz pole wyboru „Odblokuj”, jeśli je widzisz.
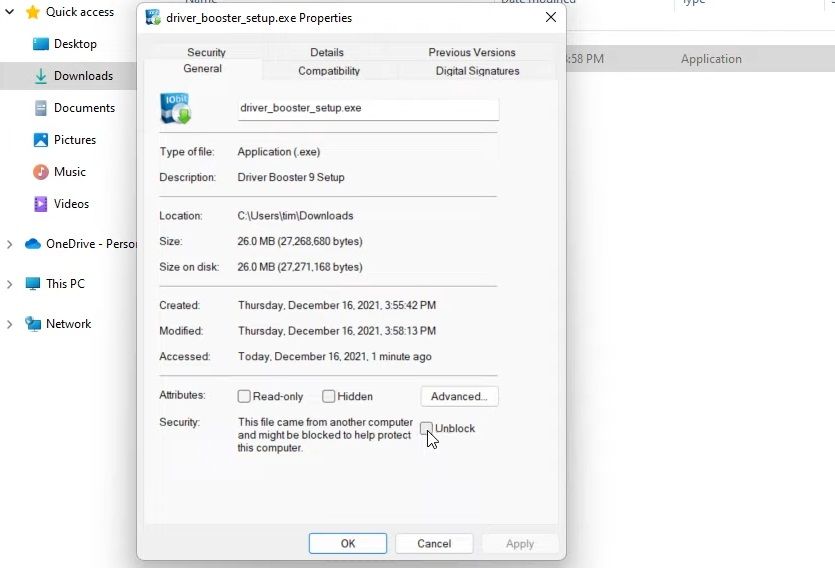
- Zastosuj zmiany, klikając „Zastosuj”.
- Zamknij okno właściwości, klikając „OK”.
4. Zmodyfikuj uprawnienia pliku
Brak wystarczających uprawnień do plików jest kolejną przyczyną błędu „nie można uzyskać dostępu do określonego urządzenia”. Zmiana uprawnień problematycznego pliku może rozwiązać problem. Wykonaj te kroki, aby zmodyfikować uprawnienia:
- Otwórz folder, w którym znajduje się plik, który powoduje błąd.
- Kliknij prawym przyciskiem myszy plik i wybierz „Właściwości”.
- W oknie właściwości przejdź do zakładki „Zabezpieczenia”.
- Wybierz swoje konto użytkownika systemu Windows.
- Kliknij przycisk „Edytuj”.
- W otwartym oknie uprawnień, ponownie wybierz swoje konto.
- Odznacz wszystkie pola wyboru w kolumnie „Odmów”.
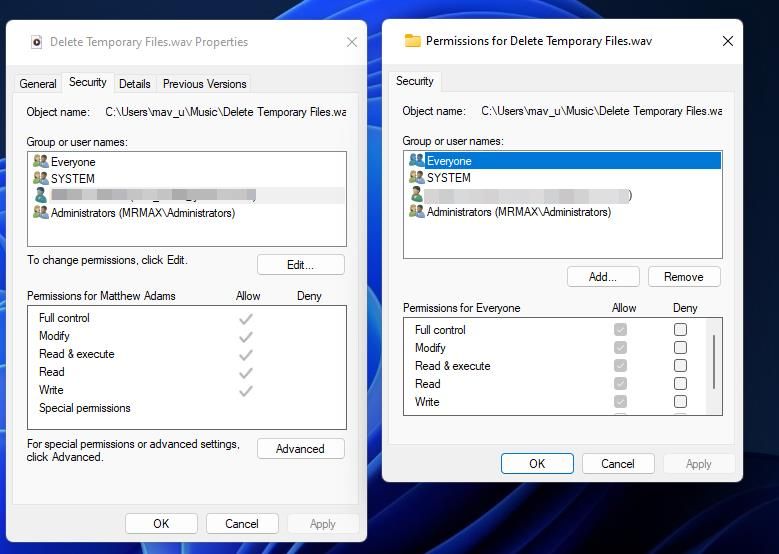
- Zatwierdź zmiany, klikając „Zastosuj”.
- Zamknij wszystkie otwarte okna, klikając „OK”.
5. Stwórz nowy skrót do programu
Jeśli błąd pojawia się podczas uruchamiania skrótu do programu, przyczyną może być uszkodzony skrót. Utworzenie nowego skrótu może rozwiązać ten problem. Postępuj zgodnie z instrukcjami:
- Kliknij prawym przyciskiem myszy dowolne puste miejsce na pulpicie i wybierz „Nowy”, a następnie „Skrót”.
- W nowym oknie, kliknij przycisk „Przeglądaj”, aby wskazać plik EXE, który powoduje problemy, i zatwierdź wybór, klikając „OK”.
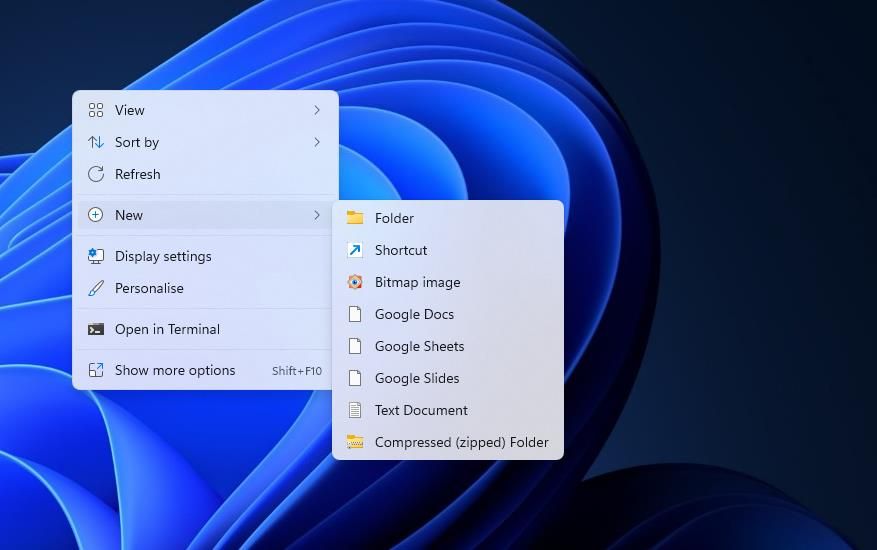
- Kliknij „Dalej”, a następnie wpisz nazwę nowego skrótu.
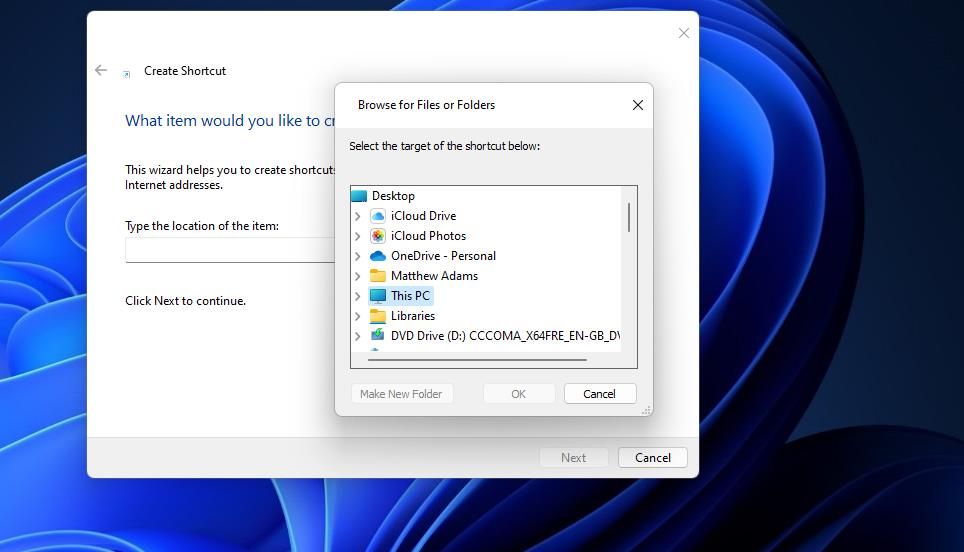
- Kliknij „Zakończ”, aby utworzyć nowy skrót.
- Usuń stary skrót, klikając go prawym przyciskiem myszy i wybierając „Usuń” (w Windows 11 symbol kosza).
6. Upewnij się co do lokalizacji pliku
Czy instalujesz programy i zapisujesz pliki na dyskach zewnętrznych lub w lokalizacjach sieciowych? Jeśli tak, przyczyną błędu może być próba dostępu do pliku, który obecnie nie jest dostępny. Dokładnie sprawdź ścieżkę do pliku, klikając prawym przyciskiem myszy skrót na pulpicie i wybierając „Właściwości”. W polu „Element docelowy” powinna być widoczna pełna ścieżka do pliku.
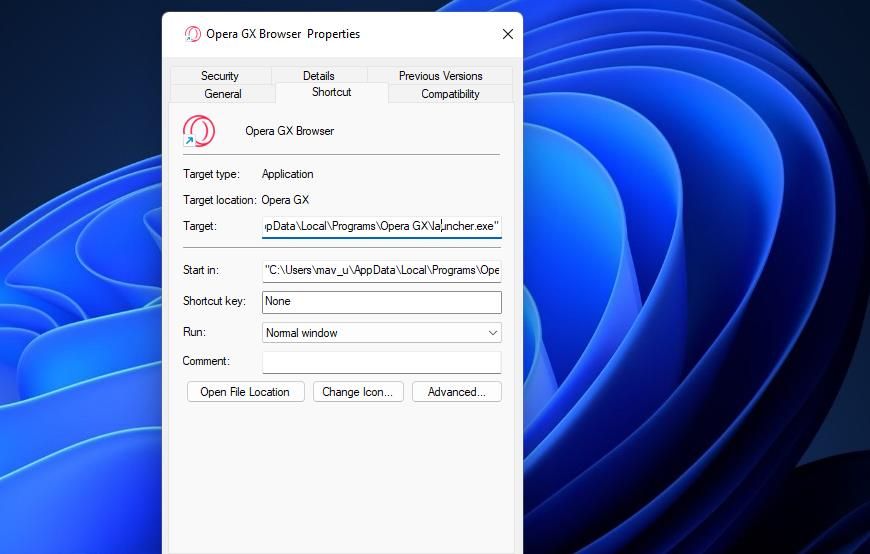
Sprawdź, czy ścieżka prowadzi do dysku zewnętrznego. Jeśli tak, podłącz go do komputera i spróbuj ponownie. Upewnij się również, że plik nie został usunięty, szczególnie jeśli ścieżka odnosi się do lokalnego dysku C:. W tym celu, otwórz ścieżkę pliku w Eksploratorze plików.
Jeśli plik został usunięty, możesz spróbować go odzyskać. Otwórz Kosz i sprawdź, czy plik tam się znajduje. Jeśli tak, kliknij go prawym przyciskiem myszy i wybierz „Przywróć”.
7. Włącz uprawnienia administratora za pomocą Edytora zasad grupy
Użytkownicy potwierdzili, że włączenie trybu zatwierdzania przez administratora w Edytorze zasad grupy może rozwiązać ten problem. Niestety, Edytor zasad grupy dostępny jest tylko w wersjach Windows 11 i 10 Pro oraz Enterprise. Jeśli masz dostęp do tego narzędzia, wykonaj poniższe instrukcje:
- Uruchom Edytor zasad grupy i wybierz „Konfiguracja komputera”.
- Kliknij dwukrotnie „Ustawienia systemu Windows”, aby rozwinąć tę kategorię.
- Następnie, w panelu po lewej stronie, kliknij dwukrotnie „Ustawienia zabezpieczeń”, „Zasady lokalne”, a następnie „Opcje zabezpieczeń”.
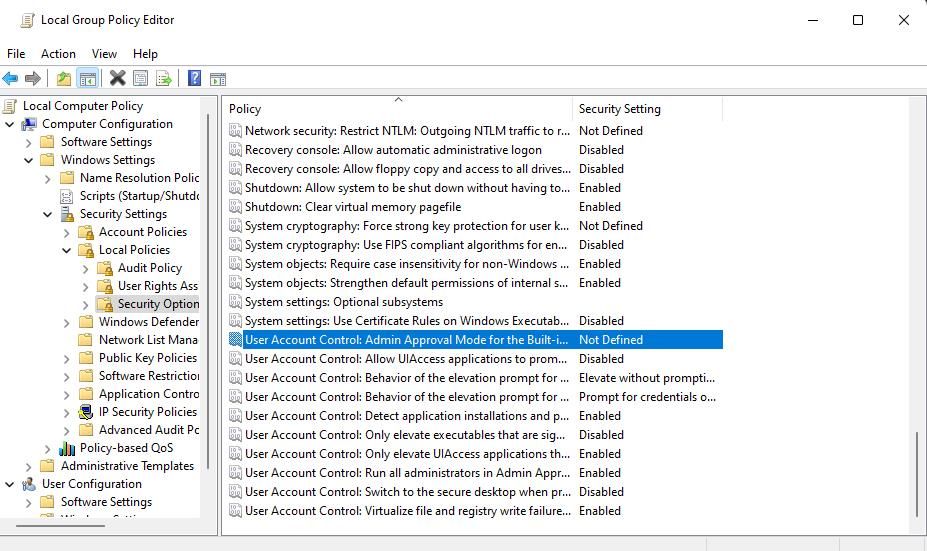
- Znajdź opcję „Tryb zatwierdzania administratora dla wbudowanego konta administratora” i kliknij ją dwukrotnie.
- Wybierz opcję „Włączone”.
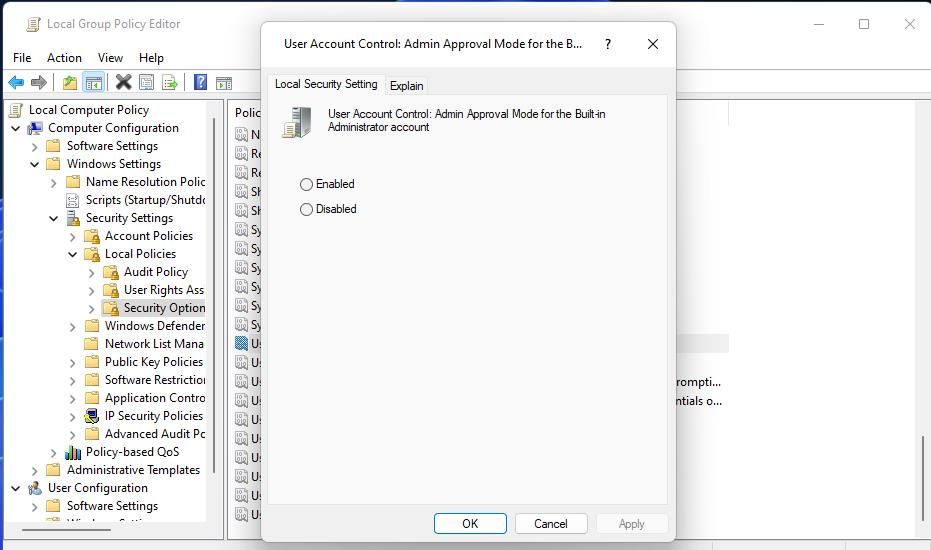
- Zastosuj ustawienia, klikając „Zastosuj”.
- Zamknij okno ustawień i Menedżera zasad grupy, klikając „OK”.
8. Dodaj oprogramowanie lub plik do wyjątków w zabezpieczeniach systemu Windows
Ponieważ blokady zabezpieczeń systemu Windows mogą powodować omawiany błąd, dodanie problematycznego pliku do listy wykluczeń może pomóc. Spowoduje to, że ochrona antywirusowa Windows Defender nie będzie go blokować. Zapoznaj się z naszym przewodnikiem, aby dowiedzieć się, jak dodawać pliki do białej listy w programie Microsoft (dawniej Windows) Defender.
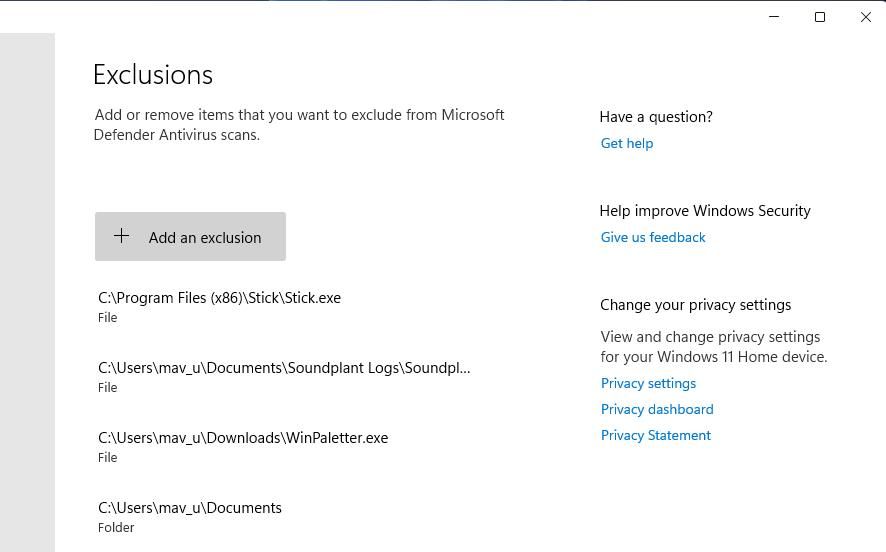
9. Tymczasowo wyłącz oprogramowanie antywirusowe innych firm
Niektóre programy antywirusowe innych producentów oferują podobne funkcje blokowania aplikacji, co Zabezpieczenia systemu Windows. W związku z tym, oprogramowanie to może w podobny sposób powodować błąd. Wyłącz na chwilę antywirusa innej firmy i spróbuj uruchomić problematyczny plik.
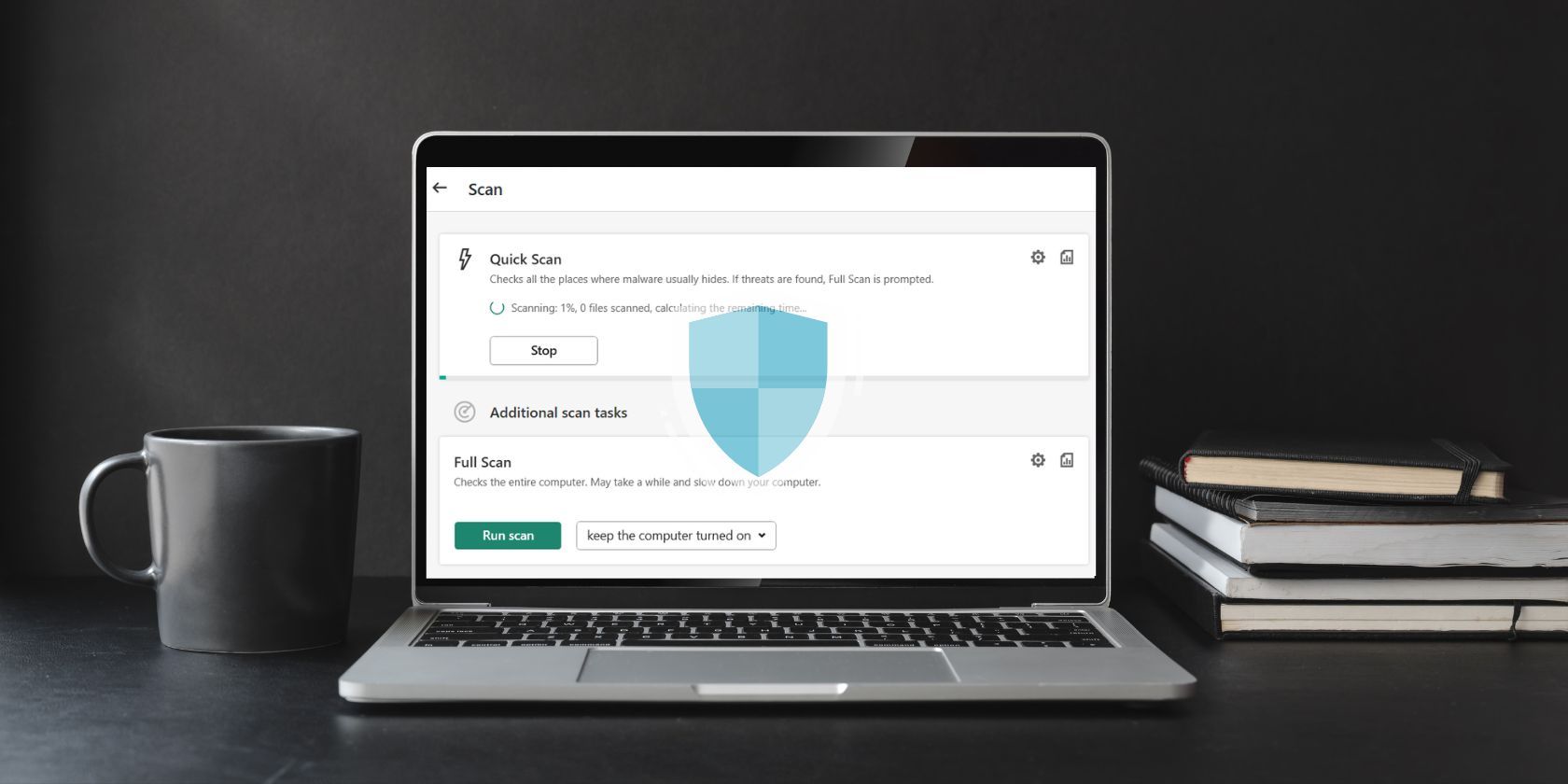
Sposób wyłączenia poszczególnych programów antywirusowych może się różnić, ale zazwyczaj w menu kontekstowym, dostępnym po kliknięciu prawym przyciskiem myszy ikony antywirusa w zasobniku systemowym, znajduje się opcja wyłączenia ochrony. Jeśli ten krok zadziała, dodaj problematyczny plik do wyjątków, ale nie pozostawiaj antywirusa wyłączonego.
10. Napraw lub przeinstaluj plik
Jeżeli problem z dostępem wynika z uszkodzenia pliku, najlepszym rozwiązaniem może być jego naprawa lub ponowna instalacja. Wykorzystaj do tego celu Panel sterowania:
- W pasku wyszukiwania w Menu Start wpisz „panel sterowania” i wybierz najlepsze dopasowanie.
- W Panelu sterowania przejdź do sekcji „Programy”.
- Następnie wybierz opcję „Programy i funkcje”.
- Kliknij prawym przyciskiem myszy na program, z którym masz problemy, i wybierz opcję „Odinstaluj/Zmień”.
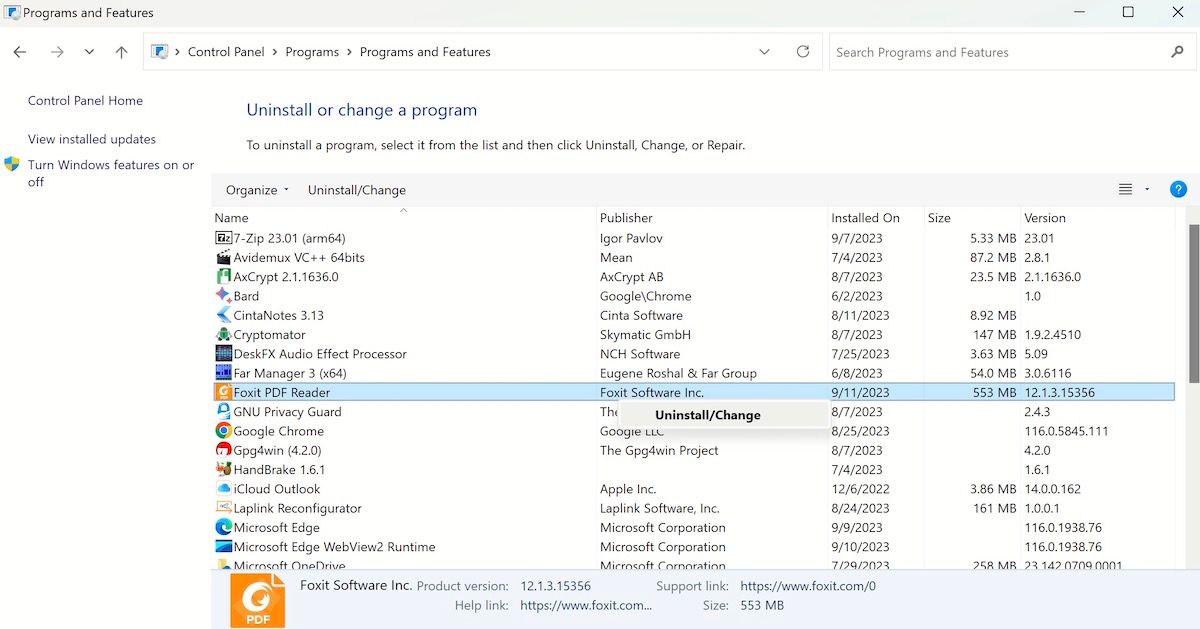
W zależności od aplikacji, dostępna może być opcja naprawy lub zmiany ustawień. Postępuj zgodnie z instrukcjami wyświetlanymi na ekranie. Jeżeli wybrałeś opcję odinstalowania programu, zainstaluj go ponownie, pobierając z zaufanego źródła i sprawdź, czy błąd nadal występuje.
Rozwiązanie problemu z dostępem do urządzenia w Windows 10 i 11
Przedstawione powyżej rozwiązania nie gwarantują 100% skuteczności, ale z dużym prawdopodobieństwem pomogą ci rozwiązać problem z dostępem do plików w systemie Windows. Wielu użytkowników z powodzeniem pozbyło się błędu, stosując opisane metody.
newsblog.pl
Maciej – redaktor, pasjonat technologii i samozwańczy pogromca błędów w systemie Windows. Zna Linuxa lepiej niż własną lodówkę, a kawa to jego główne źródło zasilania. Pisze, testuje, naprawia – i czasem nawet wyłącza i włącza ponownie. W wolnych chwilach udaje, że odpoczywa, ale i tak kończy z laptopem na kolanach.