Zaleca się, aby przed odłączeniem pendrive’a od komputera z systemem Windows 11/10, najpierw go bezpiecznie wysunąć. Jednakże, niektórzy użytkownicy po próbie bezpiecznego usunięcia napotykają komunikat błędu „System Windows nie może zatrzymać ogólnego urządzenia woluminowego”. W efekcie, nie mogą oni bezpiecznie odłączyć dysku USB, gdy komputer jest włączony.
Oczywiście, można bez obaw odłączyć nośnik USB, gdy komputer jest wyłączony. Niemniej jednak, wielu użytkowników preferuje opcję bezpiecznego wysunięcia podłączonego dysku bez konieczności wyłączania urządzenia. W niniejszym artykule przedstawiono sposoby naprawienia problemu „System Windows nie może zatrzymać ogólnego urządzenia woluminowego”.
1. Wyłączenie procesów aplikacji działających w tle
Pierwszym krokiem w przypadku napotkania błędu „System Windows nie może zatrzymać ogólnego urządzenia woluminowego” powinno być wyłączenie procesów aplikacji działających w tle. Komunikat o błędzie sugeruje, aby zamknąć wszystkie programy, które mogą korzystać z urządzenia.
Upewnij się, że na pasku zadań nie ma żadnych zminimalizowanych okien programów. Zamknij również zbędne aplikacje w zasobniku systemowym, klikając prawym przyciskiem myszy ich ikony i wybierając opcję zakończenia.
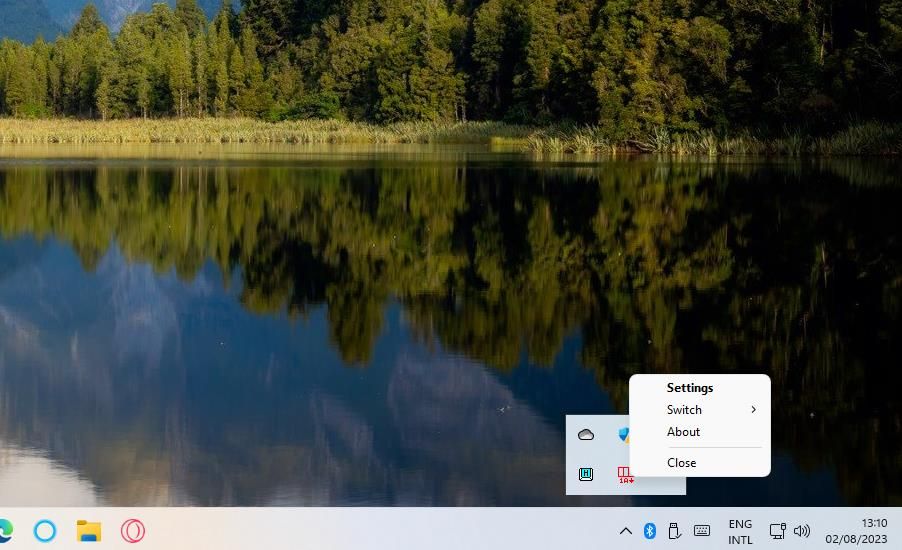
Oprócz paska zadań i zasobnika systemowego, konieczne może być wyłączenie procesów aplikacji działających w tle za pomocą Menedżera zadań. Jest to narzędzie, które zapewnia szczegółowy wgląd w działające aplikacje i usługi.
W naszym poradniku dotyczącym naprawy problemu z dużą ilością procesów w tle znajdziesz dodatkowe informacje o tym, jak za pomocą Menedżera zadań wyłączyć niepotrzebne aplikacje i usługi.
2. Zakończenie i ponowne uruchomienie procesu Eksploratora Windows
Niektórzy użytkownicy potwierdzają, że problem „System Windows nie może zatrzymać ogólnego urządzenia woluminowego” można rozwiązać poprzez zakończenie i ponowne uruchomienie Eksploratora Windows. To sugeruje, że to właśnie Eksplorator plików może być przyczyną błędu i należy go zatrzymać przed korzystaniem z napędu USB.
Wykonaj poniższe kroki, aby zakończyć i ponownie uruchomić Eksplorator Windows:
- Kliknij prawym przyciskiem myszy w dowolnym miejscu na pasku zadań i wybierz z menu kontekstowego Menedżera zadań.
- W Menedżerze zadań przejdź do zakładki Procesy i znajdź Eksplorator Windows.
- Kliknij prawym przyciskiem myszy Eksplorator Windows i wybierz Zakończ zadanie. Pulpit zniknie, ale ponowne uruchomienie Eksploratora go przywróci.
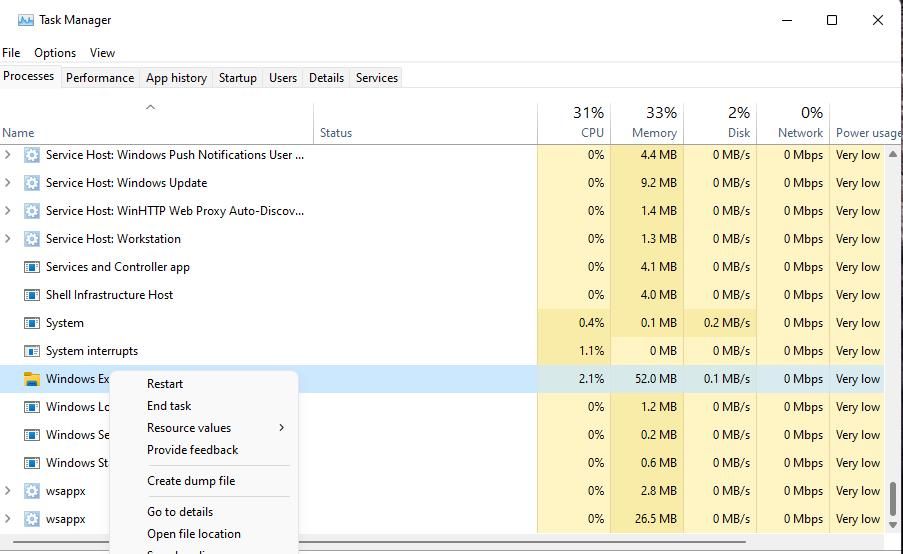
- Kliknij menu Plik w Menedżerze zadań.
- Wybierz Uruchom nowe zadanie z menu.
- W oknie Utwórz nowe zadanie wpisz „explorer”.
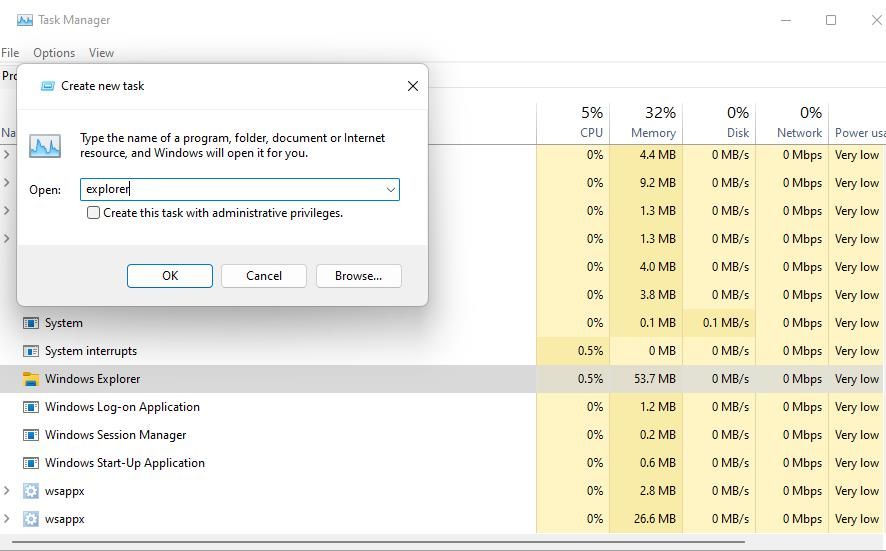
- Zaznacz opcję Utwórz to zadanie z uprawnieniami administratora.
- Kliknij OK, aby ponownie uruchomić Eksploratora.
3. Rozwiązywanie problemów z urządzeniem
Można podjąć próbę rozwiązania problemów z urządzeniem USB, uruchamiając narzędzie do rozwiązywania problemów ze sprzętem i urządzeniami, przy jednoczesnym podłączeniu dysku. To narzędzie może usunąć niektóre przeszkody uniemożliwiające poprawne wysunięcie napędu.
Narzędzie do rozwiązywania problemów ze sprzętem i urządzeniami nie jest dostępne w Ustawieniach. Można je jednak znaleźć i uruchomić za pomocą Wiersza polecenia, wykonując następujące kroki:
- Naciśnij klawisze Windows + S, aby aktywować wyszukiwanie plików i wpisz „Wiersz polecenia” w polu tekstowym.
- Wybierz „Wiersz polecenia” z wyników wyszukiwania, aby go otworzyć.
- Wpisz i wykonaj poniższe polecenie:
msdt.exe -id DeviceDiagnostic
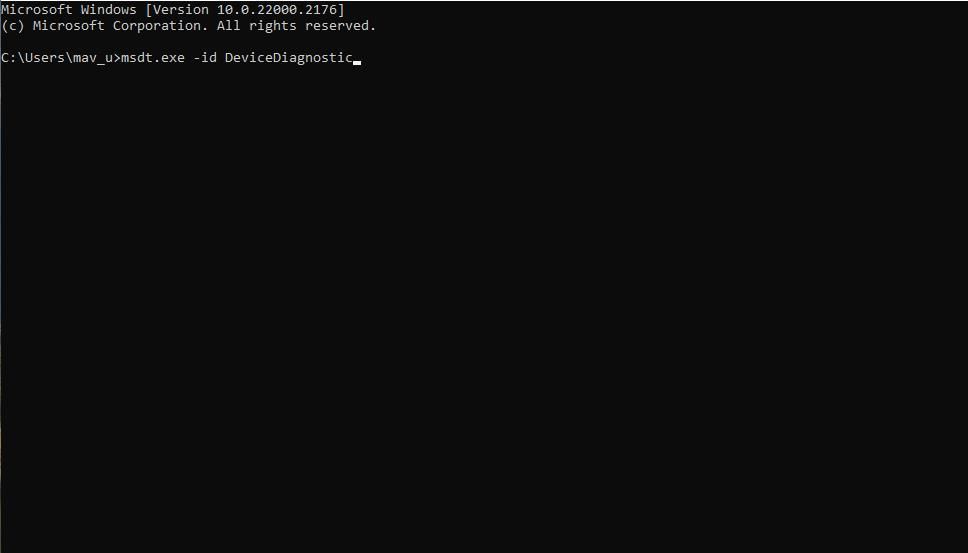
- Kliknij Dalej, aby uruchomić narzędzie do rozwiązywania problemów.
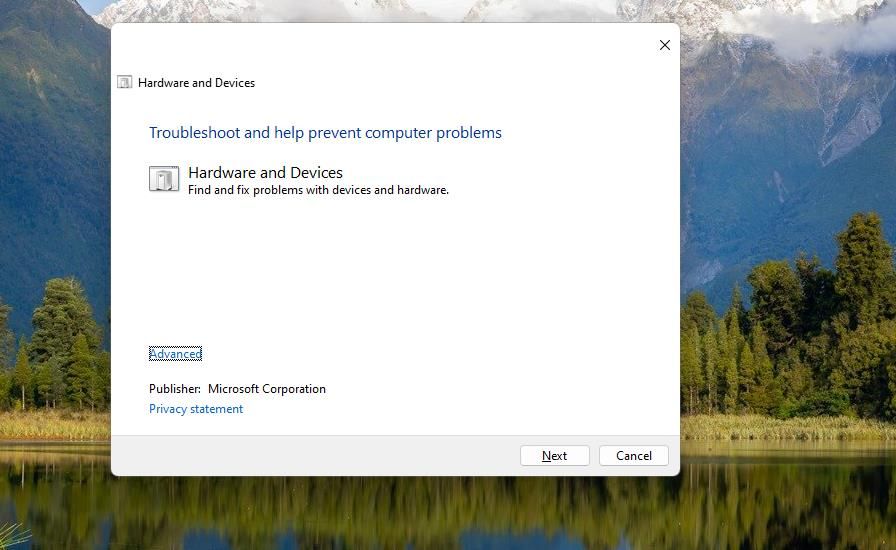
- Narzędzie może poprosić o wybranie urządzenia. W takim przypadku, wybierz podłączony nośnik USB.
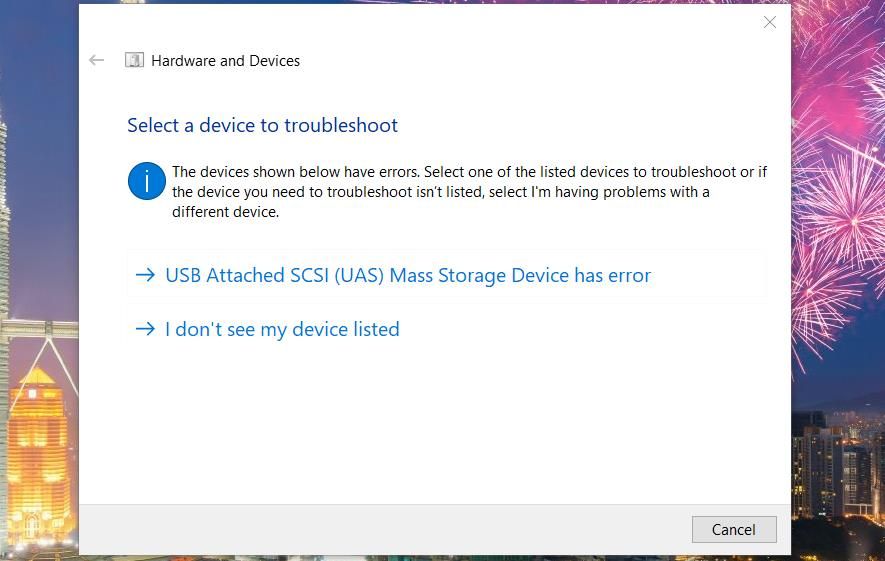
- Kliknij „Zastosuj tę poprawkę”, jeśli narzędzie do rozwiązywania problemów ze sprzętem i urządzeniami zaproponuje rozwiązanie.
4. Wybór opcji szybkiego usuwania
Kolejnym sposobem na poradzenie sobie z błędem „System Windows nie może zatrzymać ogólnego urządzenia woluminowego” jest wybranie opcji szybkiego usuwania. Opcja ta wyłącza buforowanie zapisu. Aby wybrać Szybkie usuwanie dla problematycznego dysku, wykonaj poniższe kroki:
- Kliknij na pasku zadań ikonę Eksploratora plików i wybierz „Ten komputer”.
- Kliknij prawym przyciskiem myszy na dysk USB i wybierz „Właściwości”.
- Kliknij zakładkę „Sprzęt”.
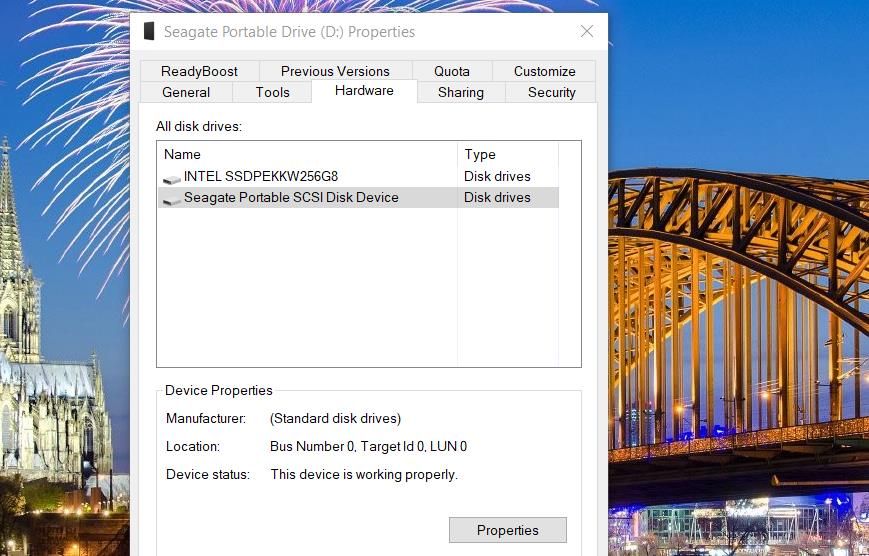
- Następnie naciśnij przycisk „Właściwości”.
- Kliknij „Zmień ustawienia”, aby otworzyć kolejne okno.
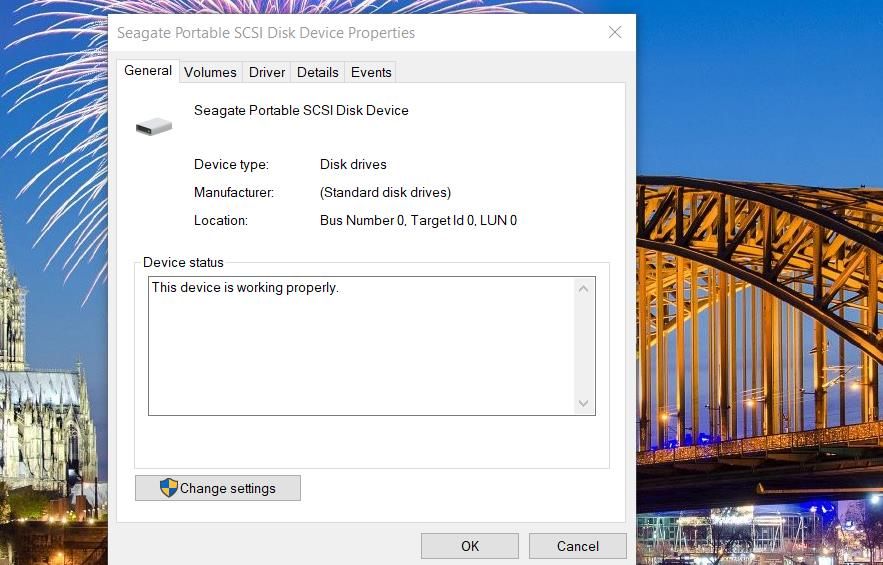
- W drugim oknie przejdź do zakładki „Zasady”.
- Następnie wybierz opcję „Szybkie usuwanie (domyślnie)”.
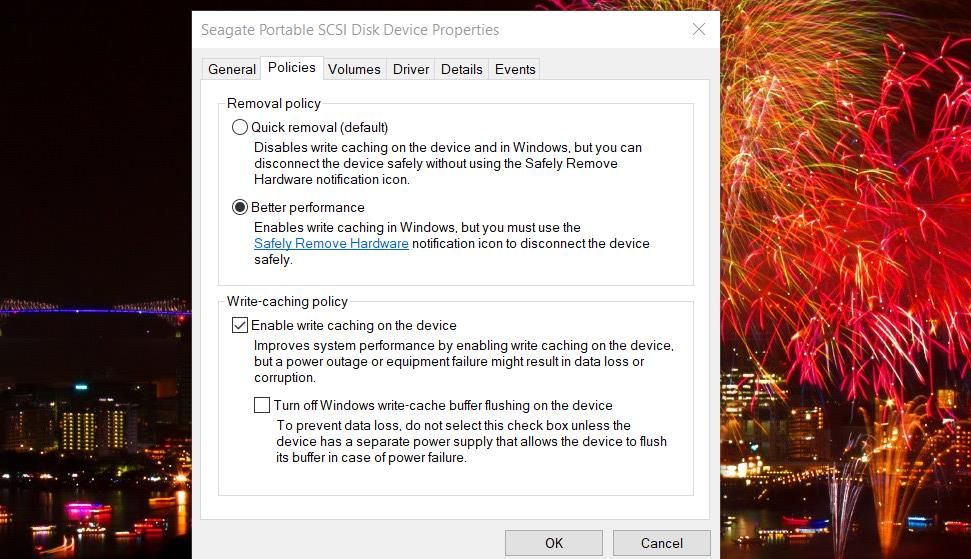
- Kliknij OK, aby zamknąć okno właściwości urządzenia.
5. Odznaczenie opcji indeksowania napędu
Włączenie indeksowania plików dla zewnętrznego dysku USB również może być przyczyną błędu „System Windows nie może zatrzymać ogólnego woluminu”. Gdy opcja ta jest aktywna, pliki kopiowane na dysk USB są indeksowane, co może powodować, że dysk pozostaje w użyciu przez pewien czas po przesłaniu dużej liczby plików.
Wykonaj poniższe kroki, aby odznaczyć opcję indeksowania dysku USB:
- Otwórz „Ten komputer” w Eksploratorze plików.
- Kliknij prawym przyciskiem myszy na podłączonym dysku USB i wybierz „Właściwości”.
- Usuń zaznaczenie z opcji „Zezwól plikom na tym dysku na indeksowanie zawartości oprócz właściwości pliku”.
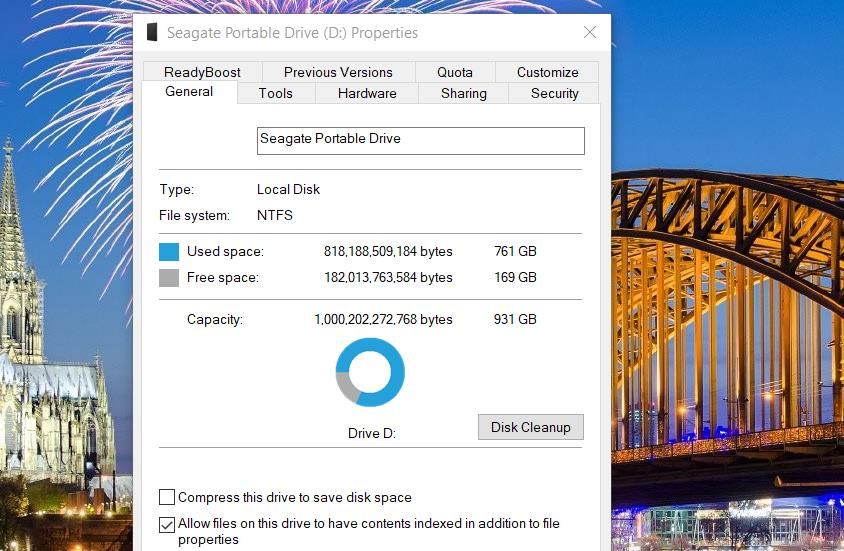
- Kliknij „Zastosuj” i „OK”, aby zapisać nowe ustawienia dysku.
6. Ustawienie podłączonego dysku USB w trybie offline
Wielu użytkowników rozwiązało problem „System Windows nie może zatrzymać ogólnego urządzenia woluminowego” poprzez ustawienie napędu USB w tryb offline. Spróbuj przełączyć podłączony napęd USB w tryb offline za pomocą narzędzia DiskPart w wierszu polecenia, wykonując następujące kroki:
- Naciśnij kombinację klawiszy logo Windows + R, aby uruchomić okno Uruchom.
- Wpisz „cmd” w oknie Uruchom i naciśnij Ctrl + Shift + Enter, aby otworzyć Wiersz polecenia jako administrator.
- Następnie wprowadź polecenie „diskpart” i naciśnij Enter:
diskpart
- Aby wyświetlić listę dysków, wprowadź następujące polecenie i naciśnij klawisz Enter:
list disk
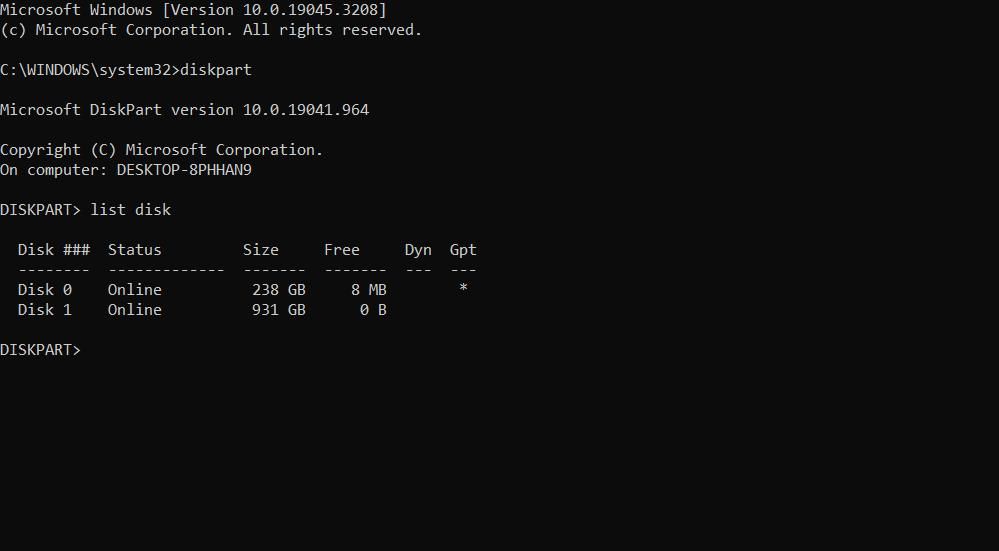
- Następnie wykonaj poniższe polecenie, aby wybrać dysk USB:
select disk <numer dysku>
- Na koniec, ustaw wybrany dysk w tryb offline za pomocą następującego polecenia:
offline disk
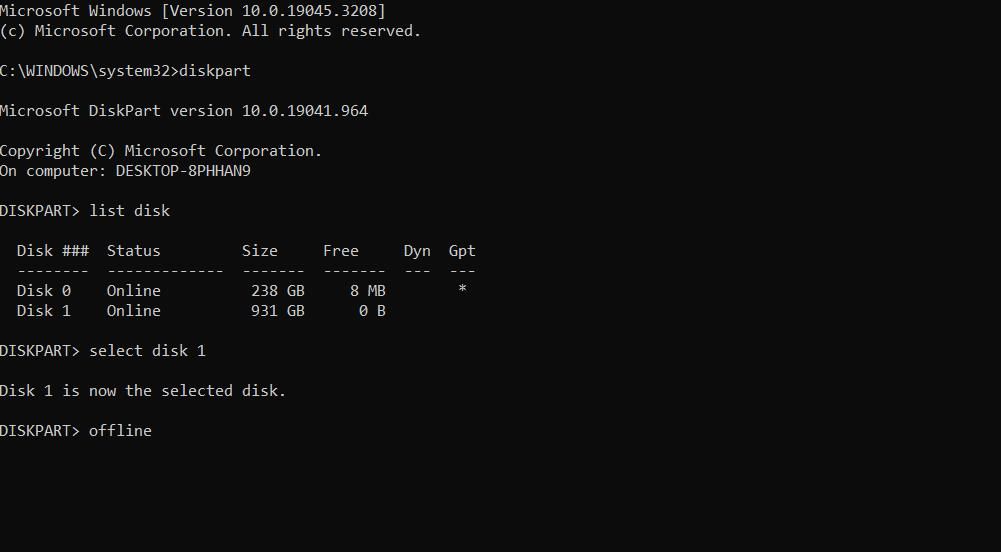
W poleceniu wyboru dysku „
select disk 1
Ustawienie dysku w trybie offline spowoduje zmianę jego stanu na „brakujący”. Aby przywrócić dysk do trybu online, powtórz kroki od pierwszego do piątego, a następnie wykonaj polecenie:
online disk
7. Przypisanie innej litery do dysku USB
Niektórzy użytkownicy poradzili sobie z problemem „System Windows nie może zatrzymać ogólnego urządzenia woluminu”, zmieniając literę przypisaną do dysku USB. Przypisanie nowej litery spowoduje odłączenie dysku od niektórych procesów.
Można też później przywrócić pierwotną literę dysku. Więcej informacji o tym, jak zmienić literę dysku w systemie Windows, znajdziesz w naszym poradniku.
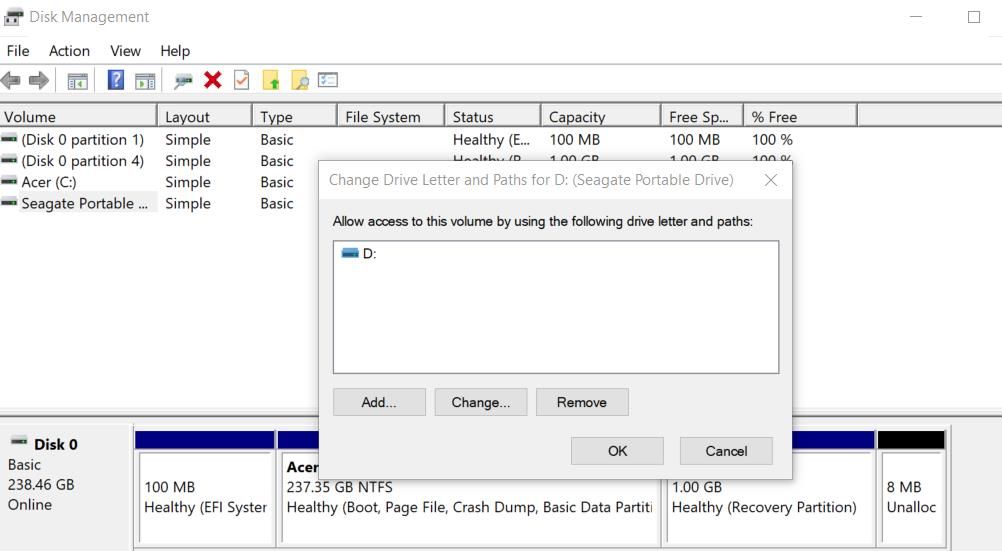
Bezpieczne wysunięcie dysku USB
Odłączenie dysku USB od komputera bez jego bezpiecznego wysunięcia może doprowadzić do uszkodzenia danych na nim przechowywanych. Dlatego nie należy ignorować błędu „System Windows nie może zatrzymać ogólnego urządzenia woluminowego”.
Zastosowanie opisanych powyżej metod, powinno rozwiązać ten problem u większości użytkowników. Dzięki temu, bezpieczne usunięcie dysku USB w systemach Windows 11 i 10 powinno być ponownie możliwe.
newsblog.pl
Maciej – redaktor, pasjonat technologii i samozwańczy pogromca błędów w systemie Windows. Zna Linuxa lepiej niż własną lodówkę, a kawa to jego główne źródło zasilania. Pisze, testuje, naprawia – i czasem nawet wyłącza i włącza ponownie. W wolnych chwilach udaje, że odpoczywa, ale i tak kończy z laptopem na kolanach.