Użytkownicy systemu Windows napotykają nowy problem związany z błędem Blue Screen of Death, który wyświetla komunikat WDF_VIOLATION. Przy tym błędzie system informuje, że pojawił się problem, w wyniku czego komputer musi zostać ponownie uruchomiony. Chociaż komputer zwykle uruchamia się ponownie po tym błędzie, może to prowadzić do awarii systemu, co jest bardzo frustrujące. Kluczowe jest zrozumienie, co oznacza WDF, aby uniknąć poważniejszych problemów w przyszłości. Jeśli także doświadczasz tego samego problemu, trafiłeś we właściwe miejsce. Przygotowaliśmy dla Ciebie szczegółowy przewodnik, który pomoże Ci naprawić błąd WDF_violation w systemie Windows 10 oraz wyjaśni, co to jest WDF.
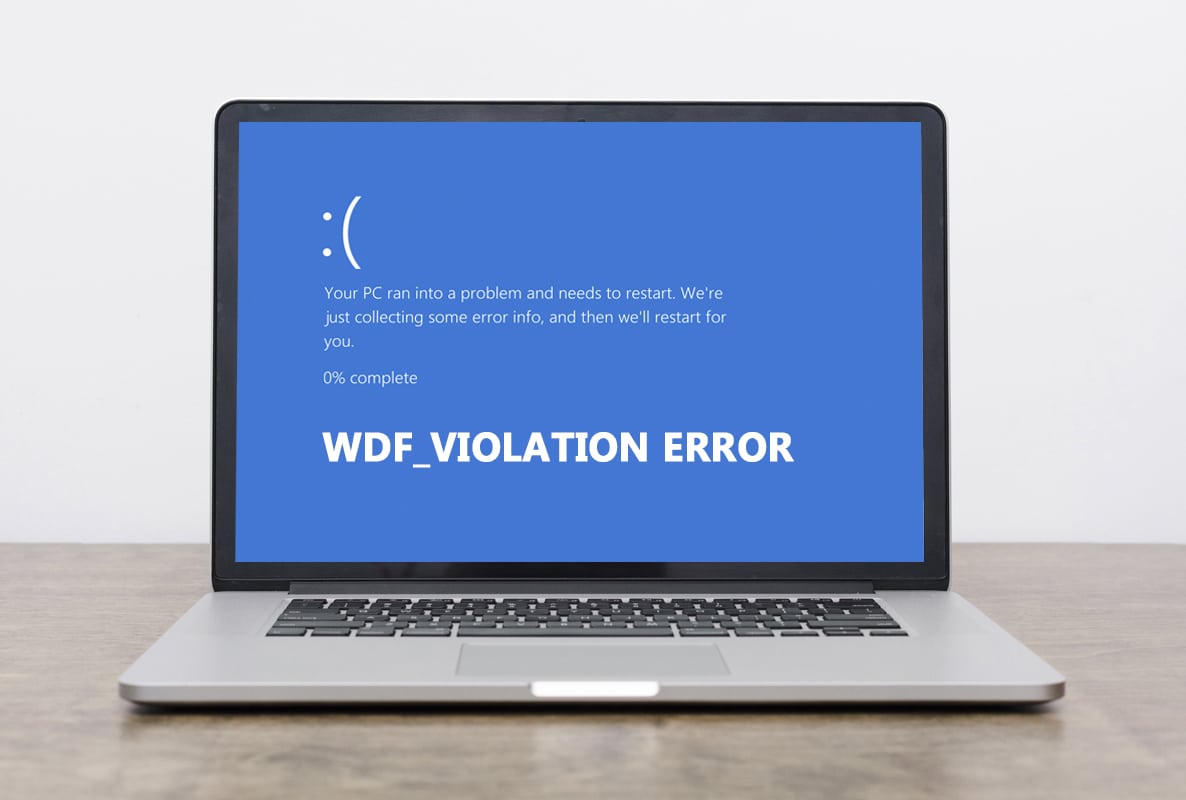
Jak naprawić błąd WDF_VIOLATION w systemie Windows 10?
Możesz się zastanawiać, co oznacza WDF. WDF to skrót od Windows Driver Framework, który stanowi zestaw narzędzi i bibliotek ułatwiających tworzenie sterowników dla urządzeń. Błąd WDF_VIOLATION pojawia się, gdy występują problemy z kompatybilnością sterowników. Problem ten jest powszechny w komputerach HP, ale może wystąpić także na innych urządzeniach. Oto kilka potencjalnych przyczyn tego błędu:
- W przypadku komputerów HP przyczyną jest najczęściej niekompatybilny sterownik klawiatury HpqKbFiltr.sys (wersja 11.03.1), który nie działa prawidłowo w wersjach 1803 i 1809 systemu Windows 10.
- Uszkodzone sterowniki Bluetooth.
- Problemy z łącznością urządzeń USB.
- Uszkodzone pliki systemowe.
- Problemy z najnowszymi aktualizacjami Windows.
- Atak ze strony złośliwego oprogramowania lub wirusa.

Po zrozumieniu, czym jest WDF oraz co może powodować błąd WDF_VIOLATION, przejdźmy do metod jego naprawy. Ponieważ problem jest związany ze sterownikami, pierwszym krokiem jest upewnienie się, że wszystkie podłączone urządzenia oraz ich sterowniki są zgodne z Twoim komputerem. Oto, jak możesz rozwiązać problem z błędem WDF_violation w systemie Windows 10.
Metoda 1: Usuń wadliwy sterownik klawiatury (dla użytkowników HP)
Ta metoda jest skierowana do użytkowników HP, którzy napotykają ten błąd. Odinstalowanie niekompatybilnego sterownika HpqKbFiltr.sys może pomóc w rozwiązaniu problemu, ale proces ten nie jest prosty. Aby to zrobić, musisz przejść do środowiska odzyskiwania systemu Windows, postępując zgodnie z poniższymi krokami.
1. Otwórz Ustawienia systemu Windows, naciskając jednocześnie klawisze Windows oraz I.
2. Kliknij zakładkę „Aktualizacja i zabezpieczenia”.

3. Przejdź do sekcji „Odzyskiwanie” i w prawym panelu kliknij „Uruchom ponownie teraz” w obszarze „Zaawansowane uruchamianie”.

4. Po przejściu do środowiska odzyskiwania wybierz „Rozwiązywanie problemów” w obszarze „Wybierz opcję”.

5. Następnie wybierz „Opcje zaawansowane”.
6. Kliknij „Wiersz polecenia”.

7. W zależności od typu systemu, ostrożnie wpisz poniższe polecenia i naciśnij klawisz Enter, aby je wykonać.
- Polecenie dla wersji 32-bitowej:
dism /Image:C /Remove-Driver /Driver: C:WindowsSystem32DriverStoreFileRepositoryhpqkbfiltr.inf_x86_f1527018cecbb8c2HpqKbFiltr.inf
- Polecenie dla wersji 64-bitowej:
dism /Image:C: /Remove-Driver/Driver: c:WindowsSystem32driverstoreFileRepositoryhpqkbfiltr.inf_amd64_714aca0508a80e9aHpqKbFiltr.inf
Uwaga 1: Aby znaleźć informacje o systemie, przejdź do Ustawienia > System > Informacje i w sekcji „Specyfikacje urządzenia” sprawdź typ systemu.
Uwaga 2: Jeśli system Windows nie jest zainstalowany na dysku C:, w powyższych poleceniach zastąp C: literą dysku, na którym znajduje się system Windows.

8. Po zakończeniu pracy w wierszu polecenia, wyjdź i uruchom ponownie komputer.
Sprawdź, czy udało Ci się rozwiązać problem z błędem WDF_violation w systemie Windows 10.
Uwaga: Istnieje oficjalna poprawka Microsoft KB4468304, która automatycznie usuwa sterownik HpqKbFiltr.sys. Jeśli możesz uruchomić komputer, pobierz ją tutaj. Zainstaluj ją i sprawdź, czy problem został rozwiązany.
Metoda 2: Uruchom naprawę przy uruchamianiu
Gdy błąd pojawia się tuż po włączeniu komputera, narzędzie do naprawy uruchamiania systemu Windows może być pomocne. Narzędzie to służy do diagnozowania i rozwiązywania różnych problemów z uruchamianiem. Wykonaj poniższe kroki, aby z niego skorzystać.
1. Przejdź do „Aktualizacja i zabezpieczenia” > „Odzyskiwanie” > „Zaawansowane uruchamianie” i uruchom ponownie komputer, a następnie wybierz „Rozwiązywanie problemów”, jak opisano w metodzie 1.
2. Kliknij „Naprawa podczas uruchamiania”.

System Windows rozpocznie diagnozowanie i automatycznie naprawi wykryte problemy. Możesz znaleźć plik dziennika z informacjami o zidentyfikowanych problemach oraz przeprowadzonych naprawach pod poniższą ścieżką:
c:/windows/system32/logfiles/srt/srttrail.txt
Metoda 3: Odłącz urządzenia USB
Urządzenia zewnętrzne wymagają sterowników do komunikacji z komputerem, a jeśli te sterowniki są niezgodne lub uszkodzone, mogą prowadzić do błędów, takich jak WDF_VIOLATION. Wykonaj poniższe kroki.
1. Odłącz wszystkie podłączone urządzenia USB, zaczynając od najnowszych, a następnie podłączaj je ponownie, aż zidentyfikujesz problematyczne urządzenie. Możesz także skorzystać z naszego przewodnika dotyczącego problemów z rozłączaniem i ponownym połączeniem USB.

2. Jeśli zidentyfikowane urządzenie USB rzeczywiście powoduje problem, poszukaj odpowiednich plików sterowników w Internecie i zainstaluj je ręcznie lub znajdź zamiennik dla tego urządzenia.
Metoda 4: Wyłącz porty USB
Innym sposobem na rozwiązanie błędu WDF_violation w systemie Windows 10 jest dezaktywacja portów USB. Można to zrobić na dwa sposoby: przez BIOS lub Menedżera urządzeń. Oto jak to zrobić za pomocą Menedżera urządzeń.
1. Naciśnij klawisz Windows, wpisz „menedżer urządzeń” i kliknij „Otwórz”.

2. Zlokalizuj i rozwiń sekcję „Kontrolery Universal Serial Bus”, klikając ją dwukrotnie.

3. Kliknij prawym przyciskiem myszy „Urządzenie kompozytowe USB” i wybierz „Wyłącz urządzenie”.

4. Po potwierdzeniu kliknij „Tak”.
5. Powtórz powyższy krok dla wszystkich urządzeń kompozytowych USB.
Sprawdź, czy problem z błędem WDF_violation w systemie Windows 10 został rozwiązany.
Jeśli chcesz dezaktywować porty USB z poziomu BIOS, zapoznaj się z naszym przewodnikiem, aby dowiedzieć się, jak uzyskać dostęp do BIOS-u, a następnie przejdź do BIOS > Karta zaawansowana > Różne urządzenia > Zewnętrzne porty USB > Wyłącz.

Uwaga: Dokładne etykiety w BIOS mogą różnić się w zależności od producenta.
Metoda 5: Zainstaluj ponownie sterowniki urządzeń Bluetooth
W niektórych przypadkach nieaktualne sterowniki Bluetooth mogą także prowadzić do błędu BSOD WDF_VIOLATION, gdy urządzenie Bluetooth jest podłączone do systemu. Możesz to naprawić, odinstalowując te sterowniki. Jednak najpierw uruchom komputer w trybie awaryjnym, a następnie postępuj zgodnie z poniższymi krokami.
1. W trybie awaryjnym otwórz Menedżera urządzeń, jak opisano w metodzie 3.
2. Rozwiń sekcję „Bluetooth”, klikając ją dwukrotnie.
3. Kliknij prawym przyciskiem myszy urządzenie i wybierz „Właściwości” z menu.

4. Przejdź do zakładki „Sterownik” i kliknij „Odinstaluj urządzenie”.
5. W oknie potwierdzenia zaznacz opcję „Usuń oprogramowanie sterownika dla tego urządzenia” i kliknij „Odinstaluj”, aby potwierdzić.

6. Po odinstalowaniu sterownika uruchom ponownie komputer.
7. Pobierz najnowszy sterownik ze strony producenta (np. Lenovo).

8. Uruchom komputer normalnie, korzystając z naszego przewodnika dotyczącego wyjścia z trybu awaryjnego.
Metoda 6: Napraw pliki systemowe
Pliki systemowe na Twoim komputerze z systemem Windows 10 mogą ulec uszkodzeniu przez aplikacje innych firm, złośliwe oprogramowanie lub mogą ich brakować. Tego typu problemy mogą prowadzić do błędu WDF_violation. Możesz teraz uruchomić narzędzia DISM oraz SFC, aby naprawić lub wymienić uszkodzone pliki, postępując zgodnie z naszym przewodnikiem dotyczącym naprawy plików systemowych w systemie Windows 10.

Metoda 7: Wykonaj przywracanie systemu
Jeżeli błąd WDF_VIOLATION wystąpił po zainstalowaniu nowej aplikacji lub wprowadzeniu zmian w Rejestrze, warto spróbować przywrócić system do wcześniejszego stanu. Funkcja przywracania systemu w Windows 10 regularnie tworzy punkty przywracania, do których można się cofnąć w razie potrzeby. Postępuj zgodnie z naszym przewodnikiem, aby utworzyć punkt przywracania systemu.

Metoda 8: Zresetuj system Windows
Jeśli żadna z powyższych metod nie przyniosła efektu, może być konieczne wykonanie twardego resetu. Stosuj tę metodę tylko w ostateczności, gdy nie masz innego wyboru. Możesz zresetować system, zachowując wszystkie pliki, postępując zgodnie z naszym przewodnikiem dotyczącym resetowania systemu Windows 10 bez utraty danych.

Uwaga: Jeśli to możliwe, zalecamy ponowną instalację systemu Windows przy użyciu nośnika instalacyjnego, jeśli błąd się powtarza.
***
Mamy nadzieję, że ten przewodnik okazał się pomocny i udało Ci się naprawić błąd WDF_violation w systemie Windows 10, a także zrozumieć znaczenie WDF. Daj nam znać, która z metod była dla Ciebie najbardziej skuteczna. Jeśli masz pytania lub sugestie, zachęcamy do pozostawienia komentarza w sekcji poniżej.
newsblog.pl
Maciej – redaktor, pasjonat technologii i samozwańczy pogromca błędów w systemie Windows. Zna Linuxa lepiej niż własną lodówkę, a kawa to jego główne źródło zasilania. Pisze, testuje, naprawia – i czasem nawet wyłącza i włącza ponownie. W wolnych chwilach udaje, że odpoczywa, ale i tak kończy z laptopem na kolanach.