Czy jesteś użytkownikiem poczty e-mail Thunderbird na Ubuntu? Jeśli próbowałeś zaimportować profil e-mail z kopii zapasowej do nowej instalacji Ubuntu, mogłeś napotkać problem z uruchomieniem aplikacji. Taki błąd często występuje, gdy profil Thunderbird został utworzony w wersji nowszej niż ta, która jest zainstalowana na Twoim systemie. W tym przewodniku szczegółowo omówimy, jak naprawić ten problem, abyś mógł ponownie uzyskać dostęp do swoich e-maili.
Chociaż ten przewodnik koncentruje się na Ubuntu, wiele z opisanych rozwiązań można zastosować w innych systemach opartych na Ubuntu, takich jak Linux Mint, Elementary OS, Zorin OS i wiele innych. Jeśli masz ten problem, zachęcamy do zapoznania się z poniższymi krokami.
Opcja 1 – Aktualizacja Thunderbirda do najnowszej wersji
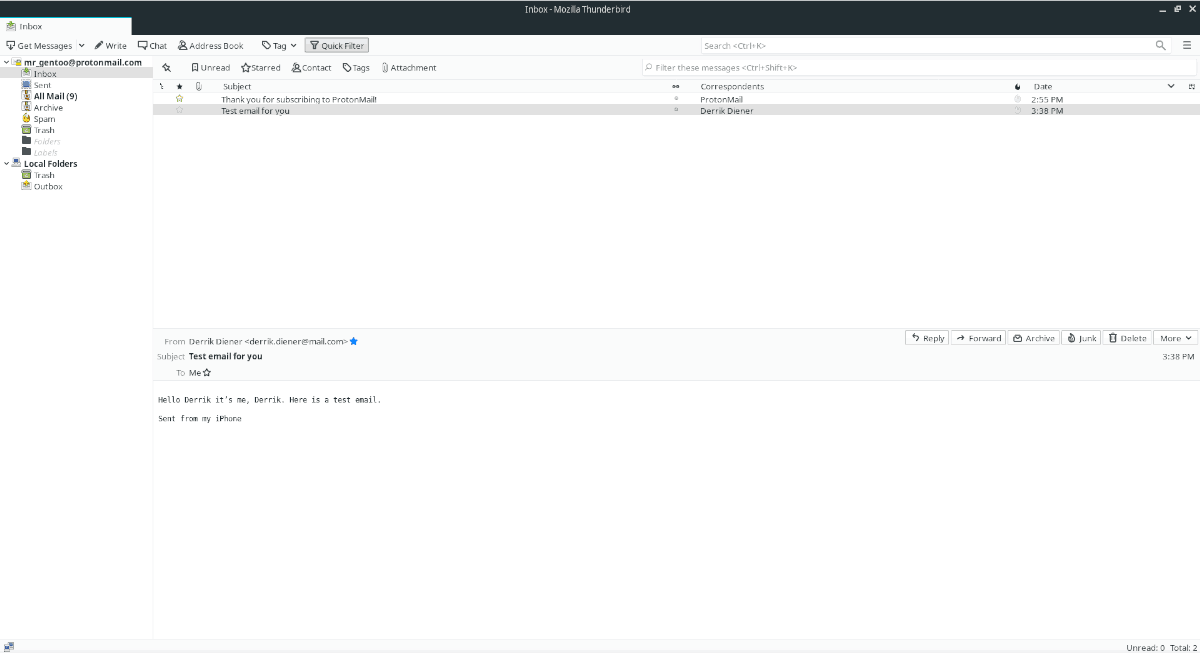
Najszybszym sposobem rozwiązania problemu z błędem profilu Thunderbirda jest aktualizacja aplikacji do najnowszej wersji. Aby to zrobić, otwórz terminal, naciskając Ctrl + Alt + T lub Ctrl + Shift + T. Następnie postępuj zgodnie z poniższymi krokami.
Krok 1: Ubuntu Linux zazwyczaj zawiera stosunkowo nową wersję Thunderbirda, ale aby uzyskać najnowsze aktualizacje, musisz dodać PPA Mozilla Security. Użyj poniższego polecenia w terminalu:
sudo add-apt-repository ppa:ubuntu-mozilla-security/ppa
Krok 2: Po dodaniu nowego PPA, odśwież źródła oprogramowania, wykonując polecenie:
sudo apt update
Krok 3: Po aktualizacji powinieneś zobaczyć informację o dostępnych aktualizacjach dla Thunderbirda. Aby je zainstalować, uruchom polecenie:
sudo apt upgrade -y
Gdy Thunderbird zostanie zaktualizowany, uruchom go, wyszukując „Thunderbird” w menu aplikacji. Jeśli program otworzy się poprawnie, problem zostanie rozwiązany.
Jeśli po aktualizacji problem nadal występuje, będziesz musiał utworzyć nowy profil e-mail. Kontynuuj do Opcji 2, aby dowiedzieć się, jak to zrobić.
Opcja 2 – Utwórz nowy profil Thunderbird i zaloguj się ponownie
Jeśli aktualizacja Thunderbirda nie rozwiązała problemu, możesz usunąć stary profil i utworzyć nowy. Postępuj zgodnie z poniższymi krokami, aby to zrobić.
Krok 1: Thunderbird, podobnie jak Firefox, oferuje różne opcje uruchamiania. Aby uzyskać dostęp do menedżera profili, naciśnij Alt + F2, a następnie wpisz:
thunderbird --ProfileManager
Krok 2: W menedżerze profili zobaczysz swój profil e-mail oraz inne dostępne profile. Usuń każdy z nich, wybierając profil i klikając przycisk „Usuń”.
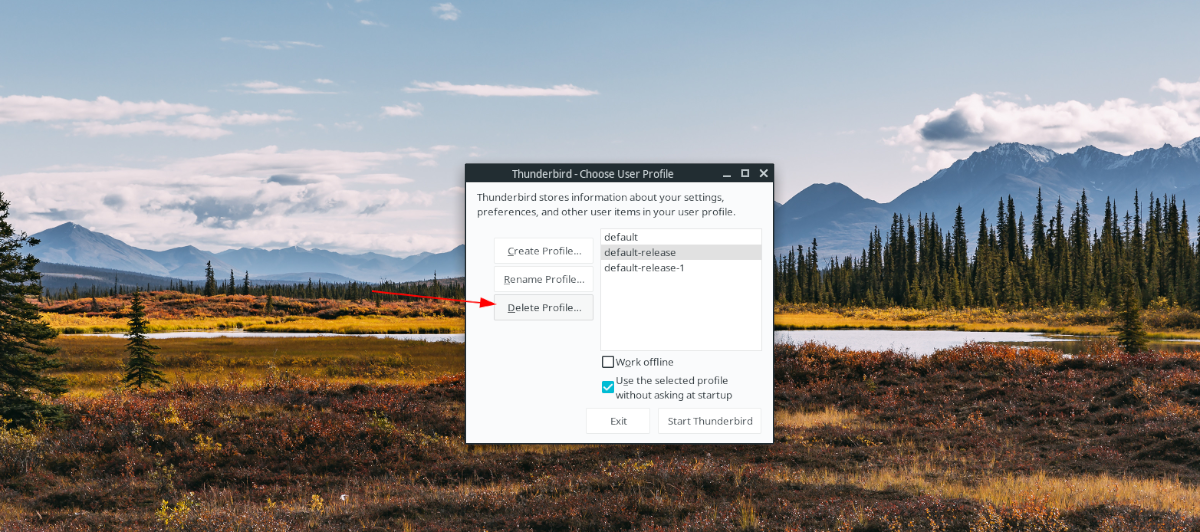
Krok 3: Kliknij przycisk „Utwórz profil” i postępuj zgodnie z instrukcjami w kreatorze, klikając „Dalej”.
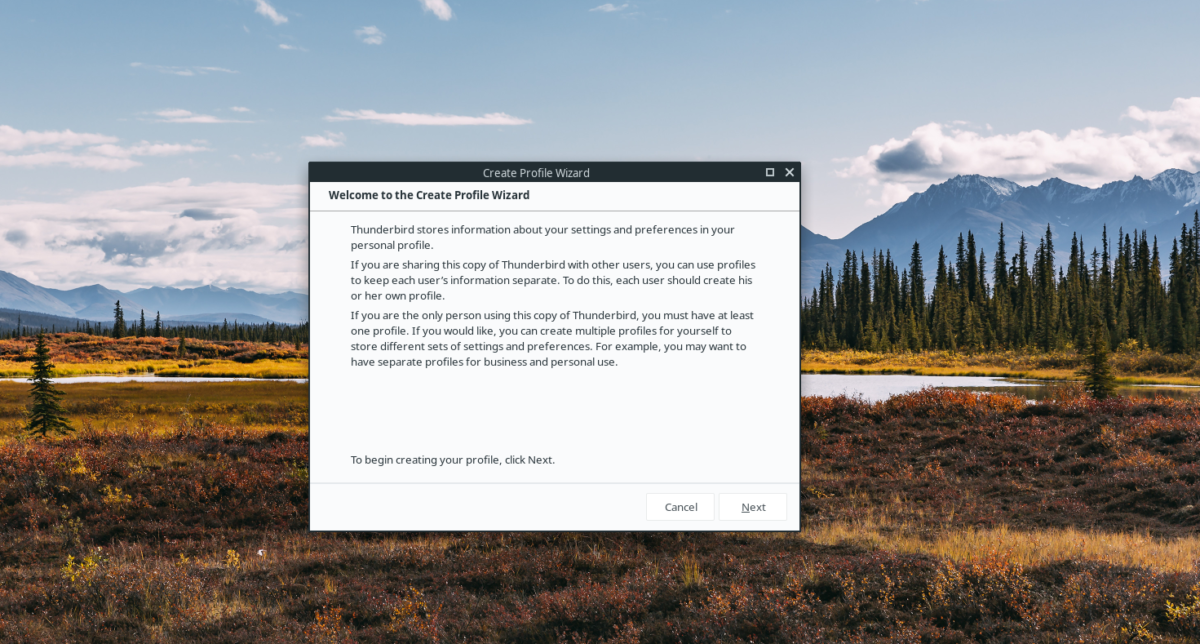
Krok 4: Podczas tworzenia nowego profilu nadaj mu nazwę w polu „Wprowadź nową nazwę profilu”. Możesz zmienić domyślną nazwę na dowolną, która Ci odpowiada.
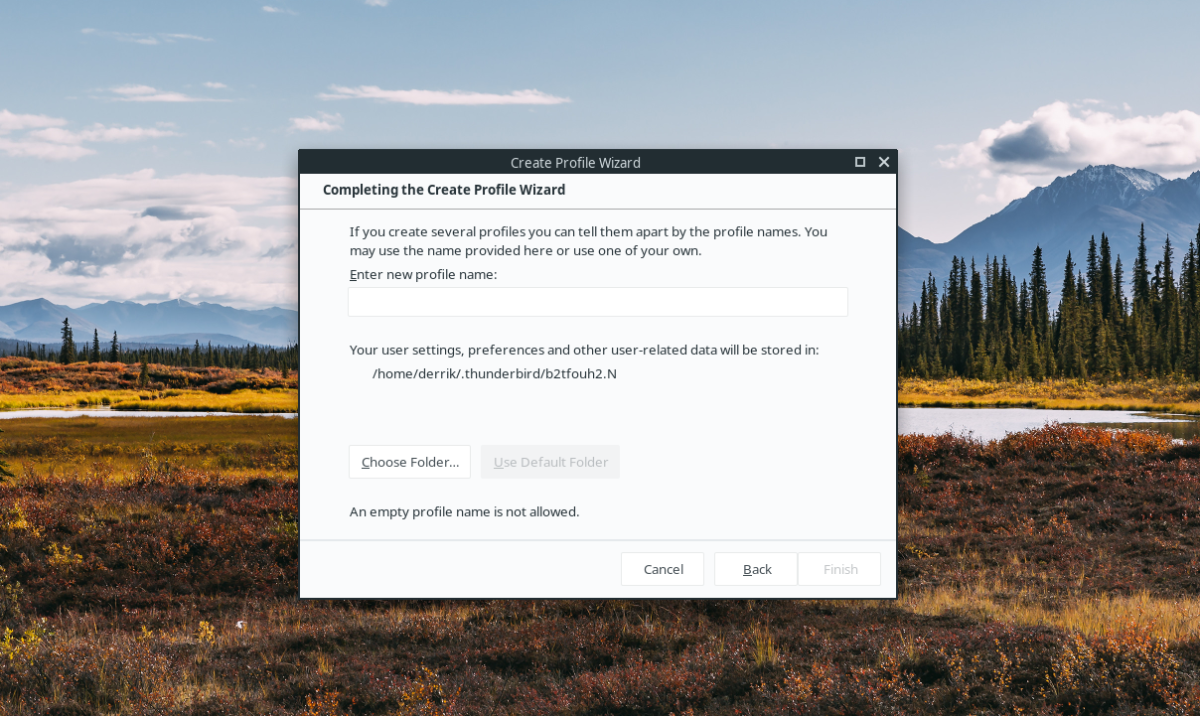
Krok 5: Kliknij „Zakończ”, aby sfinalizować tworzenie profilu.
Krok 6: W menedżerze profili wybierz nowo utworzony profil i zaznacz pole „Użyj wybranego profilu bez pytania podczas uruchamiania”.
Krok 7: Kliknij „Uruchom Thunderbirda”, aby otworzyć nowy profil. Po uruchomieniu wykorzystaj narzędzie, aby zalogować się na swoje konto e-mail i pobrać wszystkie wiadomości.
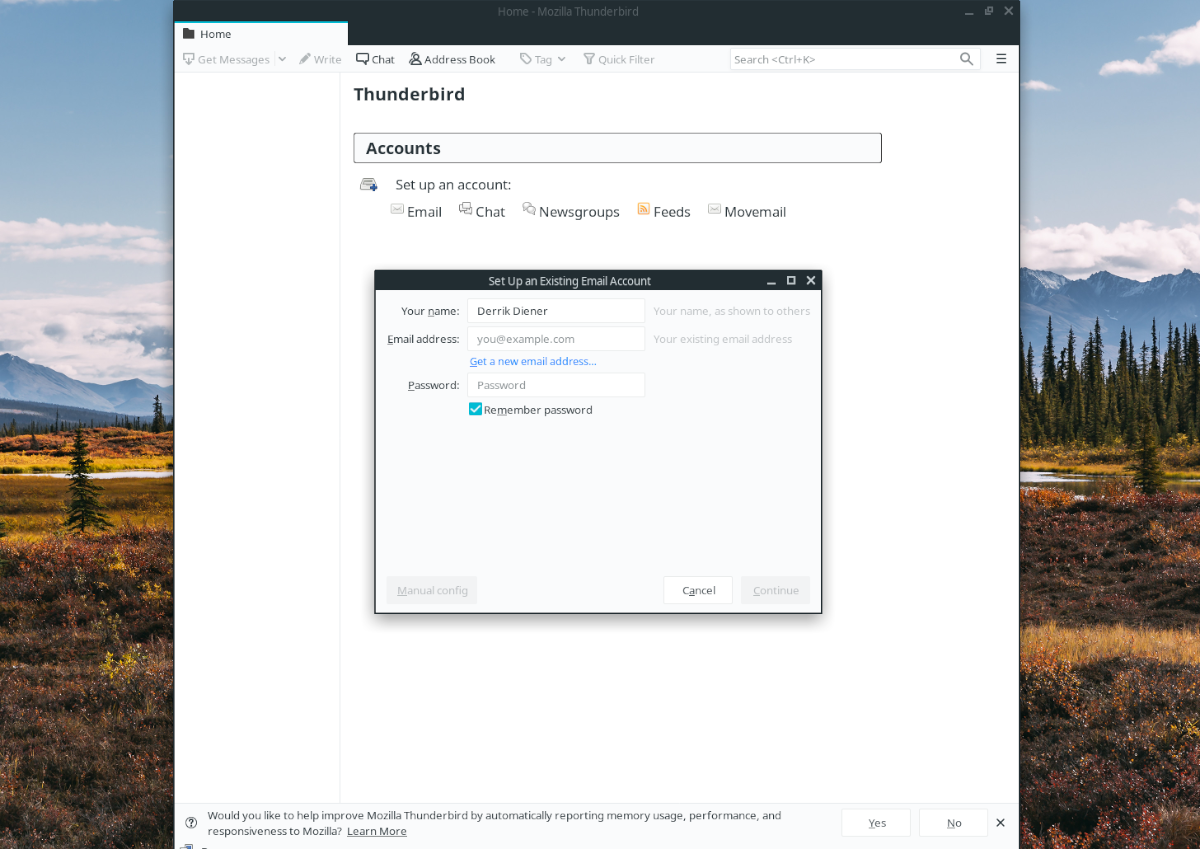
Po zalogowaniu się do Thunderbirda na swoim koncie e-mail, problem z profilem powinien być rozwiązany. Możesz teraz cieszyć się pełnym dostępem do swoich wiadomości e-mail w Ubuntu!
newsblog.pl
newsblog.pl
newsblog.pl
Maciej – redaktor, pasjonat technologii i samozwańczy pogromca błędów w systemie Windows. Zna Linuxa lepiej niż własną lodówkę, a kawa to jego główne źródło zasilania. Pisze, testuje, naprawia – i czasem nawet wyłącza i włącza ponownie. W wolnych chwilach udaje, że odpoczywa, ale i tak kończy z laptopem na kolanach.