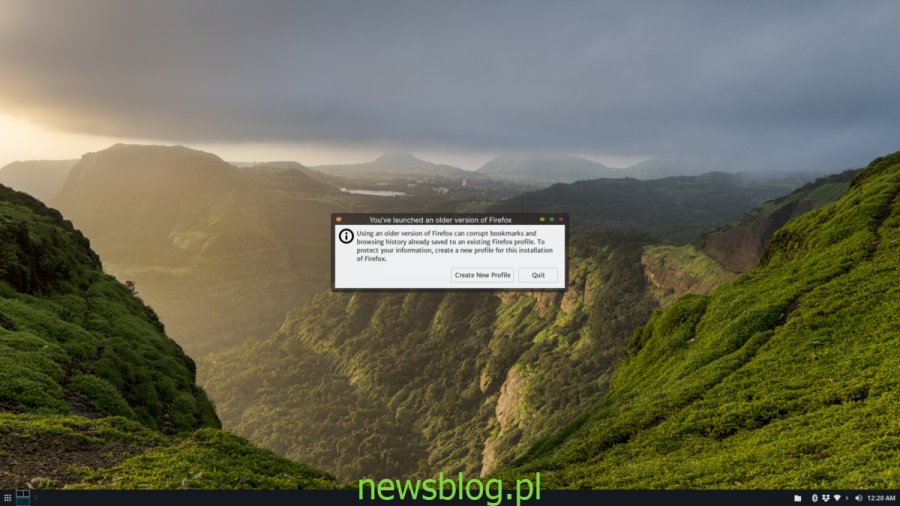Jeśli kiedykolwiek zaimportowałeś profil Firefox do Ubuntu, możesz zobaczyć błąd, który mówi, że Twój profil nie może zostać otwarty z powodu dostępu do profilu w nowszej wersji Firefox.
Ten błąd występuje, gdy użytkownik ładuje profil Firefox do nowszej wersji Firefox. Następnie z jakiegoś powodu próbuje uzyskać dostęp do tego samego profilu w starszej wersji przeglądarki. W tym przewodniku pokażemy, jak naprawić ten błąd.

Uwaga: Oprócz Ubuntu ta poprawka działa na pochodnych Ubuntu, takich jak Linux Mint, Elementary OS, Zorin OS i wiele innych. Zapraszam do śledzenia!
Spis treści:
Opcja 1 – Aktualizacja Firefoksa do nowszej wersji

Pierwszą opcją naprawienia tego błędu profilu Firefox na Ubuntu jest zaktualizowanie wersji Firefoksa do najnowszej możliwej wersji. Aby zaktualizować Firefoksa, otwórz okno terminala, naciskając Ctrl + Alt + T lub Ctrl + Shift + T. na klawiaturze i postępuj zgodnie z instrukcjami krok po kroku poniżej.
Krok 1: Włącz oficjalne PPA dla Firefoksa dla Ubuntu. Zapewnia najnowsze łaty do przeglądarki i aktualizacje wersji znacznie szybciej niż Ubuntu. Dzięki tym szybkim aktualizacjom możesz pozbyć się błędu profilu.
Aby dodać PPA, użyj add-apt-repository polecenie poniżej.
sudo add-apt-repository ppa:ubuntu-mozilla-security/ppa
Krok 2: Po dodaniu nowego PPA Firefoksa do Ubuntu nadszedł czas na aktualizację źródeł oprogramowania. Używając aktualizacja polecenie, odśwież system Ubuntu, aby mógł zobaczyć nowy Firefox PPA.
sudo apt update
Krok 3: Kiedyś aktualizacja po uruchomieniu polecenia Ubuntu zobaczy nową aktualizację Firefoksa. Stąd możesz zainstalować nową aktualizację Firefox za pomocą Aktualizacja polecenie poniżej.
sudo apt upgrade
Po zainstalowaniu nowej aktualizacji uruchom ponownie Firefoksa. Jeśli wszystko się powiedzie, błąd nie będzie już wyświetlany, a Ty będziesz mieć dostęp do swoich starych danych profilu Firefox!
Czy aktualizacja Firefoksa nie naprawiła błędu? Wypróbuj inne opcje wymienione w tym artykule, aby rozwiązać problem!
Opcja 2 – Utwórz nowy profil przeglądarki i ponownie zsynchronizuj
Jeśli aktualizacja Firefoksa na Ubuntu nie pozbędzie się błędu, istnieje inny sposób: utworzenie nowego profilu Firefox i zalogowanie się do Firefox Sync, aby pobrać dane przeglądarki. Oto jak to zrobić.
Najpierw naciśnij Alt + F2 na klawiaturze, aby otworzyć okno szybkiego uruchamiania. Następnie w oknie szybkiego uruchamiania wypisz polecenie firefox --ProfileManager. To polecenie uruchomi przeglądarkę z graficznym interfejsem użytkownika, który pozwala zarządzać profilami.

firefox --ProfileManager
Po otwarciu menedżera profili Firefox postępuj zgodnie z instrukcjami krok po kroku poniżej.
Krok 1: Po uruchomieniu Menedżera profili Firefox po raz pierwszy powinieneś zobaczyć tylko jeden profil. Ten profil zawiera twoje stare dane, które nie otworzą się w Firefoksie. Zignoruj ten profil i znajdź przycisk „Utwórz profil”.

Krok 2: Po kliknięciu przycisku „Utwórz nowy profil” zobaczysz „Kreatora tworzenia profilu”. Kliknij przycisk „Dalej”, aby przejść do następnej strony.
Krok 3: Na następnej stronie zlokalizuj pole „Wprowadź nową nazwę profilu” i kliknij je myszą. Następnie wprowadź nazwę profilu. Aby uzyskać najlepsze wyniki, wypróbuj swoje imię, pseudonim lub nazwę użytkownika.

Krok 4: Po wpisaniu nazwy nowego profilu kliknij przycisk „Zakończ”, aby utworzyć go w domyślnym katalogu Firefox dla Ubuntu. Jeśli jesteś ekspertem w Firefoksie, znajdź przycisk „Wybierz folder”, aby utworzyć profil w niestandardowej lokalizacji.
Krok 5: Po utworzeniu nowego profilu nastąpi powrót do menedżera profili Firefox. W tym momencie zlokalizuj stary profil Firefox w menedżerze profili i wybierz go myszką.
Krok 6: Po wybraniu starego profilu przeglądarki Firefox za pomocą myszy znajdź przycisk „Usuń profil”, aby usunąć stary, niedziałający profil przeglądarki z systemu.
Krok 7: Wybierz zupełnie nowy profil Firefox za pomocą myszy. Następnie znajdź pole wyboru „Użyj wybranego profilu bez pytania podczas uruchamiania” i zaznacz je.

Krok 8: Znajdź przycisk „Uruchom Firefox” w menedżerze profili Firefox i wybierz go myszką, aby uruchomić przeglądarkę z nowo utworzonym profilem przeglądarki.
Krok 9: Po uruchomieniu przeglądarki Firefox z nowym profilem zobaczysz ekran powitalny. Przeczytaj informacje na ekranie, aby poznać swój nowy profil. Następnie, gdy skończysz czytać, znajdź menu użytkownika w prawym górnym rogu i kliknij je myszką.
Krok 10: W menu użytkownika przeglądarki Firefox znajdź przycisk „Zaloguj się do synchronizacji” i kliknij go myszą. Kliknięcie „Zaloguj się do synchronizacji” spowoduje przejście do strony logowania do Firefox Sync.

Krok 11: Na stronie logowania do Firefoksa zaloguj się na swoje konto synchronizacji. Po zalogowaniu wszystkie dane przeglądarki ze starego profilu zostaną pobrane do nowego profilu!