Usługa Windows Update to kluczowy element zapewniający ochronę Twojego komputera poprzez regularne dostarczanie najnowszych poprawek bezpieczeństwa. Niestety, podczas tego procesu mogą pojawić się komplikacje, czego przykładem jest błąd o kodzie 0x800736cc. Ten konkretny problem uniemożliwia instalację istotnych aktualizacji, co z kolei zwiększa podatność systemu na zagrożenia. W niniejszym poradniku przedstawimy szereg kroków, które pomogą Ci uporać się z tym błędem.
1. Ponowne uruchomienie komputera
Zacznij od najprostszego rozwiązania, czyli ponownego uruchomienia komputera. Choć może się to wydawać banalne, bardzo często taka czynność pozwala rozwiązać różnorodne problemy. Restart usuwa zbędne pliki tymczasowe oraz zamyka procesy, które potencjalnie mogą generować błędy. Dotyczy to także niekompletnych aktualizacji systemu Windows, które nie zostały prawidłowo zainstalowane lub napotkały trudności w trakcie tego procesu.
Szybki restart może okazać się skutecznym sposobem na pominięcie błędu i pomyślne zakończenie aktualizacji. Z tego powodu, zanim przejdziesz do bardziej zaawansowanych metod naprawy, warto dać szansę tej opcji.
2. Uruchomienie narzędzia do rozwiązywania problemów z usługą Windows Update
Jeśli restart nie przyniesie oczekiwanych rezultatów, następnym krokiem jest skorzystanie z wbudowanego narzędzia do rozwiązywania problemów z usługą Windows Update. To narzędzie zostało zaprojektowane, aby diagnozować i naprawiać drobne usterki, które zakłócają prawidłowy proces aktualizacji systemu Windows.
Aby uruchomić narzędzie do rozwiązywania problemów z Windows Update, wykonaj następujące instrukcje:
- Wciśnij klawisze Win + S, aby otworzyć pasek wyszukiwania w systemie Windows.
- Wpisz „Rozwiązywanie problemów”, a następnie z listy wyników wybierz opcję „Ustawienia rozwiązywania problemów”.
- W panelu po prawej stronie kliknij „Inne narzędzia do rozwiązywania problemów”.
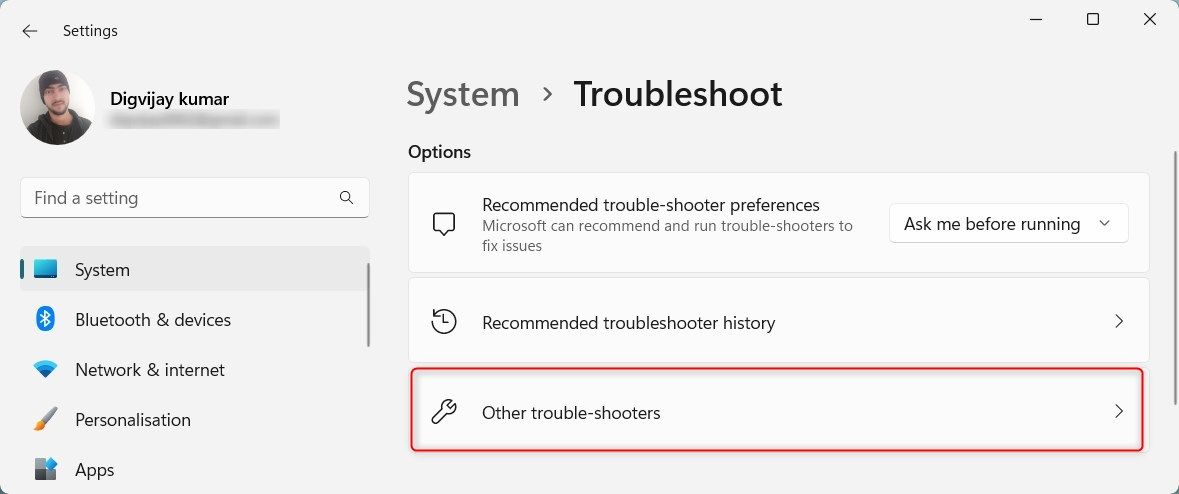
- W sekcji „Najczęściej spotykane” odszukaj „Windows Update” i kliknij przycisk „Uruchom”.
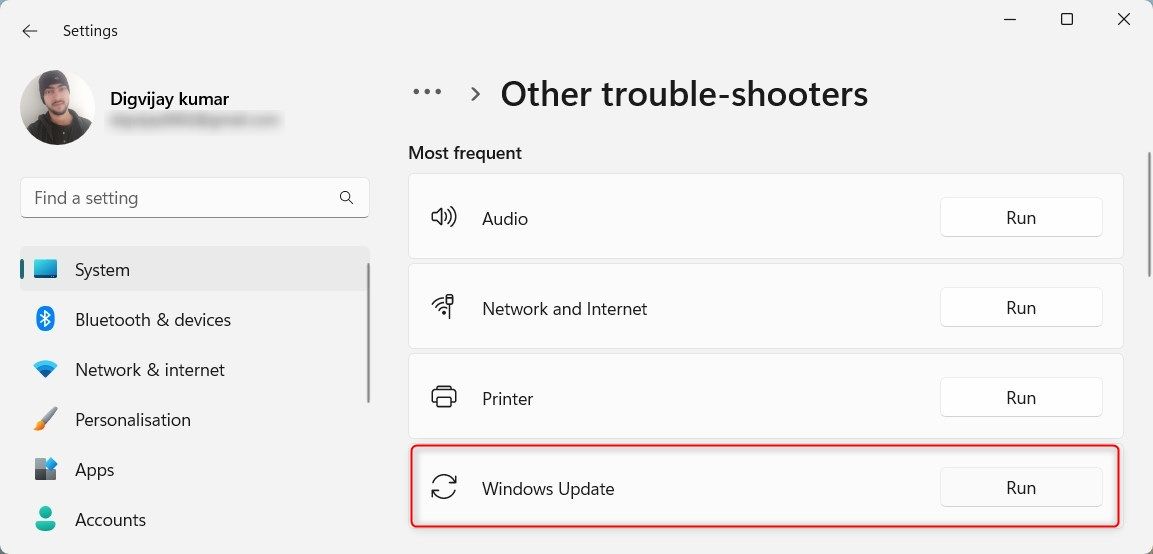
Postępuj zgodnie z instrukcjami wyświetlanymi na ekranie, aby ukończyć proces rozwiązywania problemów. Narzędzie może potrzebować kilku minut, aby zakończyć działanie.
3. Wyczyszczenie pamięci podręcznej Windows Update
Pamięć podręczna Windows Update przechowuje pliki tymczasowe i dane związane z procesem aktualizacji. Jeśli te pliki ulegną uszkodzeniu, mogą zakłócić cały proces i skutkować wystąpieniem błędów, takich jak 0x800736cc. W takim przypadku wyczyszczenie pamięci podręcznej może okazać się skutecznym rozwiązaniem.
Aby wyczyścić pamięć podręczną Windows Update, wykonaj poniższe czynności:
- Otwórz menu Start.
- Wpisz „Services.msc” w polu wyszukiwania i naciśnij Enter. Spowoduje to otwarcie okna „Usługi”.
- Znajdź na liście usługę „Windows Update”, kliknij ją prawym przyciskiem myszy i wybierz opcję „Zatrzymaj”. To tymczasowo wstrzyma działanie usługi Windows Update.
- Następnie otwórz Eksplorator plików i przejdź do następującej lokalizacji:
C:\Windows\SoftwareDistribution
- W folderze „SoftwareDistribution” usuń wszystkie znajdujące się w nim pliki i podfoldery. Są to jedynie dane tymczasowe, więc ich usunięcie nie wpłynie na działanie komputera.
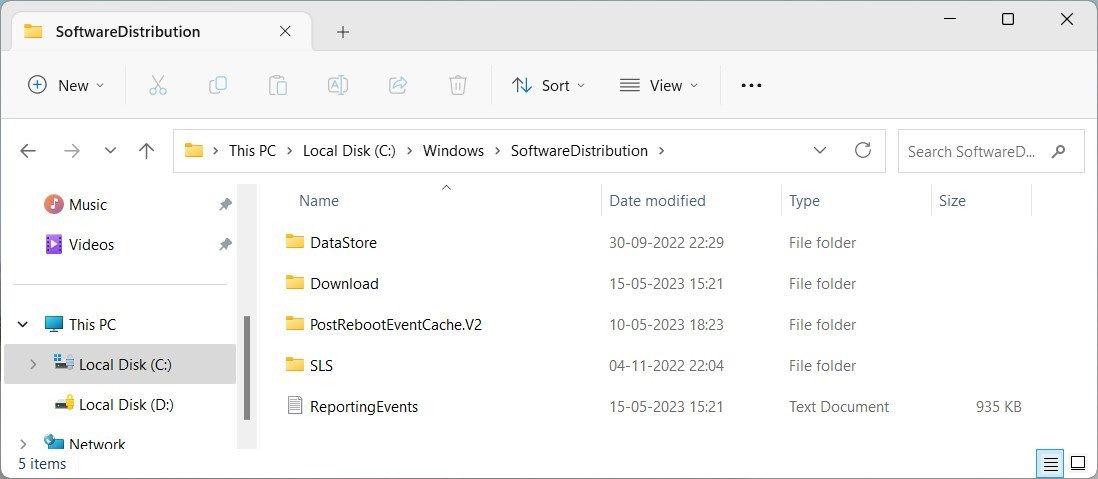
- Po usunięciu plików, wróć do okna „Usługi”, kliknij prawym przyciskiem myszy usługę „Windows Update” i wybierz „Uruchom”. Ten krok ponownie aktywuje usługę Windows Update.
Teraz uruchom ponownie komputer. Dzięki temu usługa Windows Update będzie mogła od nowa utworzyć pliki w pamięci podręcznej.
4. Tymczasowe wyłączenie oprogramowania antywirusowego
Czasami oprogramowanie zabezpieczające może zakłócać działanie usługi Windows Update, powodując błędy. Aby wykluczyć taką możliwość, tymczasowo wyłącz program antywirusowy przed uruchomieniem aktualizacji. Po wyłączeniu antywirusa uruchom ponownie komputer i spróbuj ponownie zainstalować aktualizację. Jeśli to zadziała, oznacza to, że przyczyną problemu było oprogramowanie antywirusowe.
Pamiętaj, że wyłączenie oprogramowania zabezpieczającego sprawia, że Twój komputer jest bardziej podatny na ataki złośliwego oprogramowania. Dlatego po przeprowadzeniu aktualizacji należy jak najszybciej włączyć ochronę antywirusową.
5. Zresetowanie komponentów Windows Update
Komponenty usługi Windows Update to zbiór plików i procesów niezbędnych do prawidłowego przebiegu aktualizacji. Jeśli te elementy ulegną uszkodzeniu, usługa Windows Update nie będzie funkcjonować poprawnie. W takim przypadku, zalecane jest przywrócenie komponentów do ich domyślnego stanu.
Na szczęście istnieje prosty sposób na osiągnięcie tego celu. Firma Microsoft udostępnia skrypt wsadowy o nazwie „Reset Windows Update Tool”, który za pomocą kilku kliknięć resetuje różne komponenty usługi Windows Update.
Aby zresetować komponenty Windows Update, wykonaj następujące kroki:
- Kliknij Start i wpisz „Notatnik” w pasku wyszukiwania.
- Kliknij prawym przyciskiem myszy „Notatnik” i wybierz „Uruchom jako administrator”.
- Jeśli pojawi się okno Kontrola konta użytkownika, kliknij „Tak”, aby kontynuować.
- W oknie Notatnika skopiuj i wklej poniższy kod:
<code>net stop bits
net stop wuauserv
net stop appidsvc
net stop cryptsvc
Del "%ALLUSERSPROFILE%\Application Data\Microsoft\Network\Downloader\*.*"
rmdir %systemroot%\SoftwareDistribution /S /Q
rmdir %systemroot%
system32\catroot2 /S /Q
sc.exe sdset bits D:(A;;CCLCSWRPWPDTLOCRRC;;;SY)(A;;CCDCLCSWRPWPDTLOCRSDRCWDWO;;;BA)(A;;CCLCSWLOCRRC;;;AU)(A;;CCLCSWRPWPDTLOCRRC;;;PU)
sc.exe sdset wuauserv D:(A;;CCLCSWRPWPDTLOCRRC;;;SY)(A;;CCDCLCSWRPWPDTLOCRSDRCWDWO;;;BA)(A;;CCLCSWLOCRRC;;;AU)(A;;CCLCSWRPWPDTLOCRRC;;;PU)
cd /d %windir%
system32
regsvr32.exe /s atl.dll
regsvr32.exe /s urlmon.dll
regsvr32.exe /s mshtml.dll
regsvr32.exe /s shdocvw.dll
regsvr32.exe /s browseui.dll
regsvr32.exe /s jscript.dll
regsvr32.exe /s vbscript.dll
regsvr32.exe /s scrrun.dll
regsvr32.exe /s msxml.dll
regsvr32.exe /s msxml3.dll
regsvr32.exe /s msxml6.dll
regsvr32.exe /s actxprxy.dll
regsvr32.exe /s softpub.dll
regsvr32.exe /s wintrust.dll
regsvr32.exe /s dssenh.dll
regsvr32.exe /s rsaenh.dll
regsvr32.exe /s gpkcsp.dll
regsvr32.exe /s sccbase.dll
regsvr32.exe /s slbcsp.dll
regsvr32.exe /s cryptdlg.dll
regsvr32.exe /s oleaut32.dll
regsvr32.exe /s ole32.dll
regsvr32.exe /s shell32.dll
regsvr32.exe /s initpki.dll
regsvr32.exe /s wuapi.dll
regsvr32.exe /s wuaueng.dll
regsvr32.exe /s wuaueng1.dll
regsvr32.exe /s wucltui.dll
regsvr32.exe /s wups.dll
regsvr32.exe /s wups2.dll
regsvr32.exe /s wuweb.dll
regsvr32.exe /s qmgr.dll
regsvr32.exe /s qmgrprxy.dll
regsvr32.exe /s wucltux.dll
regsvr32.exe /s muweb.dll
regsvr32.exe /s wuwebv.dll
netsh winsock reset
netsh winsock reset proxy
net start bits
net start wuauserv
net start appidsvc
net start cryptsvc - Powyższe polecenia stanowią treść skryptu, który resetuje komponenty usługi Windows Update. Po wklejeniu kodu do Notatnika, kliknij „Plik” i wybierz opcję „Zapisz jako”.
- W oknie „Zapisz jako” z rozwijanej listy wybierz opcję „Wszystkie pliki”.
- Wpisz „ResetWindowsUpdate.bat” jako nazwę pliku i zapisz go na pulpicie.
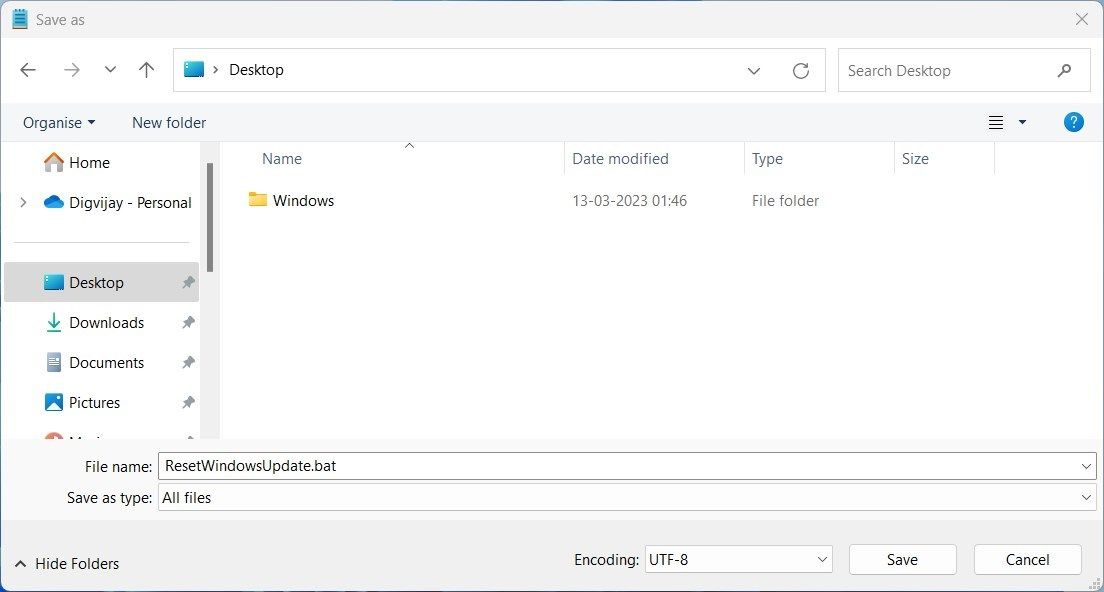
- Teraz na pulpicie powinien znajdować się plik skryptu. Kliknij go prawym przyciskiem myszy i wybierz opcję „Uruchom jako administrator”.
- Gdy pojawi się okno UAC, kliknij „Tak”, aby przyznać podwyższone uprawnienia.
Uruchomienie skryptu może zająć kilka minut. Po zakończeniu zamknij okno wiersza poleceń i uruchom ponownie komputer. Po ponownym uruchomieniu sprawdź, czy błąd 0x800736cc został rozwiązany.
6. Wypróbowanie ogólnych rozwiązań problemów z Windows Update
Oprócz metod przedstawionych powyżej, warto również spróbować zastosować ogólne rozwiązania problemów z usługą Windows Update. Te metody często okazują się skuteczne, gdy przyczyną błędu są tymczasowe problemy lub uszkodzone pliki systemowe.
Poniżej przedstawiamy kilka ogólnych metod naprawy błędów Windows Update, które możesz wypróbować:
- Naprawa uszkodzonych plików systemowych: Uruchom narzędzie Kontroler plików systemowych (SFC), aby przeskanować i naprawić uszkodzone pliki systemowe. Szczegółowe instrukcje znajdziesz w naszym poradniku SFC. Możesz także użyć narzędzia Deployment Image Service and Management (DISM), aby zastąpić uszkodzone pliki zdrowymi kopiami.
- Wykonanie czystego rozruchu: Czysty rozruch może pomóc w identyfikacji konfliktów oprogramowania, które powodują błąd. Wyłącza on wszystkie nieistotne usługi i programy działające w tle. W ten sposób łatwiej będzie zlokalizować problematyczny proces i rozwiązać problem.
- Ręczna instalacja aktualizacji: Jeśli aktualizacja Windows Update nie może zostać zainstalowana lub zawiesza się, możesz ją pobrać i zainstalować ręcznie.
Naprawianie błędu aktualizacji systemu Windows 0x800736cc
Jak widać, istnieje wiele sposobów naprawy błędu Windows Update. Mamy nadzieję, że któraś z opisanych metod okaże się skuteczna i pozwoli Ci pomyślnie zainstalować aktualizacje. Jeśli żadna z tych metod nie przyniesie rezultatu, możesz rozważyć przywrócenie systemu do wcześniejszego stanu lub ponowną instalację systemu Windows.
newsblog.pl
Maciej – redaktor, pasjonat technologii i samozwańczy pogromca błędów w systemie Windows. Zna Linuxa lepiej niż własną lodówkę, a kawa to jego główne źródło zasilania. Pisze, testuje, naprawia – i czasem nawet wyłącza i włącza ponownie. W wolnych chwilach udaje, że odpoczywa, ale i tak kończy z laptopem na kolanach.