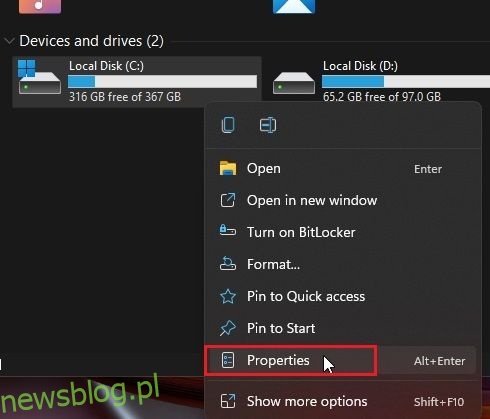Niektórzy użytkownicy, którzy dokonali uaktualnienia do systemu Windows 11 z systemu Windows 10, zgłaszają, że napotykają błędy dysku w nowym systemie operacyjnym firmy Microsoft na komputery stacjonarne. Nawet po wykonaniu czyszczenia dysku w systemie Windows 11 i wyczyszczeniu pamięci podręcznej na swoim komputerze problem nadal występuje, a niektórzy nie mogą zalogować się na swoim komputerze. Jeśli jesteś na tej samej łodzi i napotykasz problem „naprawiania błędów dysku” w systemie Windows 11, nie martw się. W tym przewodniku uwzględniliśmy siedem sposobów naprawy błędów dysku w systemie Windows 11. Od skanowania CHKDSK po sprawdzanie błędów systemowych na dysku, omówiliśmy wszystko. Więc bez czekania przeskoczmy od razu do przewodnika.
Spis treści:
Napraw błędy dysku w systemie Windows 11 (2022)
W tym przewodniku wspomnieliśmy o 7 sposobach naprawy błędów dysku w systemie Windows 11. Niektórzy użytkownicy sporadycznie napotykają błędy dysku, podczas gdy inni są zablokowani na swoich komputerach, a na ekranie pojawiają się „naprawianie błędów dysku”. Wspomnieliśmy tutaj o rozwiązaniach wszystkich rodzajów problemów z dyskiem, więc sugerujemy przejrzenie wszystkich sekcji.
1. Sprawdź błędy systemowe na dysku
1. Najpierw naciśnij skrót klawiaturowy Windows 11 „Windows + E”, aby otworzyć Eksplorator plików. Teraz kliknij prawym przyciskiem myszy dysk „C” i otwórz „Właściwości”.

2. Tutaj przejdź do „Narzędzia” i kliknij „Sprawdź” pod „Sprawdzanie błędów”.

3. Następnie kliknij „Skanuj dysk” w wyskakującym oknie. System Windows 11 będzie teraz szukał błędów systemowych na dysku, a jeśli zostanie znaleziony jakiś problem, pozwoli naprawić dysk.

2. Uruchom polecenie naprawy CHKDSK
Jeśli powyższa metoda nie naprawiła błędów dysku w systemie Windows 11, zastosuj tę metodę. CHKDSK to wbudowane narzędzie wiersza poleceń systemu Windows do naprawiania wszelkiego rodzaju błędów związanych z dyskiem. Oto jak możesz użyć polecenia naprawy CHKDSK:
1. Naciśnij raz klawisz Windows i wpisz „cmd”. Teraz kliknij „Uruchom jako administrator” w prawym okienku, aby otworzyć wiersz polecenia z uprawnieniami administratora.

2. Gdy znajdziesz się w oknie CMD, wpisz poniższe polecenie i naciśnij Enter. Poinformuje Cię, że Twój komputer z systemem Windows 11 wymaga ponownego uruchomienia, aby rozpocząć skanowanie CHKDSK. Wpisz y i naciśnij Enter.
chkdsk /f C:

3. Teraz idź dalej i uruchom ponownie komputer. System Windows 11 uruchomi skanowanie CHKDSK, co może zająć trochę czasu, więc zachowaj cierpliwość i poczekaj, aż się zakończy.

4. Po zakończeniu skanowania system Windows 11 uruchomi się automatycznie. Aby sprawdzić wynik skanowania CHKDSK, naciśnij raz klawisz Windows i wyszukaj „Podgląd zdarzeń„.

5. Otwórz Podgląd zdarzeń, rozwiń sekcję „Dzienniki systemu Windows” na lewym pasku bocznym i przejdź do „Aplikacji”. Przewiń w dół i poszukaj najnowszego wpisu „Wininit” w kolumnie „Źródło” w prawym okienku.

6. Otwórz wpis „Winit” i przejrzyj wyniki skanowania CHKDSK. Jeśli system Windows 11 mówi, że nie ma błędów dysku, możesz zacząć. Jeśli pokazuje błędy dysku, zbadaj go dokładniej i poszukaj rozwiązania w Internecie.

3. Defragmentuj dysk twardy
Jeśli używasz systemu Windows 11 na mechanicznym dysku twardym, możesz spróbować zdefragmentować dysk. To rozwiązuje większość podstawowych problemów związanych z błędami dysku. To powiedziawszy, jeśli używasz dysku SSD, defragmentacja nie jest zalecana. Skróci to żywotność dysku SSD.
1. Naciśnij raz klawisz Windows i wyszukaj „defragmentacja„. Teraz otwórz „Defragmentuj i optymalizuj dyski”.

2. Tutaj wybierz dysk C, kliknij „Optymalizuj” i pozwól systemowi Windows zakończyć proces defragmentacji.

3. Po zakończeniu procesu uruchom ponownie system Windows 11, a błędy dysku powinny zostać naprawione.
4. Napraw błędy dysku w systemie Windows 11 za pomocą PowerShell
Jeśli nadal masz do czynienia z problemem „naprawiania błędów dysku” w systemie Windows 11, spróbuj rozwiązać go za pomocą polecenia PowerShell Repair-Volume. Oto jak z niego korzystać w systemie Windows 11:
1. Naciśnij klawisz Windows i wpisz „powershell„. Teraz kliknij „Uruchom jako administrator” w prawym okienku, aby otworzyć okno z uprawnieniami administratora.

2. W oknie PowerShell skopiuj i wklej poniższe polecenie i naciśnij Enter.
Repair-Volume C –OfflineScanAndFix

3. Następnie uruchom polecenie wymienione poniżej.
Repair-Volume C –Scan

4. Po zakończeniu procesu naprawy uruchom ponownie system Windows 11 i sprawdź, czy błędy dysku zostały rozwiązane, czy nie.
5. Rozwiązywanie problemów z odzyskiwaniem (w przypadku komputerów, które nie mogą się zalogować)
Jeśli ciągle napotykasz problem „System Windows wykrył problem z dyskiem twardym” lub „Naprawianie błędów dysku” podczas uruchamiania, będziesz musiał rozwiązać problem z komputerem z systemem Windows 11 na ekranie odzyskiwania. Oto jak to zrobić.
1. Przede wszystkim całkowicie wyłącz komputer. Teraz włącz go, a gdy pojawi się znak ładowania systemu Windows, zamknij ponownie. Teraz włącz komputer i ponownie go wyłącz. Wykonaj ten proces 2-3 razy, a system Windows 11 zostanie zmuszony do załadowania ekranu odzyskiwania. Na niektórych komputerach naciśnięcie klawisza F2, F8 lub F12 podczas rozruchu powoduje również otwarcie ekranu przywracania uruchamiania, dzięki czemu można również wypróbować te klawisze.
2. Od razu uruchomisz ekran odzyskiwania. Tutaj kliknij „Opcje zaawansowane„.

3. Następnie przejdź do „Rozwiązywanie problemów” i otwórz „Wiersz polecenia„.

4. Otworzy się okno wiersza polecenia. Tutaj uruchom poniższe polecenia jeden po drugim. Spowoduje to próbę naprawienia plików związanych z rozruchem i umożliwi zalogowanie się do komputera z systemem Windows 11.
bootrec /fixmbr
bootrec /fixboot
bootrec /rebuildbcd

5. Teraz uruchom ponownie komputer i sprawdź, czy problem został rozwiązany.
6. Uruchom w trybie awaryjnym (w przypadku komputerów, które nie mogą się zalogować)
Jeśli problem nadal nie zostanie rozwiązany, będziesz musiał uruchomić komputer w trybie awaryjnym i wykonać niektóre z operacji, o których wspomnieliśmy powyżej. Oto kroki, które należy wykonać.
1. Aby uruchomić system w trybie awaryjnym, postępuj zgodnie z naszym samouczkiem dotyczącym uruchamiania systemu Windows 11 w trybie awaryjnym. Na ekranie odzyskiwania naciśnij „4” lub „F4”, aby uruchomić system w trybie awaryjnym.

2. Gdy już tu jesteś, sugeruję wykonanie wszystkich operacji od metody nr 1 do nr 4 tego samouczka. Najpierw poszukaj błędów systemowych na dysku, a następnie uruchom skanowanie CHKDSK, a następnie zdefragmentuj dysk twardy. Na koniec uruchom polecenia PowerShell, aby naprawić błędy związane z dyskiem.

3. Teraz uruchom ponownie komputer i miejmy nadzieję, że błędy dysku powinny zniknąć. Będziesz mógł zalogować się do komputera bez naprawy błędów dysku.
7. Zainstaluj ponownie system Windows 11 (w przypadku komputerów, które nie mogą się zalogować)
Jeśli do tej pory nic nie działało, najlepiej byłoby ponownie zainstalować system Windows 11. Napisaliśmy przydatny przewodnik, jak zainstalować system Windows 11 z dysku USB, więc postępuj zgodnie z nim, aby uzyskać szczegółowe instrukcje. Pamiętaj, że ten proces wyczyści tylko dysk C (w tym pliki i foldery na pulpicie, pobranych plikach, dokumentach itp.) i nie wpłynie na inne dyski.

W przypadku, gdy nadal napotykasz błędy dysku, nawet po ponownej instalacji systemu Windows 11, winowajcą może być sam uszkodzony dysk twardy. Sugerujemy wymianę dysku twardego na dysk SSD, aby uzyskać znacznie lepszą wydajność i długowieczność.
Windows wykrył problem z dyskiem twardym? Postępuj zgodnie z tymi poprawkami!
Oto siedem sposobów diagnozowania błędów związanych z dyskiem na komputerze z systemem Windows 11. Jeśli nadal możesz zalogować się do swojego komputera, sugeruję szukanie błędów, naprawianie ich i tworzenie kopii zapasowych danych, zanim wszystko pójdzie nie tak z powodu awarii dysku twardego. W każdym razie to wszystko od nas. Jeśli w systemie Windows 11 pojawia się czarny ekran, skompilowaliśmy również szereg rozwiązań, aby rozwiązać ten problem. A jeśli aktualizacja systemu Windows 11 nie działa i ciągle napotykasz błąd „Cofanie zmian wprowadzonych na komputerze”, postępuj zgodnie z naszym przewodnikiem, aby natychmiast rozwiązać problem. Na koniec, jeśli masz jakiekolwiek pytania dotyczące błędów lub problemów z systemem Windows 11, daj nam znać w sekcji komentarzy poniżej.