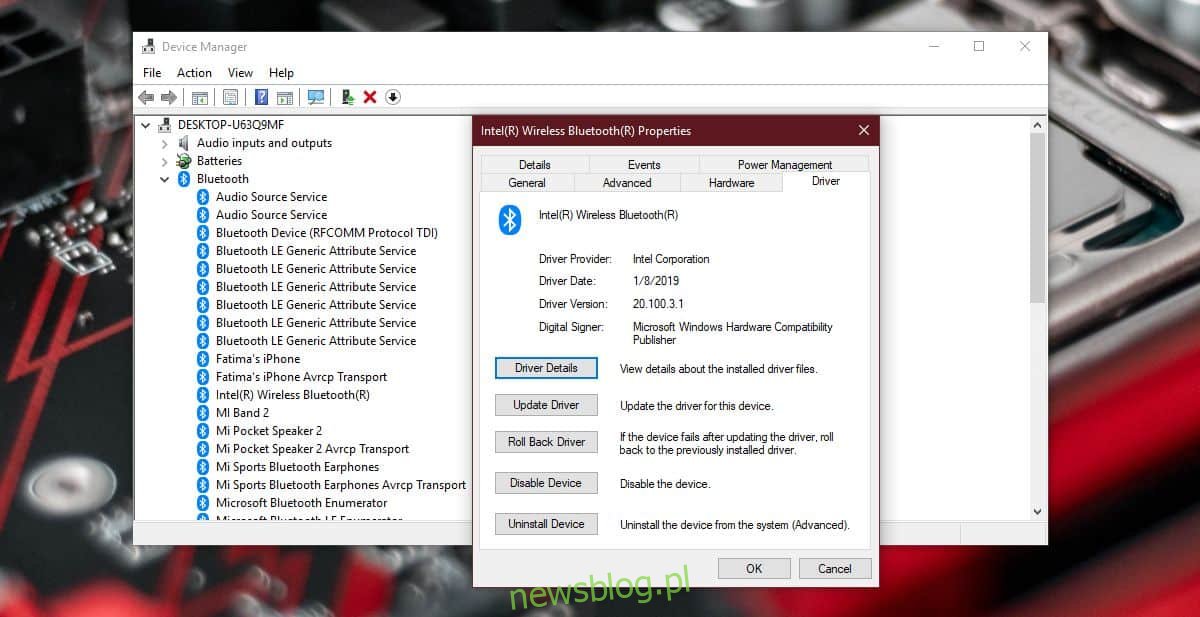Technologia Bluetooth, podobnie jak każda inna technologia, ma tendencję do ewolucji w czasie. Poprawia się zarówno dzięki ulepszeniom sprzętu, jak i oprogramowania, a to oznacza, że ostatecznie sprzęt stanie się przestarzały. Technologia nie aktualizuje się często, ale to nie znaczy, że nigdy się nie zaktualizuje i często dzieje się to bez Twojej wiedzy. Jeśli po aktualizacji w systemie Windows 10 okaże się, że brakuje Bluetooth, jest to bardzo prawdopodobne z powodu aktualizacji. Oto, jak możesz to naprawić.
Spis treści:
Ograniczenia
Spowoduje to, że Bluetooth znów będzie działał w systemie Windows 10. Nie zmusi go do kompatybilności z usługami, które wymagają do działania najnowszego sterownika lub nowoczesnego chipsetu. Bluetooth będzie działał z wszystkim, co jest z nim nadal kompatybilne i może to obejmować większość urządzeń peryferyjnych i urządzeń audio Bluetooth.
Ta poprawka jest przeznaczona tylko dla osób, które niedawno zainstalowały aktualizację systemu Windows, niezależnie od tego, czy jest to jedna z miesięcznych aktualizacji, czy też główna aktualizacja funkcji. W ramach comiesięcznej aktualizacji sporadycznie instalowane są nowe dyski, co często jest przyczyną problemu.
Napraw brak Bluetooth po aktualizacji
Najpierw sprawdź, czy zainstalowałeś ostatnią aktualizację systemu Windows. Otwórz aplikację Ustawienia i przejdź do grupy ustawień Aktualizacja i zabezpieczenia. Wybierz Windows Update i sprawdź historię aktualizacji. Jeśli niedawno zainstalowałeś aktualizację, wypróbuj poniższe rozwiązania.
Przywróć sterownik
Otwórz Menedżera urządzeń i poszukaj grupy urządzeń Bluetooth. Rozwiń go i wybierz swój układ Bluetooth. Kliknij go prawym przyciskiem myszy i wybierz Właściwości z menu kontekstowego. W oknie Właściwości przejdź do zakładki Sterownik. Kliknij przycisk Przywróć sterownik i wróć do starszego sterownika dla swojego urządzenia. Aby zmiana zaczęła obowiązywać, może być konieczne ponowne uruchomienie systemu.
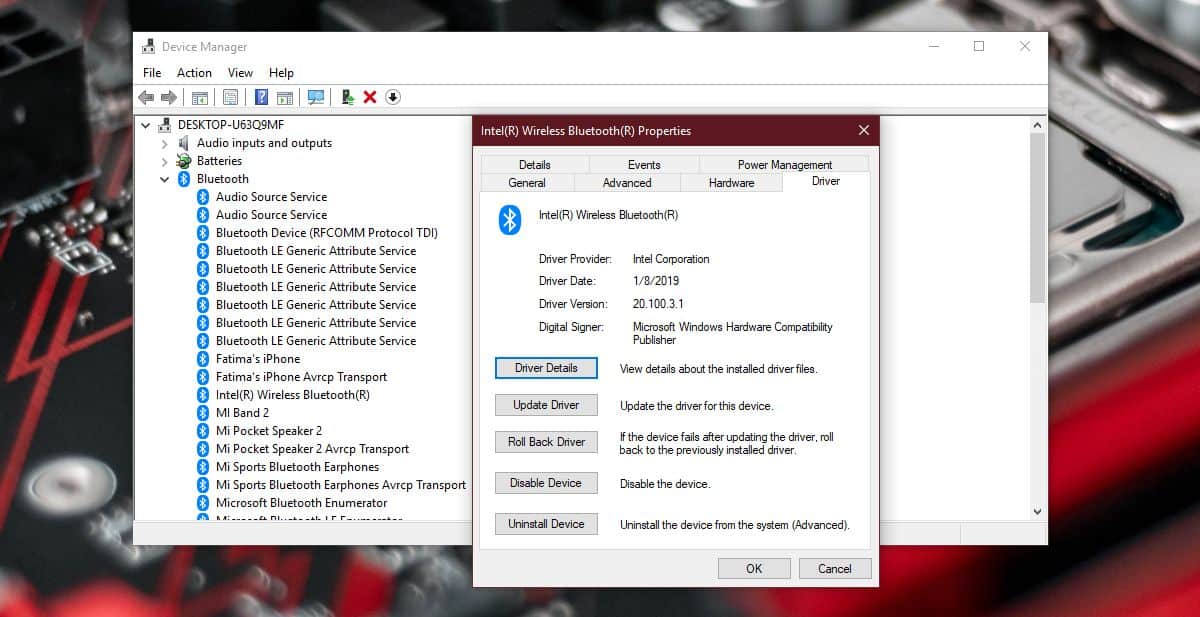
Zainstaluj ręcznie sterownik Bluetooth
Jeśli opcja Przywróć sterownik nie jest dostępna, będziesz musiał ręcznie zainstalować starszy sterownik Bluetooth. Pytanie brzmi, który sterownik zainstalować i skąd go wziąć.
Najlepszym miejscem do uzyskania starszej wersji sterownika Bluetooth jest przejście do witryny internetowej producenta chipa. Nazwę producenta możesz znaleźć w Menedżerze urządzeń (poprzedni zrzut ekranu pokazuje, że mój został wykonany przez Intela). Alternatywnie możesz sprawdzić witrynę internetową producenta laptopa / komputera, na której znajdziesz starsze wersje sterowników dla różnych komponentów w systemie.
Pobierz starszy sterownik; powinna to być ostatnia, o której wiesz, że działała, lub najwcześniejsza dostępna wersja. Odinstaluj bieżący sterownik z Menedżera urządzeń, a następnie zainstaluj pobrany sterownik, wybierając opcję ręcznego wyboru zainstalowanego sterownika.
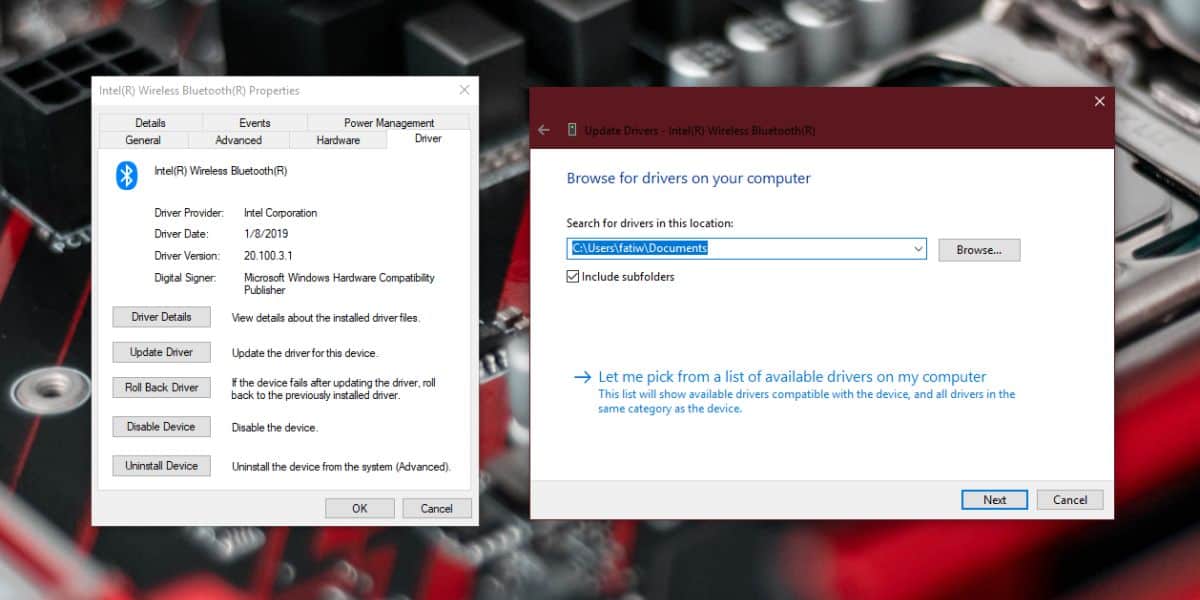
Włącz Bluetooth
Gdy wszystko zostanie zrobione, będziesz musiał włączyć Bluetooth w systemie Windows 10. Możesz to zrobić za pomocą przełącznika w Centrum akcji lub z grupy ustawień Urządzenia w aplikacji Ustawienia na karcie Bluetooth.
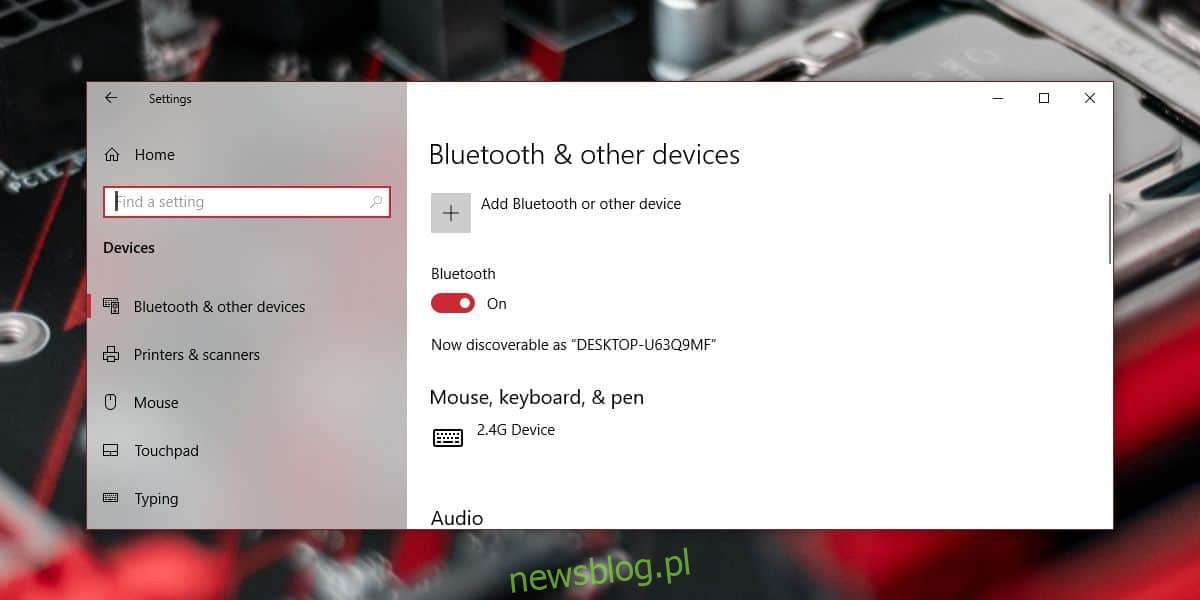
Aktualizacje systemu BIOS
W niektórych systemach Bluetooth można wyłączyć z poziomu systemu BIOS. Jeśli niedawno zaktualizowałeś oprogramowanie układowe BIOS, możliwe, że aktualizacja go wyłączyła. Sprawdź BIOS i zobacz, czy Bluetooth nie został wyłączony. Jeśli tak, włącz go ponownie.
Jeśli nie możesz go ponownie włączyć, może być konieczne przywrócenie starszej wersji oprogramowania układowego BIOS.