Komputery Mac, w tym modele takie jak MacBook, iMac oraz Mac Mini, często są używane z zewnętrznymi monitorami. W systemie macOS funkcje zazwyczaj działają bez problemów, gdy korzystasz z urządzeń stworzonych przez Apple. Jednakże, w przypadku sprzętu innych producentów, funkcjonalność może być różna. Jedną z użytecznych opcji wprowadzonych do macOS jest Night Shift, która zmienia kolor wyświetlanego światła z niebieskiego na cieplejszy, co ma na celu redukcję zmęczenia oczu. Choć jest to przydatna funkcja, zdarza się, że nie działa z zewnętrznymi monitorami. Poniżej przedstawiamy sposoby na rozwiązanie problemu z Night Shift na monitorach zewnętrznych.
Jak naprawić Night Shift na zewnętrznych monitorach
Istnieje kilka metod, które mogą pomóc w rozwiązaniu tego problemu. Niezbyt prawdopodobne jest, że przyczyna tkwi w sprzęcie – jeśli nie korzystasz z przestarzałego monitora, Night Shift powinien działać na zewnętrznych urządzeniach.
Odłącz i podłącz ponownie monitor
Pierwszym krokiem, który warto podjąć, jest odłączenie monitora od Maca, a następnie ponowne podłączenie go. Pamiętaj, aby przed tym upewnić się, że funkcja Night Shift jest aktywna. Po ponownym podłączeniu monitor powinien automatycznie zmienić barwę na cieplejszą. Warto również sprawdzić, czy kable oraz złącza są w dobrym stanie, ponieważ uszkodzenia mogą wpływać na działanie tej funkcji.
Tryb zamkniętej pokrywy
Ta metoda dotyczy jedynie MacBooków. Spróbuj uruchomić MacBooka w trybie zamkniętej pokrywy. Często taka konfiguracja aktywuje funkcję Night Shift na podłączonym monitorze zewnętrznym. Gdy ta funkcja zacznie działać, możesz wrócić do pracy z otwartą pokrywą, jeśli zajdzie taka potrzeba.
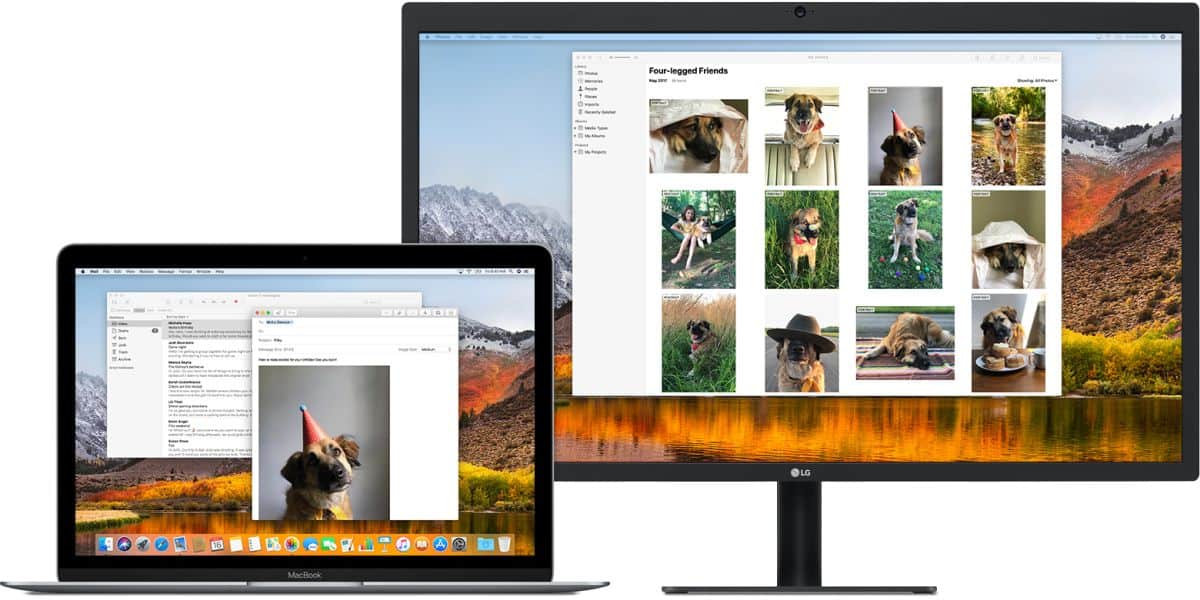
Aplikacja Nocturnal
Nocturnal to darmowa aplikacja typu open source, która umożliwia łatwe zarządzanie funkcją Night Shift z poziomu paska menu. W praktyce pozwala na włączenie tej opcji bez potrzeby przechodzenia do Preferencji systemowych, co działa efektywnie z zewnętrznymi monitorami. Możesz pobrać Nocturnal i uruchomić ją. Daj aplikacji chwilę na zabarwienie monitora zewnętrznego, a następnie wyłącz ją i włącz ponownie Night Shift. Taki zabieg powinien rozwiązać problem z działaniem tej funkcji. Jeżeli zechcesz, możesz usunąć aplikację później, ale warto mieć ją pod ręką, aby szybko zarządzać odcieniem ekranu.
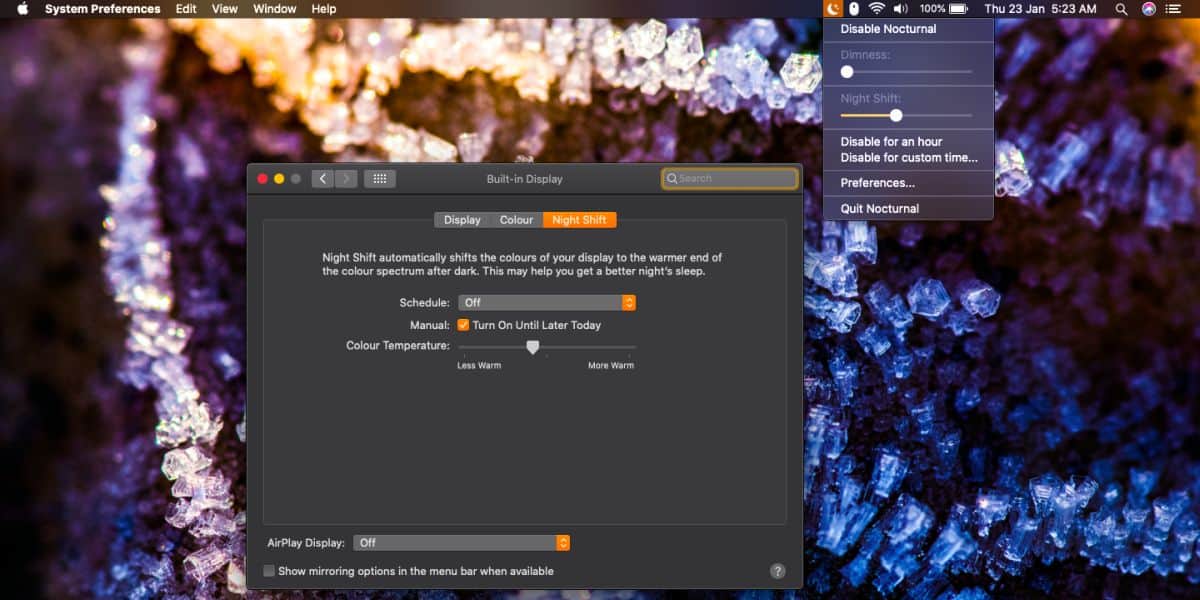
Jedna z opisanych metod powinna pomóc w aktywowaniu funkcji Night Shift na zewnętrznym monitorze. Jeśli jednak skuteczna okazała się tylko pierwsza opcja i musisz ją powtarzać przy każdym uruchomieniu komputera, rozważ wymianę kabli lub złączy na nowe.
newsblog.pl
Maciej – redaktor, pasjonat technologii i samozwańczy pogromca błędów w systemie Windows. Zna Linuxa lepiej niż własną lodówkę, a kawa to jego główne źródło zasilania. Pisze, testuje, naprawia – i czasem nawet wyłącza i włącza ponownie. W wolnych chwilach udaje, że odpoczywa, ale i tak kończy z laptopem na kolanach.