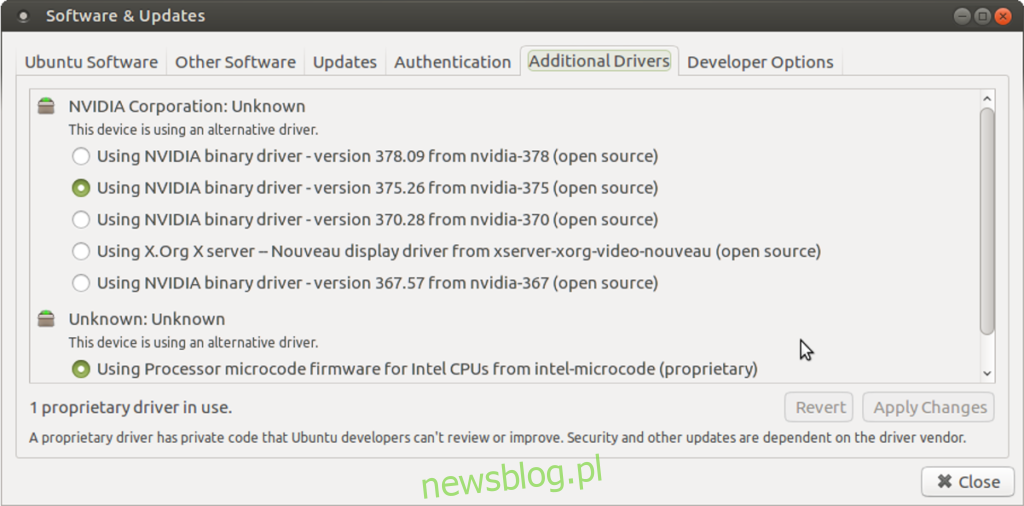Klient Steam ma problemy z graniem w niektóre gry w systemie Linux z kartami graficznymi Nvidia, jeśli system operacyjny, na którym jest zainstalowany, nie ma zainstalowanych 32-bitowych bibliotek graficznych. Powód? Mimo że aplikacja Steam jest 64-bitowa, wiele gier wideo w sklepie Steam nie działa w wersji 64-bitowej. Zamiast tego, aby działać poprawnie, w dużym stopniu polegają na starych 32-bitowych bibliotekach graficznych.
Jeśli próbujesz zagrać w grę Steam na komputerze z systemem Linux opartym na Nvidii, tylko po to, aby zobaczyć wyskakujące błędy, możesz brakować tych krytycznych bibliotek 32-bitowych. Postępuj zgodnie z instrukcjami i dowiedz się, jak sprawić, by Twój klient Steam uruchamiał 32-bitowe gry w systemie Linux!
Spis treści:
Metoda 1 – Zainstaluj 32-bitowe biblioteki dla kart graficznych
Uruchomienie klienta Steam w systemie Linux w większości przypadków jest tak proste, jak po prostu zainstalowanie różnych 32-bitowych bibliotek dostępnych w repozytoriach oprogramowania dystrybucji.
Rozpoczęcie procesu instalacji biblioteki 32-bitowej wymaga otwarcia okna terminala. Aby uruchomić sesję wiersza poleceń na pulpicie systemu Linux, naciśnij Ctrl + Shift + T lub Ctrl + Alt + T.na klawiaturze.
Gdy okno terminala jest otwarte i gotowe do użycia, postępuj zgodnie z instrukcjami wiersza polecenia wymienionymi poniżej w oparciu o aktualnie używaną dystrybucję Linuksa.
Uwaga: pobranie tych 32-bitowych bibliotek oznacza, że musisz używać najnowszej wersji sterowników graficznych swojego GPU. Pamiętaj, że są to zastrzeżone sterowniki graficzne. Te problemy nie powinny pojawiać się podczas korzystania ze sterowników GPU typu open source, ponieważ biblioteki 32-bitowe są zwykle instalowane od razu.
Ubuntu
Ubuntu Linux jest prawdopodobnie jedną z nielicznych dystrybucji Linuksa, które uniemożliwiają brak 32-bitowych bibliotek Nvidia, o ile są zainstalowane zastrzeżone sterowniki. Tak więc, jeśli Steam odmawia uruchomienia, może być konieczne zaktualizowanie sterownika.
Najlepszym sposobem na uzyskanie najbardziej aktualnych sterowników Nvidii w systemie Ubuntu jest użycie zewnętrznego oprogramowania PPA. Po włączeniu tego PPA otrzymasz znacznie nowsze wersje sterowników Nvidia, których Ubuntu domyślnie nie dostarcza, co powinno rozwiązać problemy, które napotkasz na Steam.
Aby włączyć PPA, otwórz okno terminala, naciskając Ctrl + Alt + T lub Ctrl + Shift + T.na klawiaturze. Stamtąd wklej dwa polecenia do okna wiersza poleceń.
sudo add-apt-repository ppa:graphics-drivers/ppa
sudo apt update
Po zainstalowaniu repozytoriów oprogramowania naciśnij Alt + F2, aby wyświetlić aplikację szybkiego uruchamiania. Następnie wklej poniższy kod, aby otworzyć oprogramowanie i aktualizacje.
software-properties-gtk
Znajdź „Dodatkowe sterowniki” i przełącz się z aktualnie używanego sterownika Nvidia na taki, który jest bardziej aktualny na liście. Następnie uruchom ponownie i spróbuj ponownie Steam. Wszystko powinno działać świetnie!
Debian
Instalacja sterowników Nvidia w systemie Debian Linux nie zawsze zapewnia skonfigurowanie bibliotek 32-bitowych, co może powodować problemy z grami Steam. Aby obejść ten problem w przypadku sterowników GPU Nvidii, wystarczy zainstalować 32-bitowy pakiet, który się tym zajmie.
Aby rozpocząć, uzyskaj powłokę root za pomocą polecenia su. Lub, jeśli masz skonfigurowane sudo, użyj tego zamiast tego.
su -
Lub
sudo -s
Jako root użyj narzędzia menedżera pakietów apt-get, aby zainstalować pakiet 32-bitowy wymagany do prawidłowego działania Steam z procesorami graficznymi Nvidia.
apt-get install libgl1-nvidia-glx:i386 -y
Po zainstalowaniu tej biblioteki uruchom ponownie Steam i wszystko powinno działać!
Arch Linux
Społeczność Arch Linuksa wykonuje świetną robotę, dając użytkownikom narzędzia do skonfigurowania 32-bitowych bibliotek graficznych, aby Steam działał jak najlepiej. Aby rozpocząć, zainstaluj zastrzeżony sterownik Nvidia w systemie Arch Linux używając menedżera pakietów Pacman (jeśli jeszcze tego nie zrobiłeś).
sudo pacman -S nvidia-driver
Następnie zajmij się wszystkimi różnymi 32-bitowymi bibliotekami Nvidii za pomocą Pacmana.
sudo pacman -S lib32-nvidia-utils
Nie zadziałało? Może być konieczne zainstalowanie różnych sterowników karty graficznej Nvidia. Znajdź informacje na ten temat tutaj.
Fedora
W Fedorze Linux istnieje kilka różnych sposobów uzyskania dostępu do bibliotek niezbędnych do powstrzymania problemów z różnymi grami Steam. Na początek zrozum, że Fedora nie jest dostarczana z dostępem do sterowników Nvidii. Zamiast tego musisz włączyć RPM Fusion, postępując zgodnie z naszym samouczkiem. Gdy repozytorium oprogramowania RPM Fusion jest skonfigurowane i gotowe do pracy, wykonaj następujące czynności:
sudo dnf install xorg-x11-drv-nvidia akmod-nvidia nvidia-driver
Następnie skonfiguruj biblioteki 32-bitowe, instalując pakiet „xorg-x11-drv-nvidia-libs.i686”.
xorg-x11-drv-nvidia-libs.i686
Jeśli masz inny styl karty graficznej Nvidia, która wymaga innego sterownika, przeczytaj przewodnik RPMFusion tutaj.
OpenSUSE
Jeśli zainstalowałeś sterownik Nvidia w OpenSUSE Linux z oficjalnego repozytorium oprogramowania, powinieneś już uruchomić najnowsze 32-bitowe biblioteki graficzne, które umożliwiają działanie Steam, ponieważ są one pobierane automatycznie. Nadal masz problemy? Rozważ odinstalowanie sterowników, ponowne uruchomienie, a następnie ponownie je zainstaluj. Lub spróbuj pobrać nowszą wersję bezpośrednio od Nvidii, ponieważ zawierają one również biblioteki 32-bitowe zapewniające zgodność ze Steam i innymi 32-bitowymi aplikacjami zależnymi w systemie Linux.
Metoda 2 – Zainstaluj wersję Flatpak Steam
Jeśli metoda instalacji różnych bibliotek graficznych Nvidia nie naprawi Steam, innym sposobem rozwiązania tego problemu jest przejście na wersję Steam Flatpak. Dlaczego? Cóż, kiedy Steam zostanie zainstalowany z Flatpak, wszystkie biblioteki Nvidia automatycznie instalują się również przez system Flatpak, zapewniając bezproblemowe działanie wszystkich gier.
Uwaga: aby zainstalować wersję Steam Flatpak, musisz najpierw uruchomić środowisko wykonawcze Flatpak. Aby środowisko wykonawcze działało, postępuj zgodnie z naszym szczegółowym przewodnikiem na ten temat.
Zainstaluj aplikację Steam Flatpak wraz z różnymi bibliotekami GPU Nvidia niezbędnymi do jej uruchomienia za pomocą poniższych poleceń.

flatpak remote-add --if-not-exists flathub https://flathub.org/repo/flathub.flatpakrepo flatpak install flathub com.valvesoftware.Steam
Po zakończeniu instalacji uruchom Steam, a gry powinny działać bez problemów w systemie GPU Nvidia!