Harmonogram zadań to funkcjonalność obecna w systemie Windows od dłuższego czasu. To wszechstronne narzędzie umożliwia automatyzację różnorodnych zadań. Może być wykorzystywane do uruchamiania innych aplikacji oraz wykonywania skryptów w odpowiedzi na różne wyzwalacze. Dodatkowo, jest odpowiedzialne za uruchamianie zadań systemowych, które są ustawione domyślnie i mają kluczowe znaczenie dla stabilności systemu operacyjnego.
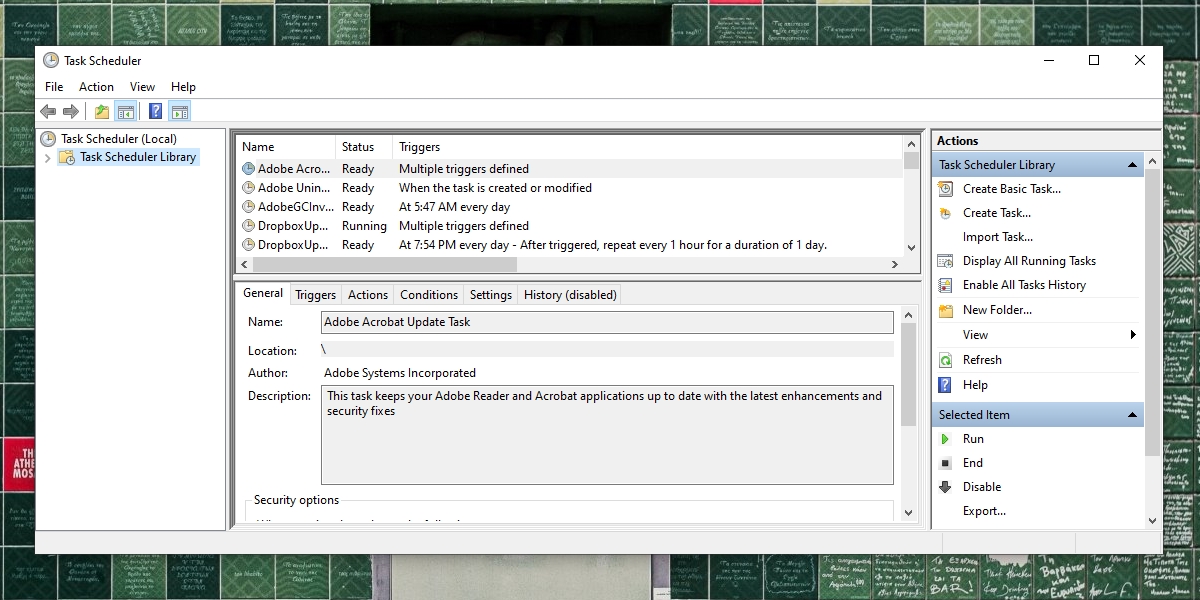
Problemy z Harmonogramem zadań w systemie Windows
Jeśli Harmonogram zadań nie działa i zaplanowane zadania nie są uruchamiane, mogą wystąpić poważne kłopoty w systemie. Choć można uruchamiać zadania ręcznie, ich liczba może być zbyt duża, by robić to za każdym razem.
Podstawowe sprawdzenia
Aby zaplanowane zadania mogły się uruchomić, konieczne jest spełnienie kilku podstawowych warunków. Upewnij się, że zadanie, które nie działa, spełnia następujące kryteria:
- Ustalony czas lub harmonogram uruchomienia.
- Dodany przynajmniej jeden wyzwalacz.
- Przynajmniej jedna akcja została zaimplementowana.
- Element akcji musi być wykonywalny; na przykład, jeśli to skrypt, ścieżka do niego musi być poprawna.
- Zadanie jest włączone.
- Wszystkie warunki harmonogramu i parametry zadania są spełnione, tzn. wyzwalacze zostały aktywowane.
- Jeśli zadanie zostało zaimportowane, spróbuj utworzyć je ręcznie i sprawdź, czy działa.
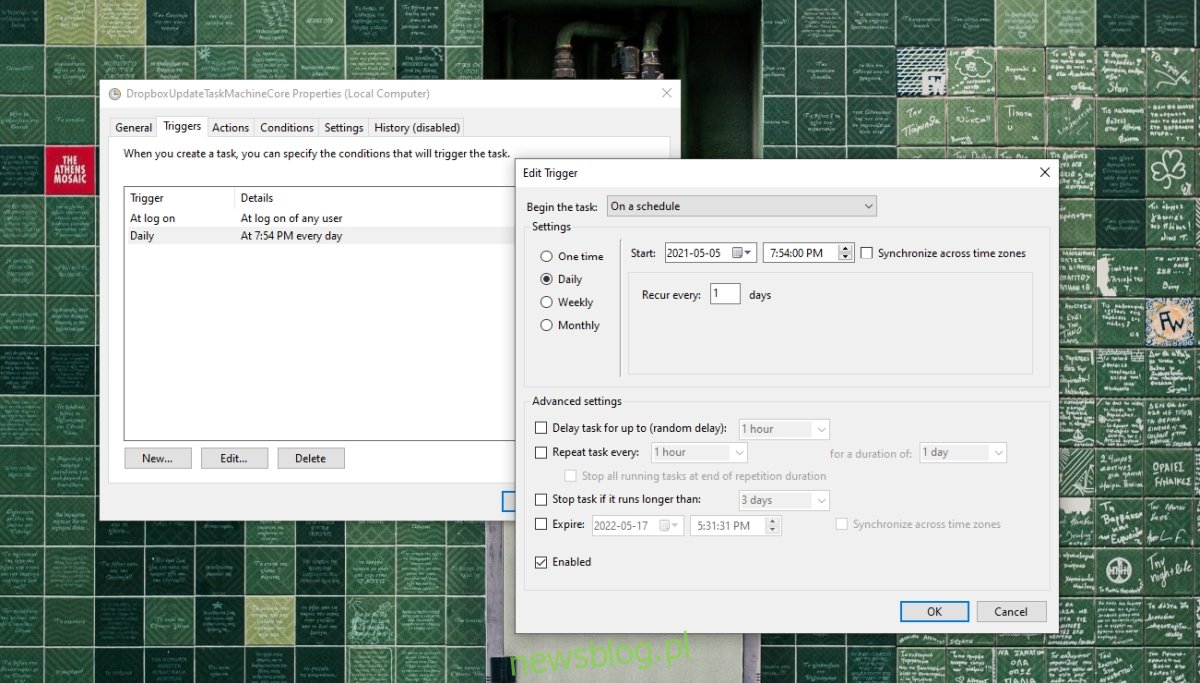
Jeśli wszystkie powyższe punkty są spełnione, ale zadanie nadal nie działa, wypróbuj poniższe rozwiązania.
1. Zbadaj warunki zadania
Warunki przypisane do zaplanowanego zadania mogą uniemożliwić jego uruchomienie. Na przykład, jeśli zadanie jest ustawione tak, aby działało tylko przy podłączonym zasilaniu, to ustawienie będzie miało pierwszeństwo przed wszystkimi harmonogramami i wyzwalaczami.
Aby to sprawdzić:
- Uruchom Harmonogram zadań.
- Kliknij dwukrotnie na zadanie, które nie działa.
- Przejdź do zakładki „Warunki”.
- Odznacz opcję „Uruchom zadanie tylko wtedy, gdy komputer jest zasilany prądem przemiennym”.
- Włącz opcję „Obudź komputer, aby uruchomić to zadanie”.
- Kliknij „OK” i sprawdź, czy zadanie działa.
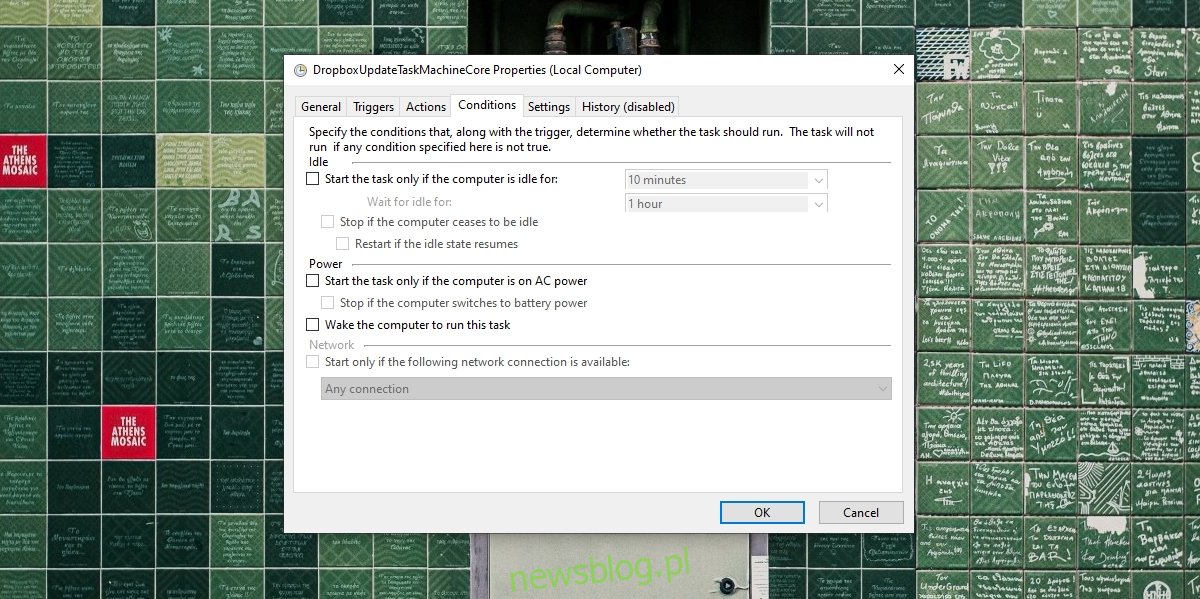
2. Przyznaj uprawnienia administratora dla zadania
Niektóre zadania, mimo właściwej konfiguracji, wymagają uprawnień administratora do uruchomienia. Uprawnienia te należy przyznać tylko raz, ponieważ ich brak spowoduje, że zadanie nie zostanie uruchomione.
Aby przyznać uprawnienia:
- Otwórz Harmonogram zadań.
- Kliknij dwukrotnie na zadanie, które się nie uruchamia.
- Przejdź do zakładki „Ogólne”.
- U dołu zaznacz opcję „Uruchom z najwyższymi uprawnieniami” i przyznaj jej uprawnienia administratora.
- Kliknij „OK”, aby zapisać zmiany.
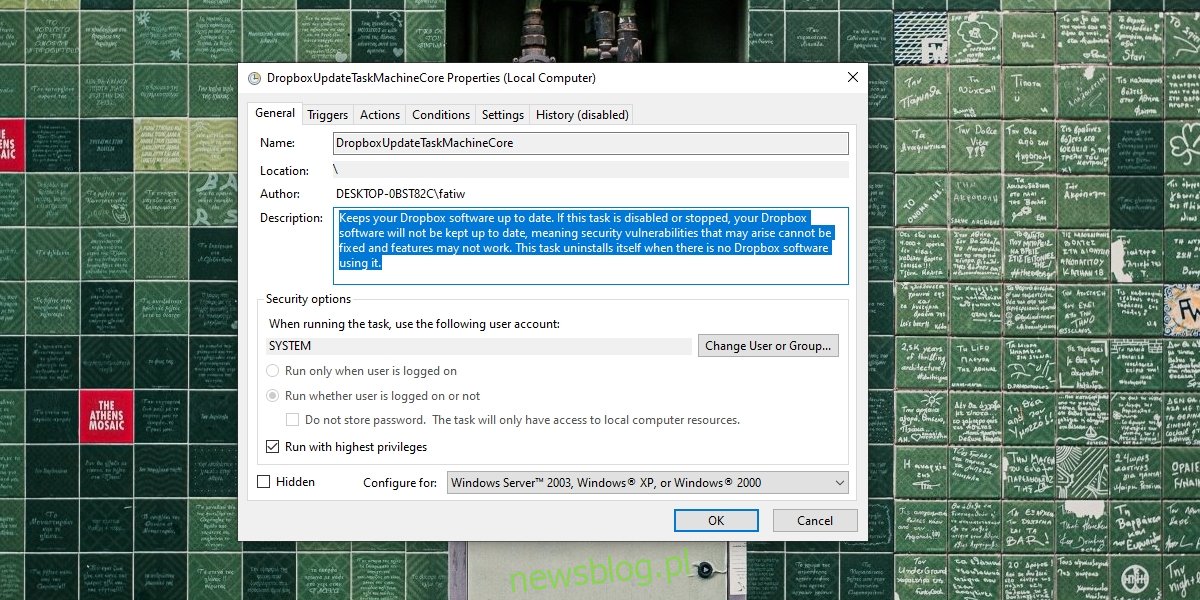
3. Ręcznie sprawdź akcje i wyzwalacze
Może się zdarzyć, że skonfigurowane przez Ciebie akcje i wyzwalacze nie działają. Spróbuj uruchomić je wszystkie ręcznie. Na przykład, jeśli zadanie jest uruchamiane po otwarciu przeglądarki Chrome, otwórz ją. Jeśli przeglądarka się nie uruchamia, oznacza to, że wyzwalacz nie działa.
W podobny sposób uruchom ręcznie akcję dla zadania. Na przykład, jeśli zaplanowałeś, że po uruchomieniu Chrome powinien działać skrypt czyszczący historię przeglądarki, uruchom ten skrypt ręcznie. Jeśli skrypt nie działa, problem leży w akcji, a nie w zadaniu.
Harmonogram zadań nie weryfikuje poprawności wyzwalaczy ani akcji. Akceptuje wszystko, co użytkownik ustawi, chyba że wystąpi błąd, taki jak nieprawidłowa ścieżka lub argument.
4. Uruchom usługę Harmonogramu zadań
Harmonogram zadań potrafi uruchamiać zadania bez otwierania aplikacji, gdyż korzysta z usługi działającej w tle. Jeśli ta usługa jest wyłączona, zaplanowane zadania nie zostaną uruchomione.
Aby to sprawdzić:
- Naciśnij skrót klawiaturowy Win + R, aby otworzyć okno uruchamiania.
- Wpisz „services.msc” i naciśnij Enter.
- Zlokalizuj Harmonogram zadań i kliknij dwukrotnie.
- Sprawdź status usługi. Jeśli nie jest uruchomiona, włącz ją.
Uwaga: Jeśli „services.msc” nie otwiera się, wypróbuj inne metody.
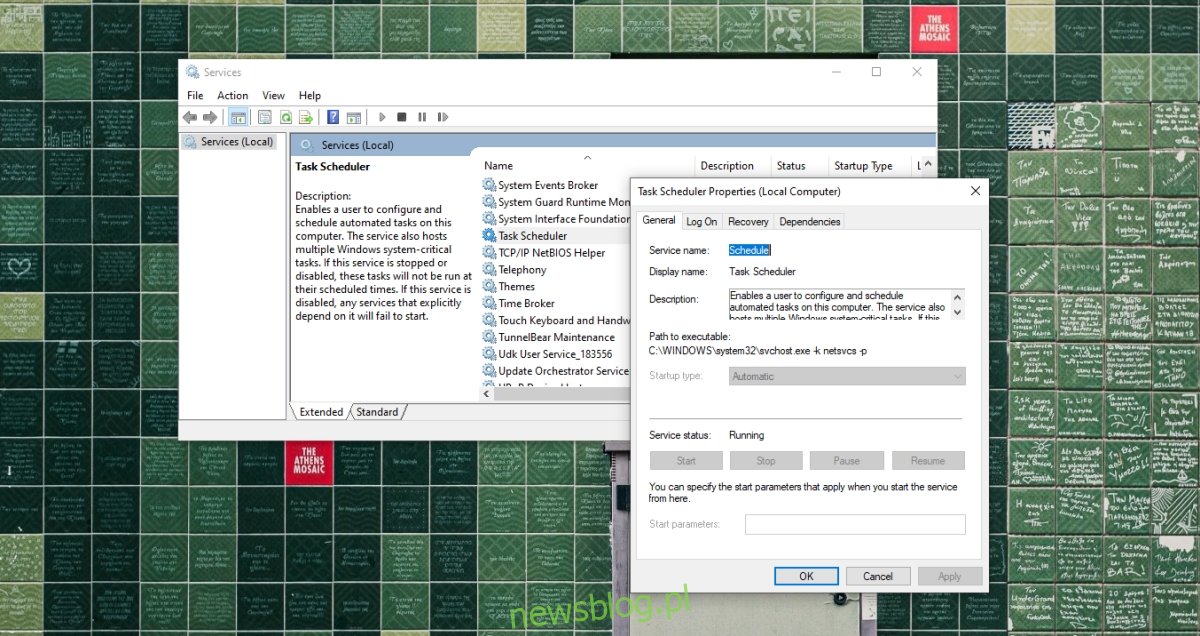
5. Zaktualizuj system Windows 10
Aktualizacje systemu Windows 10 mogą często działać jako ogólne rozwiązania, gdy występują problemy w systemie. Jeśli masz dostępne aktualizacje, warto je zainstalować, co może naprawić wszelkie problemy w systemie.
Aby zaktualizować system:
- Otwórz aplikację Ustawienia za pomocą skrótu klawiaturowego Win + I.
- Przejdź do sekcji „Aktualizacja i bezpieczeństwo”.
- Wybierz zakładkę „Windows Update”.
- Kliknij „Sprawdź aktualizacje”.
- Pobierz i zainstaluj dostępne aktualizacje.
- Uruchom ponownie system.
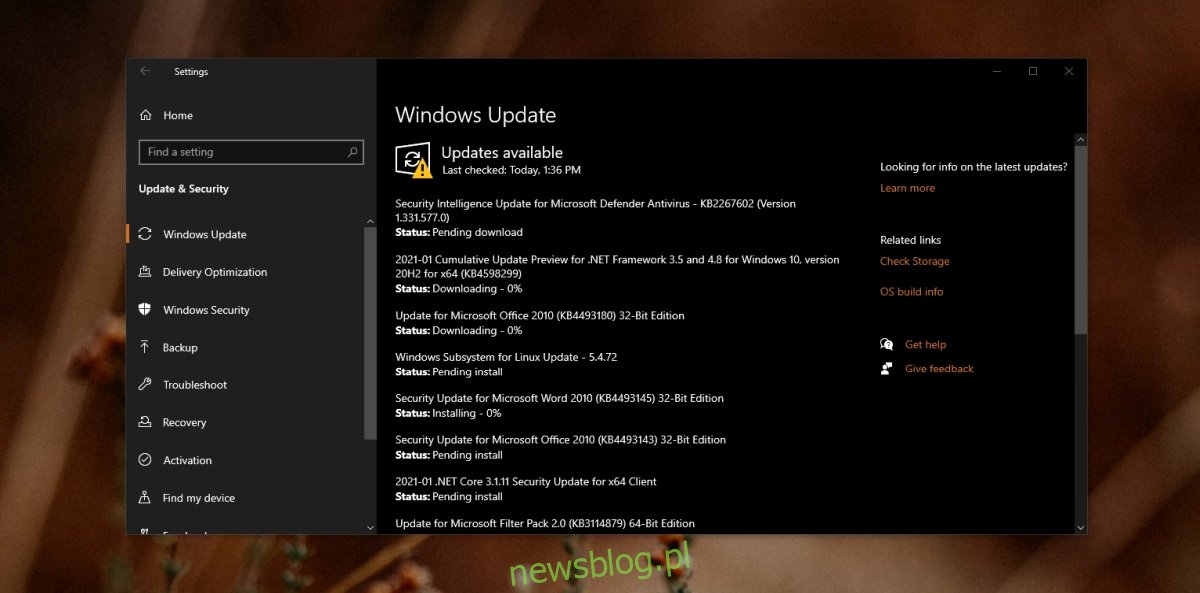
Podsumowanie
Harmonogram zadań rzadko sprawia problemy w systemie operacyjnym. Najczęściej przyczyny problemów z nieuruchamiającymi się zadaniami leżą w błędach wyzwalaczy lub akcji. Warto pamiętać, że aplikacja wyłącza zaplanowane zadania po trzykrotnym ich uruchomieniu, chyba że użytkownik zdecyduje się odznaczyć tę opcję podczas konfiguracji zadania. W większości przypadków, podstawowe sprawdzenia powinny pomóc w rozwiązaniu problemów z nieuruchamiającymi się zadaniami.
newsblog.pl
Maciej – redaktor, pasjonat technologii i samozwańczy pogromca błędów w systemie Windows. Zna Linuxa lepiej niż własną lodówkę, a kawa to jego główne źródło zasilania. Pisze, testuje, naprawia – i czasem nawet wyłącza i włącza ponownie. W wolnych chwilach udaje, że odpoczywa, ale i tak kończy z laptopem na kolanach.