Gdy status lokalizacji jakiegoś kontaktu wyświetla się jako wyszarzony, oznacza to, że w danym momencie nie jest on osiągalny. Być może spotkałeś się także z sytuacją, gdy opcja „Udostępnij moją lokalizację” na iPhonie jest nieaktywna, albo funkcja ta po prostu nie działa poprawnie na Twoim urządzeniu. Te problemy są dość powszechne i często wprowadzają w zakłopotanie użytkowników iPhone’ów, którzy nie wiedzą, jak sobie z nimi poradzić. Nie obawiaj się! W tym artykule przyjrzymy się przyczynom i sposobom rozwiązania problemu z wyszarzałymi usługami lokalizacyjnymi oraz kompleksowo omówimy, co zrobić, gdy funkcja „Udostępnij moją lokalizację” nie działa na iPhonie, zwłaszcza na modelu 12. Przeczytaj ten tekst do końca, aby uzyskać pełne informacje potrzebne do bezproblemowego korzystania z tej funkcji na Twoim urządzeniu z systemem iOS. Zaczynajmy!
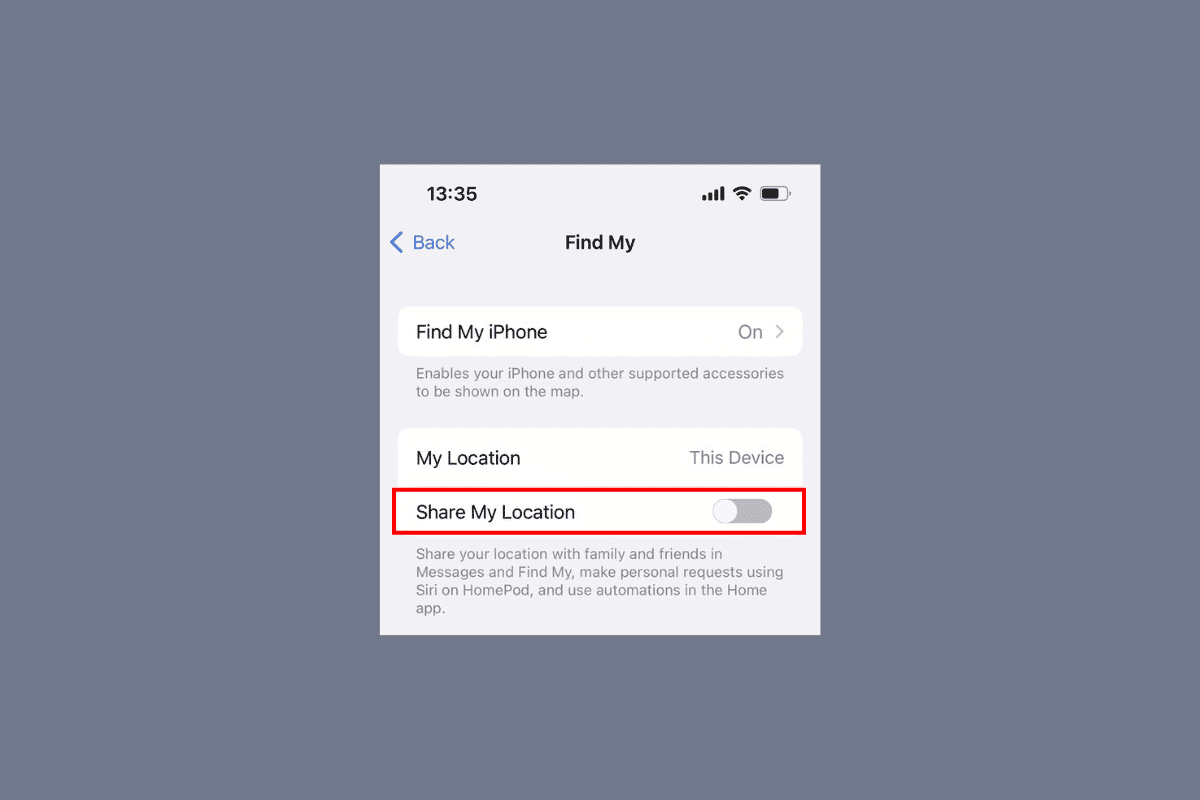
Rozwiązywanie problemu z wyszarzoną funkcją „Udostępnij moją lokalizację” na iPhonie
Zapoznaj się z treścią artykułu do końca, aby krok po kroku zrozumieć, jak rozwiązać problem z niedziałającą lub wyszarzoną opcją „Udostępnij moją lokalizację” na iPhonie. Dla lepszego zrozumienia, posłużymy się ilustracjami.
Co jest przyczyną wyszarzonej funkcji „Udostępnij moją lokalizację” na iPhonie?
Zanim przejdziemy do metod naprawy, warto poznać możliwe przyczyny tego problemu.
- Nieprawidłowe ustawienia daty i godziny w Twoim iPhonie mogą być jednym z powodów.
- Problem może wystąpić, gdy nie jesteś zalogowany na swoje Apple ID, a usługi lokalizacyjne są wyłączone.
- Jeśli opcja „Udostępnij moją lokalizację” jest dezaktywowana, również możesz napotkać ten problem.
- Inne czynniki, które mogą powodować problem to kłopoty z połączeniem internetowym oraz nieaktualne mapy.
Jak naprawić wyszarzoną funkcję „Udostępnij moją lokalizację” na iPhonie?
Aby rozwiązać ten problem, wypróbuj poniższe metody.
Metoda 1: Zrestartuj iPhone’a
Restart urządzenia to prosty sposób na usunięcie tymczasowych problemów i przywrócenie pełnej funkcjonalności iPhone’a. Po ponownym uruchomieniu system operacyjny zostaje odświeżony, a ewentualne błędy i zakłócenia są eliminowane. Jeśli potrzebujesz instrukcji, jak zrestartować iPhone’a X lub nowszy model, możesz poszukać odpowiedniego artykułu.
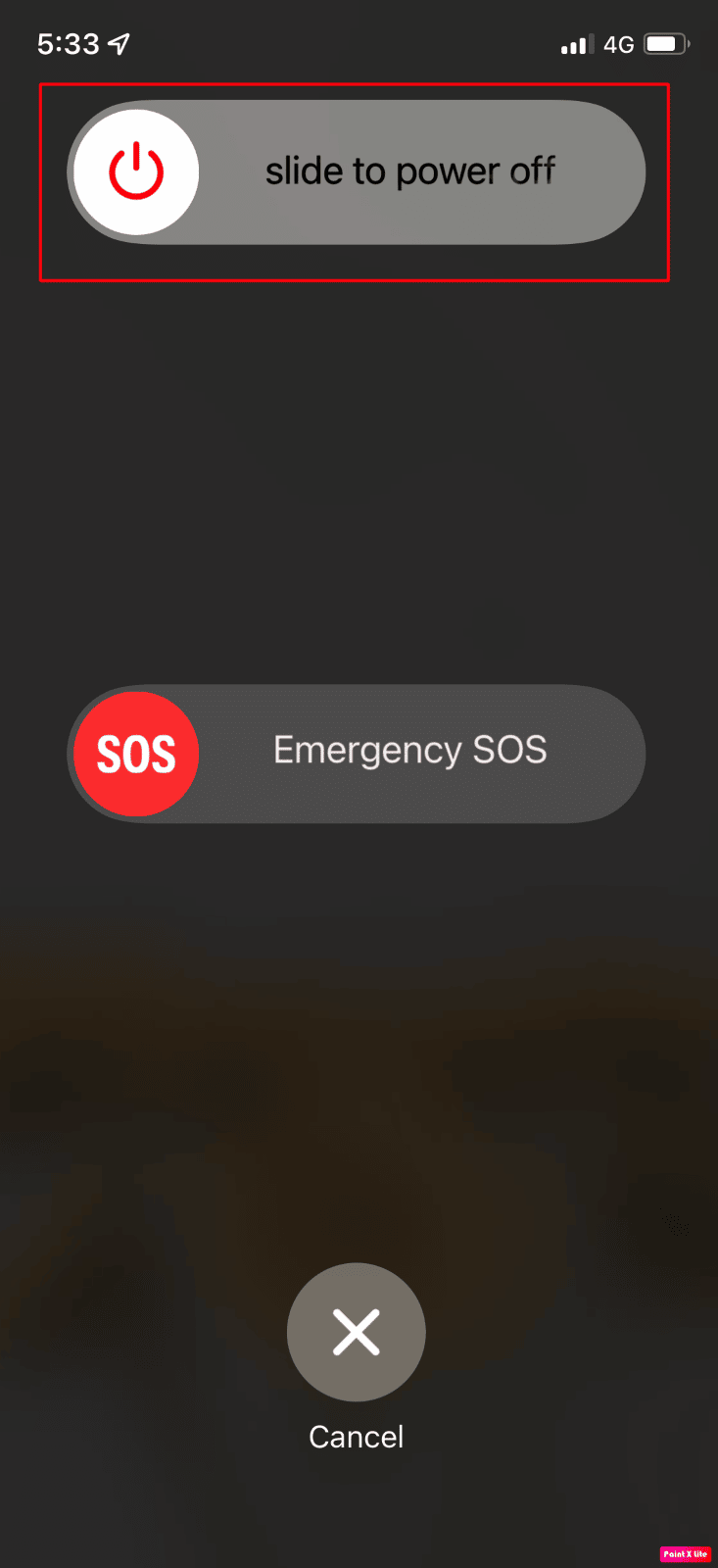
Metoda 2: Ustaw prawidłową datę i godzinę
Aby ustawić poprawną datę i godzinę na iPhonie i naprawić problem z udostępnianiem lokalizacji, wykonaj następujące kroki:
1. Otwórz aplikację Ustawienia na swoim urządzeniu.
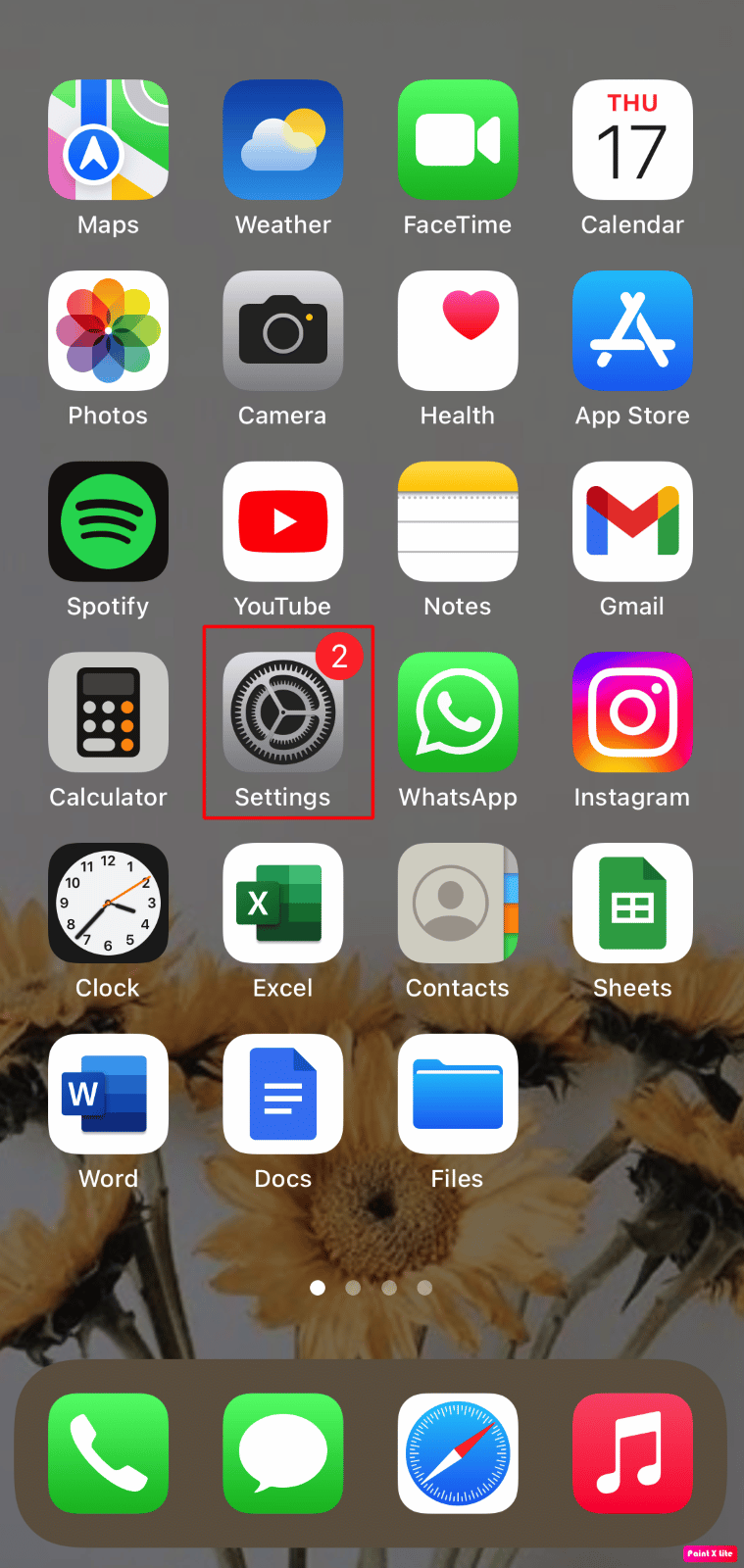
2. Przejdź do sekcji „Ogólne”.
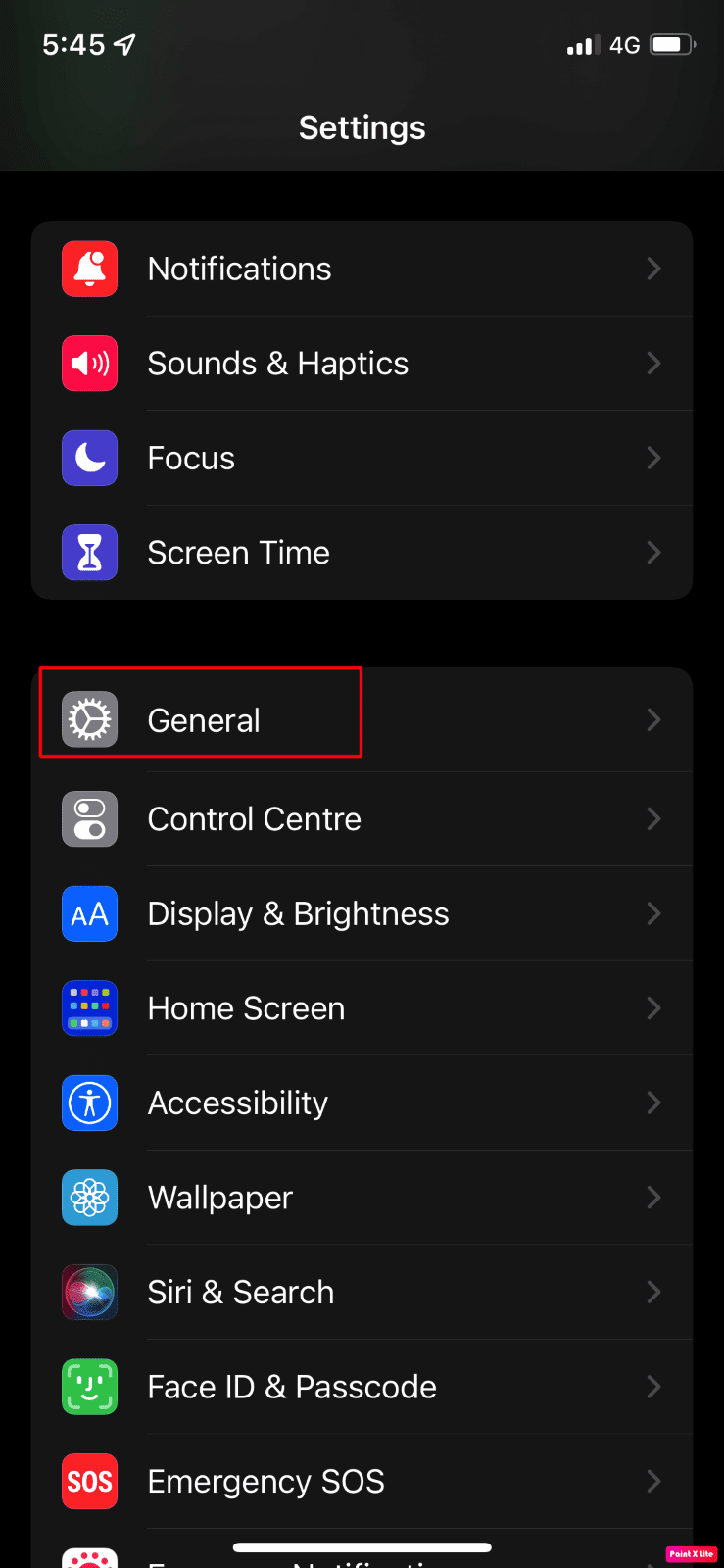
3. Wybierz „Data i godzina”.
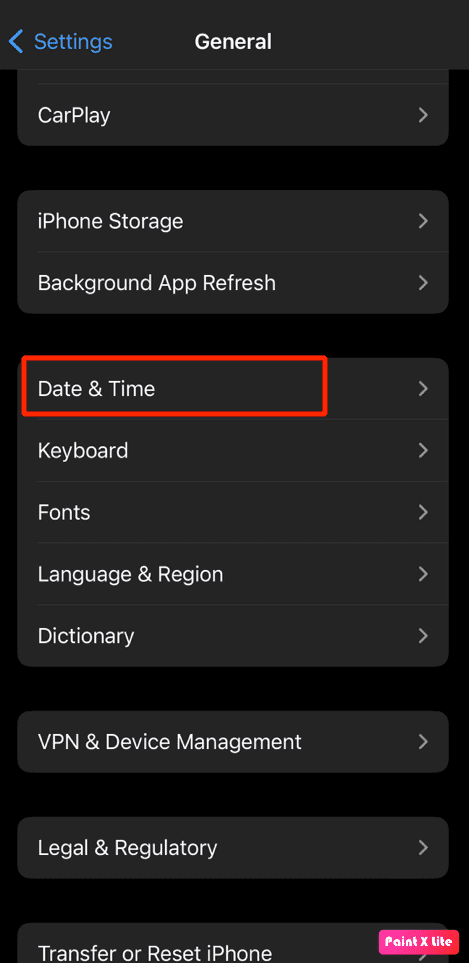
4. Aktywuj przełącznik „Ustaw automatycznie”.
Metoda 3: Wymuś zamknięcie aplikacji „Znajdź mój”
Jeśli „Udostępnij moją lokalizację” nie działa lub jest wyszarzona, zamknij wszystkie aplikacje działające w tle, w tym aplikację „Znajdź mój”. Zamykanie aplikacji w tle może pomóc w rozwiązaniu problemu. Poniżej znajdziesz instrukcję, jak wymusić zamknięcie aplikacji na iPhonie:
-
Na iPhonie X lub nowszym: Przesuń palcem od dołu ekranu do góry i zatrzymaj na środku, aby wyświetlić listę ostatnio używanych aplikacji.
-
Na iPhonie 8 lub starszym: Naciśnij dwukrotnie przycisk Początek, aby wyświetlić listę ostatnich aplikacji.
Następnie zamknij wszystkie działające aplikacje, aby zapobiec ich działaniu w tle i naprawić problem z wyszarzałymi usługami lokalizacyjnymi.
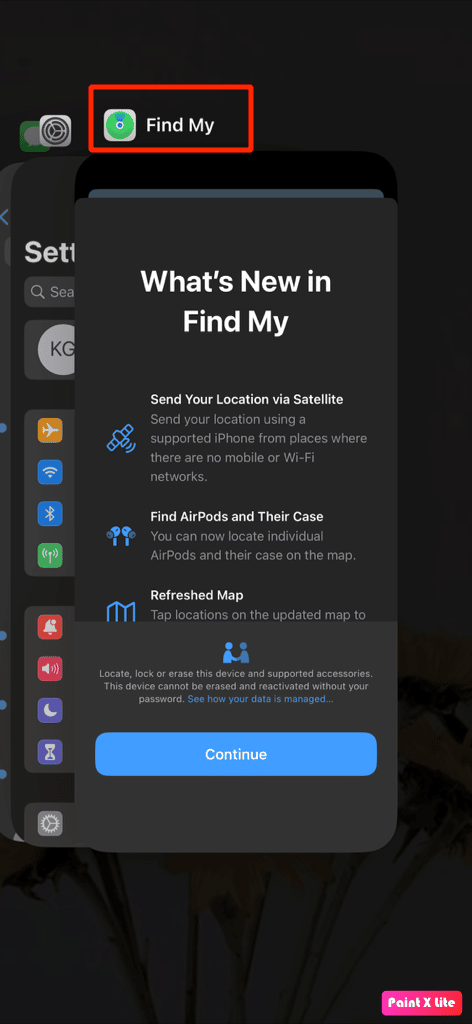
Metoda 4: Zaloguj się ponownie do iCloud
Wylogowanie i ponowne zalogowanie do iCloud może pomóc w udostępnianiu lokalizacji na iPhonie. Wykonaj poniższe kroki:
1. Otwórz aplikację Ustawienia na iPhonie.
2. Kliknij swoje Apple ID na górze ekranu.
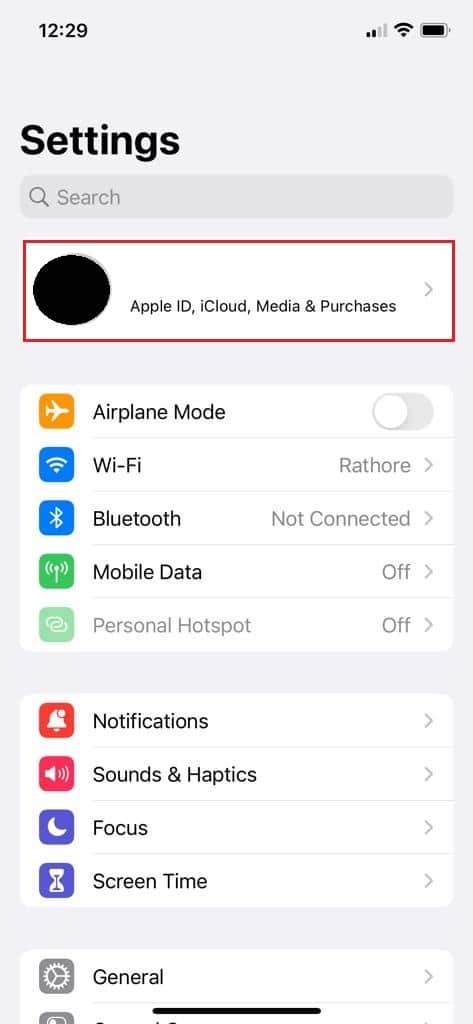
3. Wybierz opcję „Subskrypcje”.
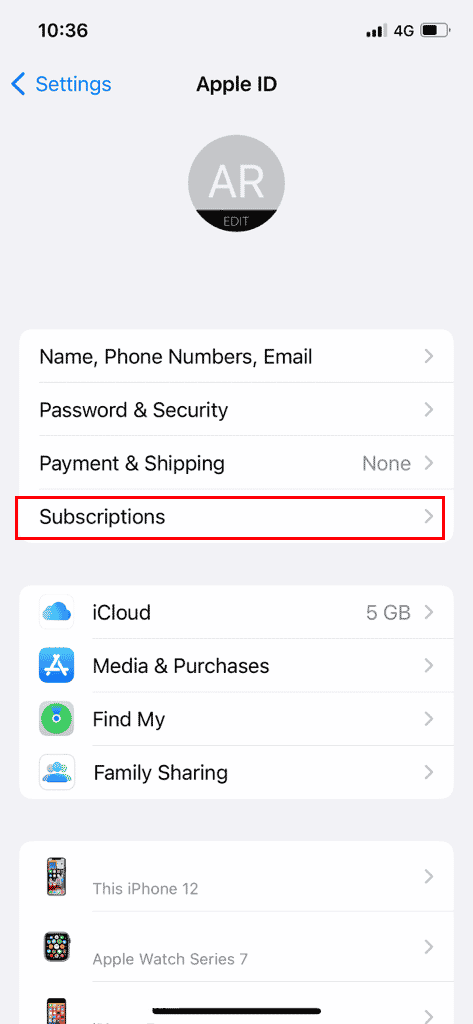
4. Kliknij „Wyloguj”.
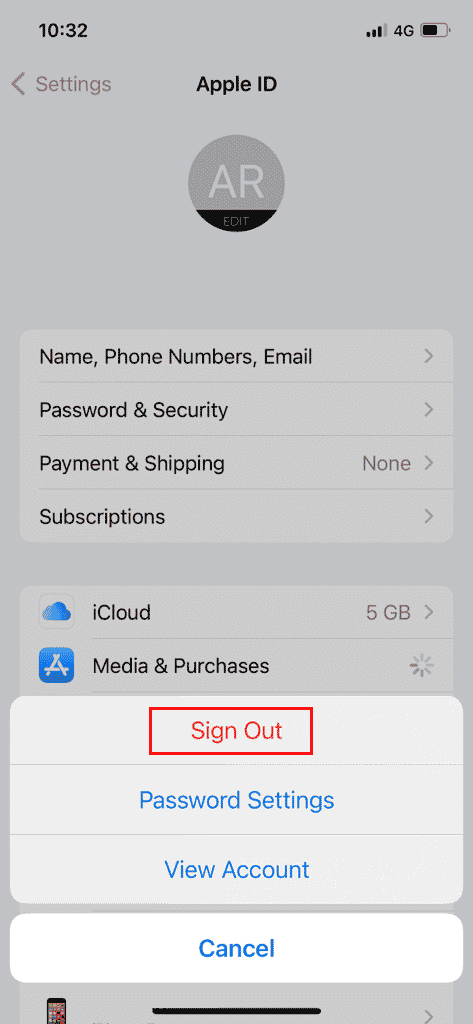
5. Zaloguj się ponownie, używając swojego Apple ID i hasła.
Metoda 5: Włącz opcję „Udostępnij moją lokalizację”
Aby aktywować „Udostępnij moją lokalizację”, postępuj zgodnie z poniższymi krokami:
1. Otwórz aplikację Ustawienia na swoim iPhonie.
2. Kliknij swoje Apple ID na górze ekranu.
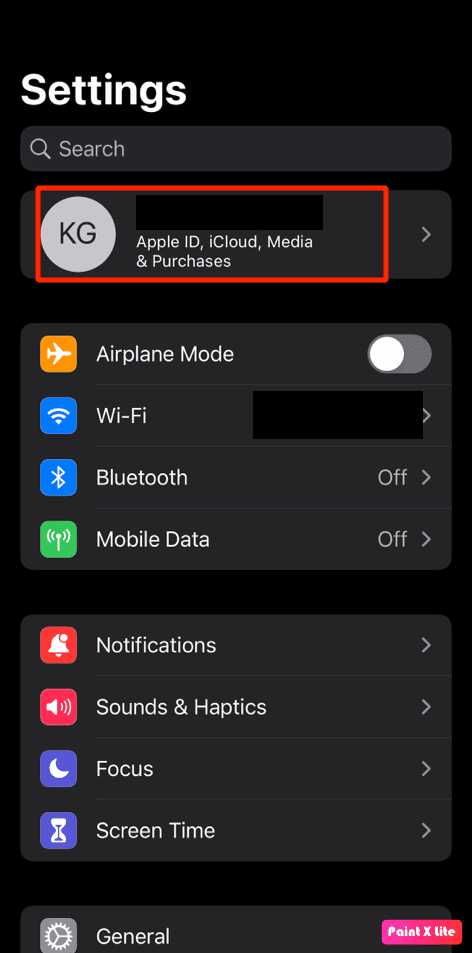
3. Wybierz „Znajdź mój”.
4. Włącz przełącznik przy opcji „Udostępnij moją lokalizację”.
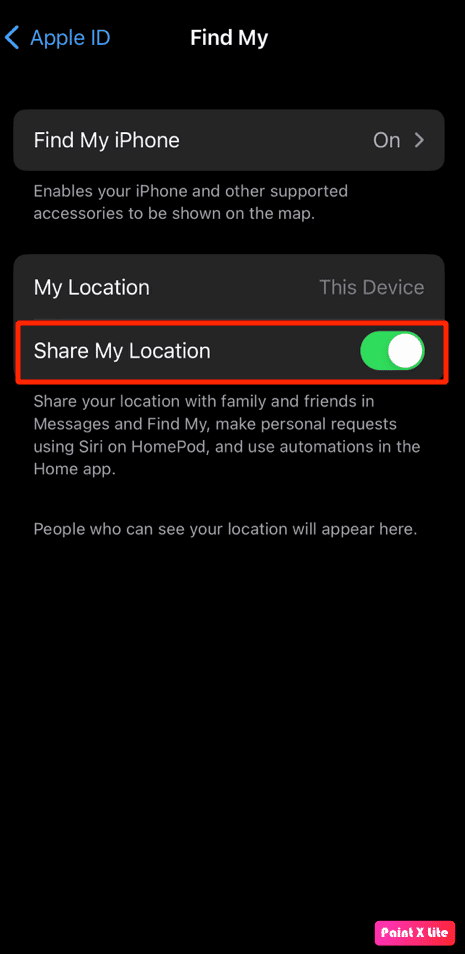
Metoda 6: Włącz usługi lokalizacyjne
Usługi lokalizacyjne muszą być włączone, aby iPhone mógł śledzić Twoją lokalizację. Aby to zrobić, wykonaj poniższe kroki:
1. Przejdź do Ustawień i wybierz „Prywatność i bezpieczeństwo”.
2. Kliknij „Usługi lokalizacyjne”.
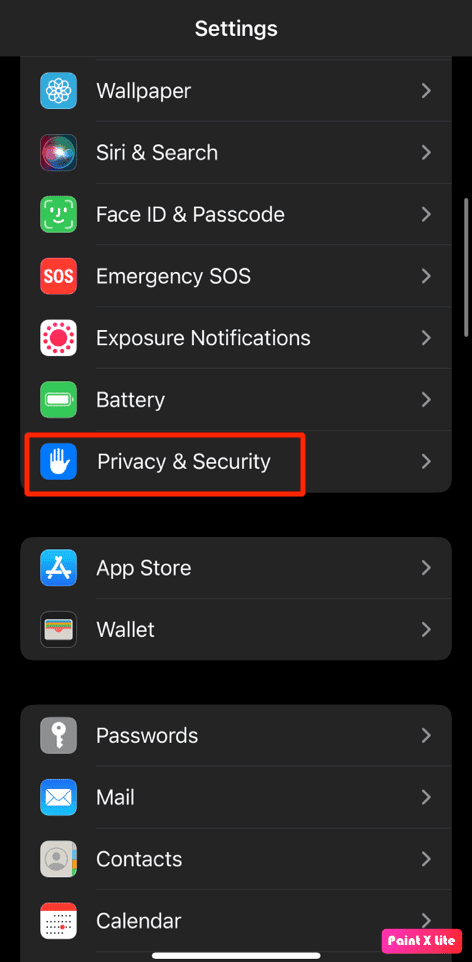
3. Włącz przełącznik przy opcji „Usługi lokalizacyjne”.
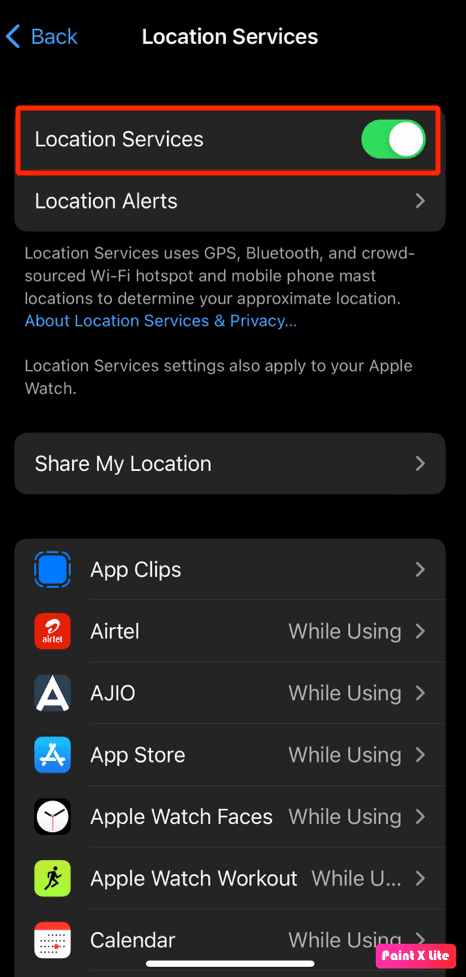
4. W tym samym menu kliknij opcję „Udostępnij moją lokalizację”.
5. Aktywuj przełącznik przy opcji „Udostępnij moją lokalizację”.
Metoda 7: Włącz dokładną lokalizację dla Map
Aby naprawić wyszarzone usługi lokalizacyjne na iPhonie, możesz włączyć „Dokładną lokalizację” dla aplikacji Mapy. Aplikacje takie jak Apple Maps, Google Maps i Uber potrzebują dokładnych danych lokalizacyjnych. Oto jak to zrobić:
1. Otwórz Ustawienia.
2. Przejdź do „Usługi lokalizacyjne” i wybierz „Mapy”.
Uwaga: Możesz wybrać dowolną inną aplikację z menu „Usługi lokalizacyjne”, dla której chcesz włączyć dokładną lokalizację.
3. Włącz przełącznik „Dokładna lokalizacja”.
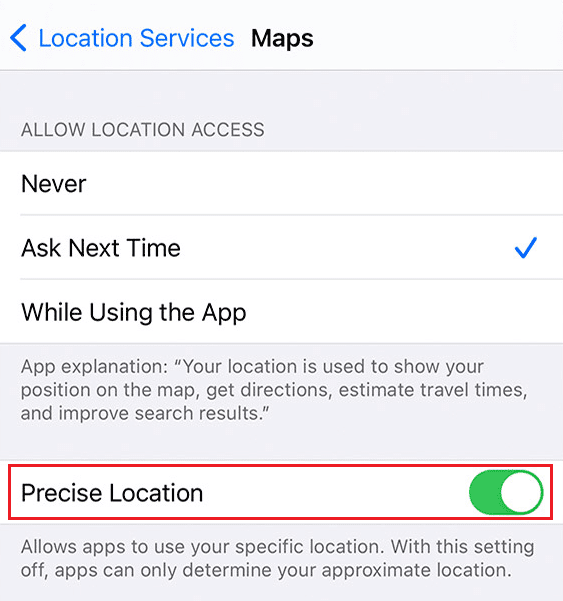
4. Po zakończeniu otwórz aplikację Mapy lub inną aplikację, aby sprawdzić, czy wykrywa prawidłową lokalizację.
Metoda 8: Włącz odświeżanie aplikacji w tle
Aby włączyć odświeżanie aplikacji w tle, wykonaj te kroki:
1. W Ustawieniach przejdź do „Ogólne” i wybierz „Odświeżanie w tle”.
2. Kliknij opcję „Odświeżanie w tle” na górze.
3. Wybierz „Wi-Fi i dane komórkowe”.
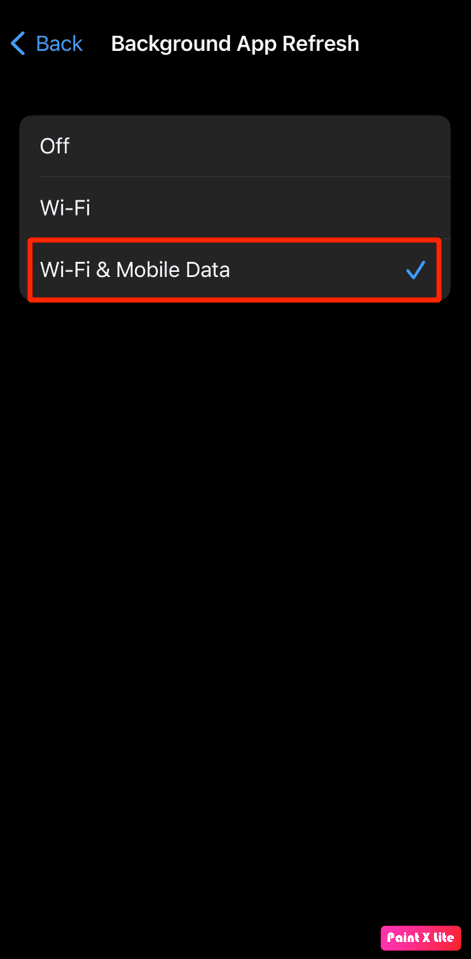
Metoda 9: Zaktualizuj system iOS
Aktualizacja iPhone’a do najnowszej wersji oprogramowania może rozwiązać problemy związane z błędami w systemie. Aby zaktualizować oprogramowanie, wykonaj poniższe czynności:
1. Otwórz Ustawienia na iPhonie.
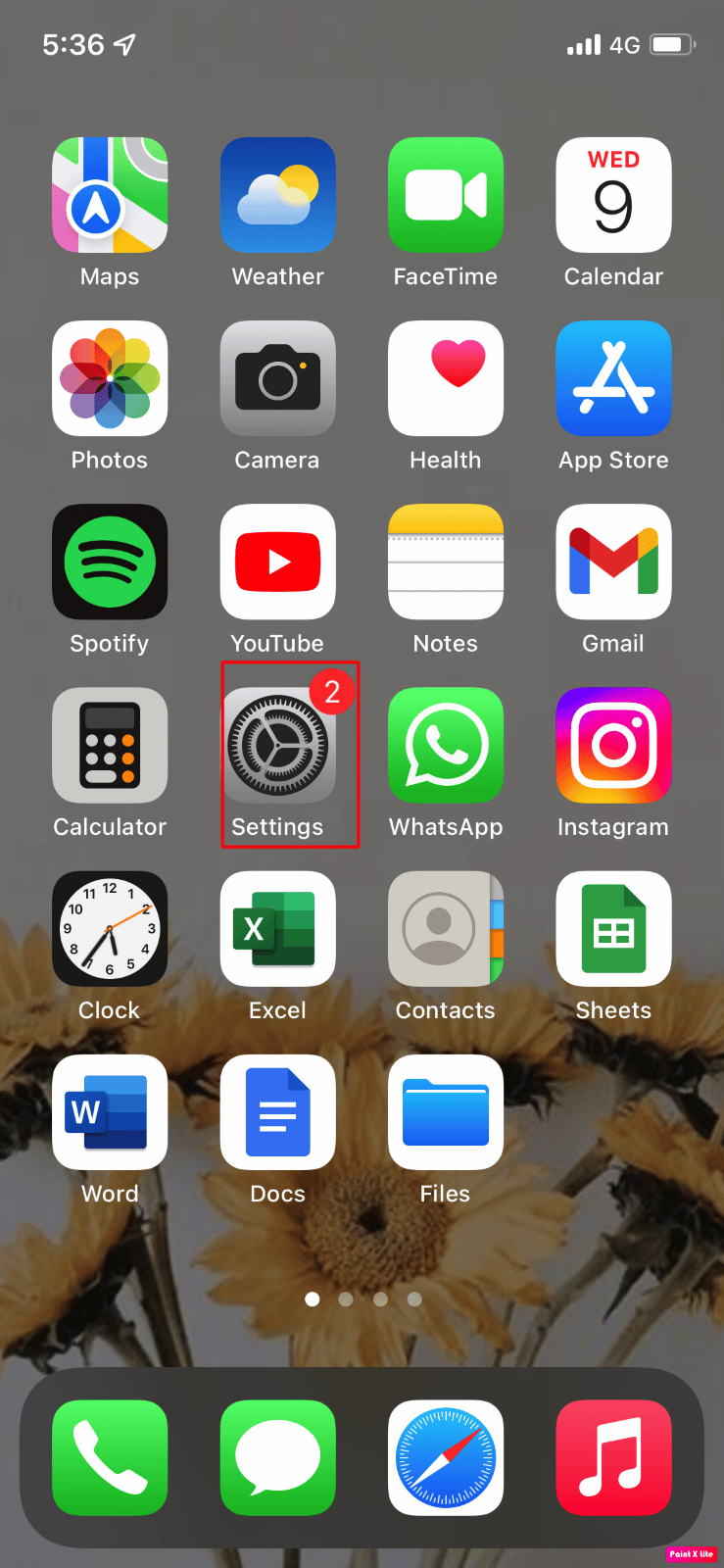
2. Wybierz „Ogólne”.
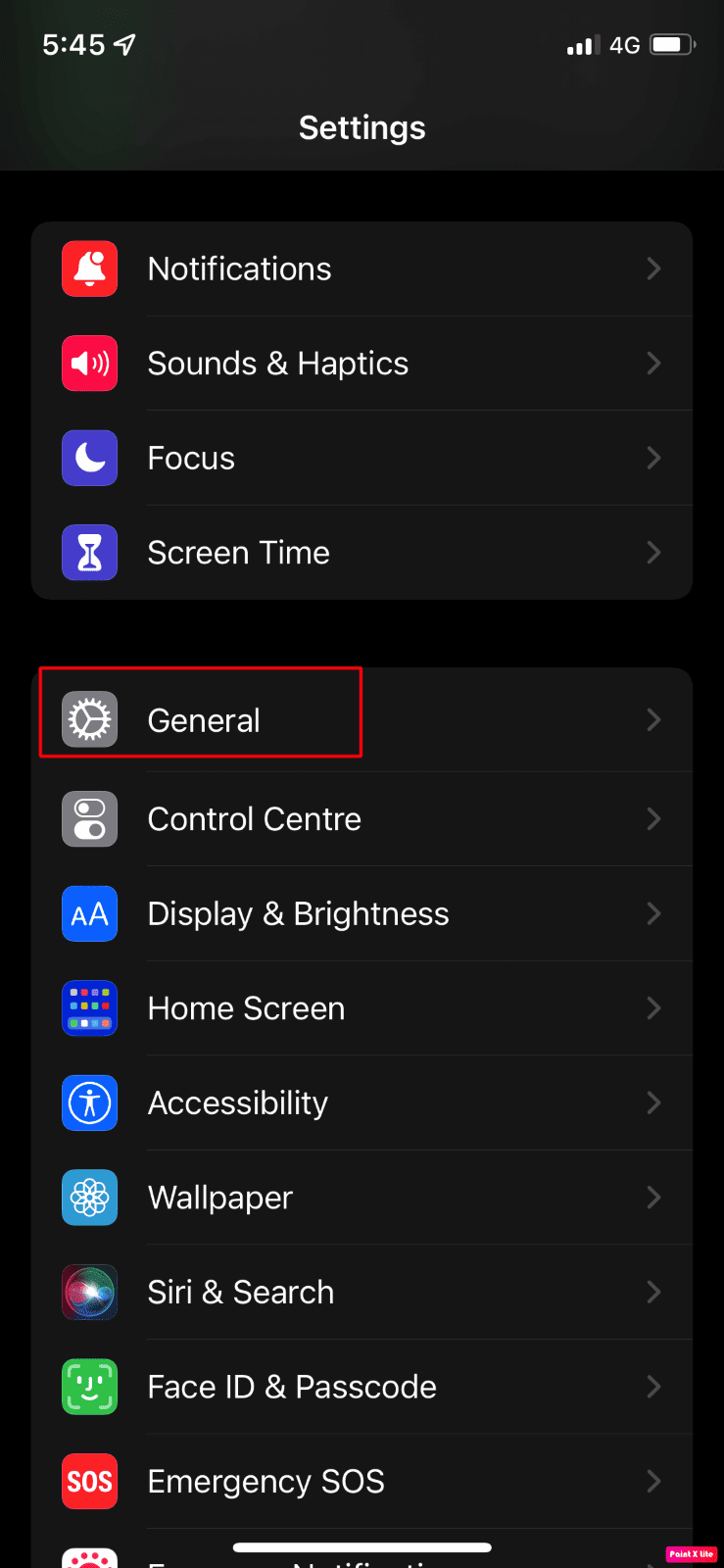
3. Kliknij „Uaktualnienia”.
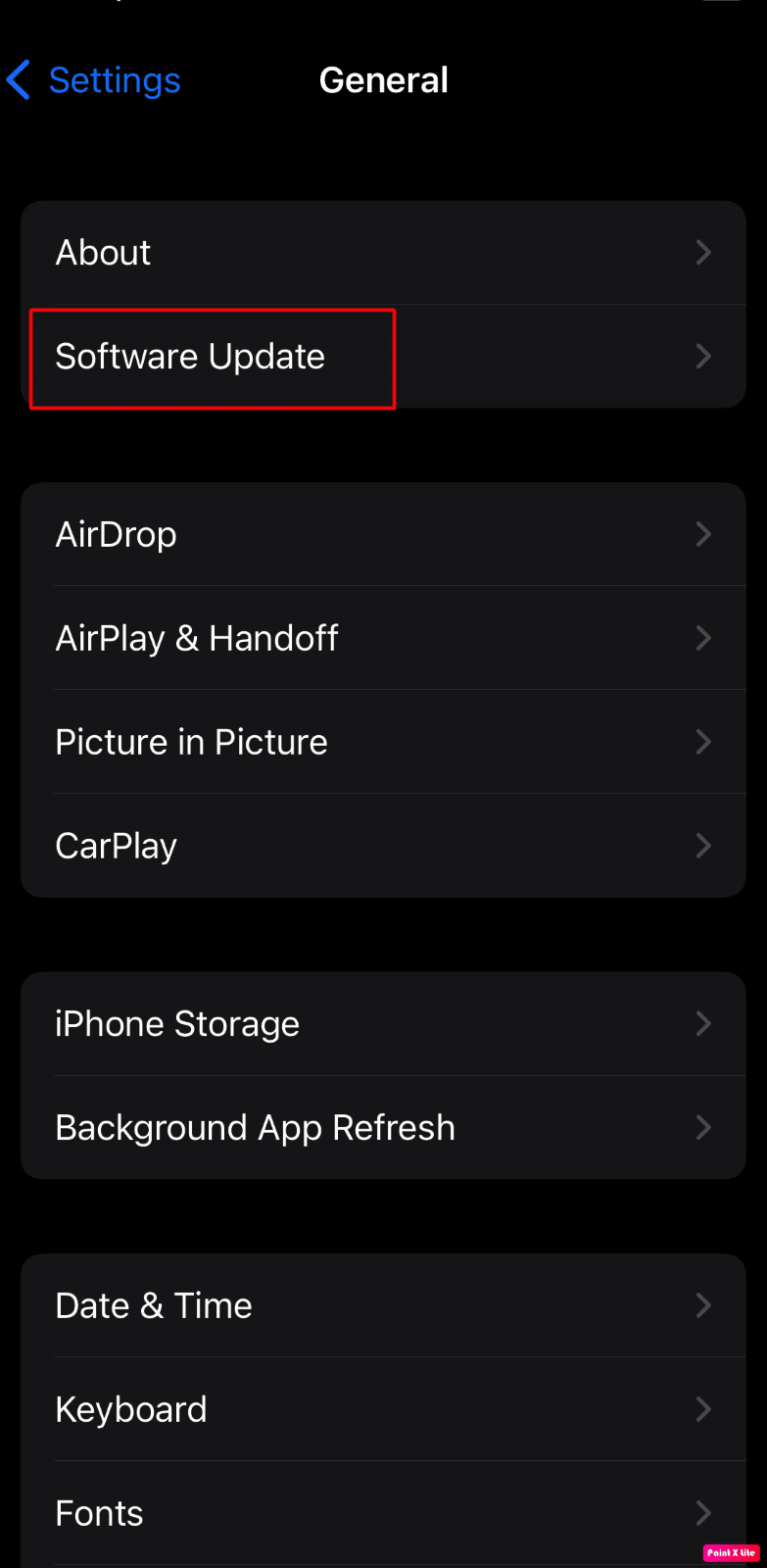
4. Wybierz „Pobierz i zainstaluj”.
Uwaga: Jeśli pojawi się komunikat o tymczasowym usunięciu aplikacji z powodu braku miejsca, kliknij „Kontynuuj” lub „Anuluj”.
5A. Aby natychmiast rozpocząć aktualizację, wybierz „Zainstaluj”.
5B. Możesz też wybrać „Zainstaluj dziś wieczorem” i podłączyć iPhone’a do ładowania przed pójściem spać. Urządzenie zostanie automatycznie zaktualizowane w nocy.
Uwaga: Istnieje również możliwość odroczenia instalacji, wybierając „Przypomnij mi później”.
Metoda 10: Wyłącz ograniczenia
Jeśli wprowadziłeś ograniczenia dotyczące usług lokalizacyjnych i opcji „Udostępnij moją lokalizację”, może to powodować problemy. Aby wyłączyć ograniczenia, postępuj zgodnie z poniższą instrukcją:
1. Otwórz aplikację Ustawienia na swoim iPhonie.
2. Wybierz „Czas przed ekranem” i kliknij „Ograniczenia”.
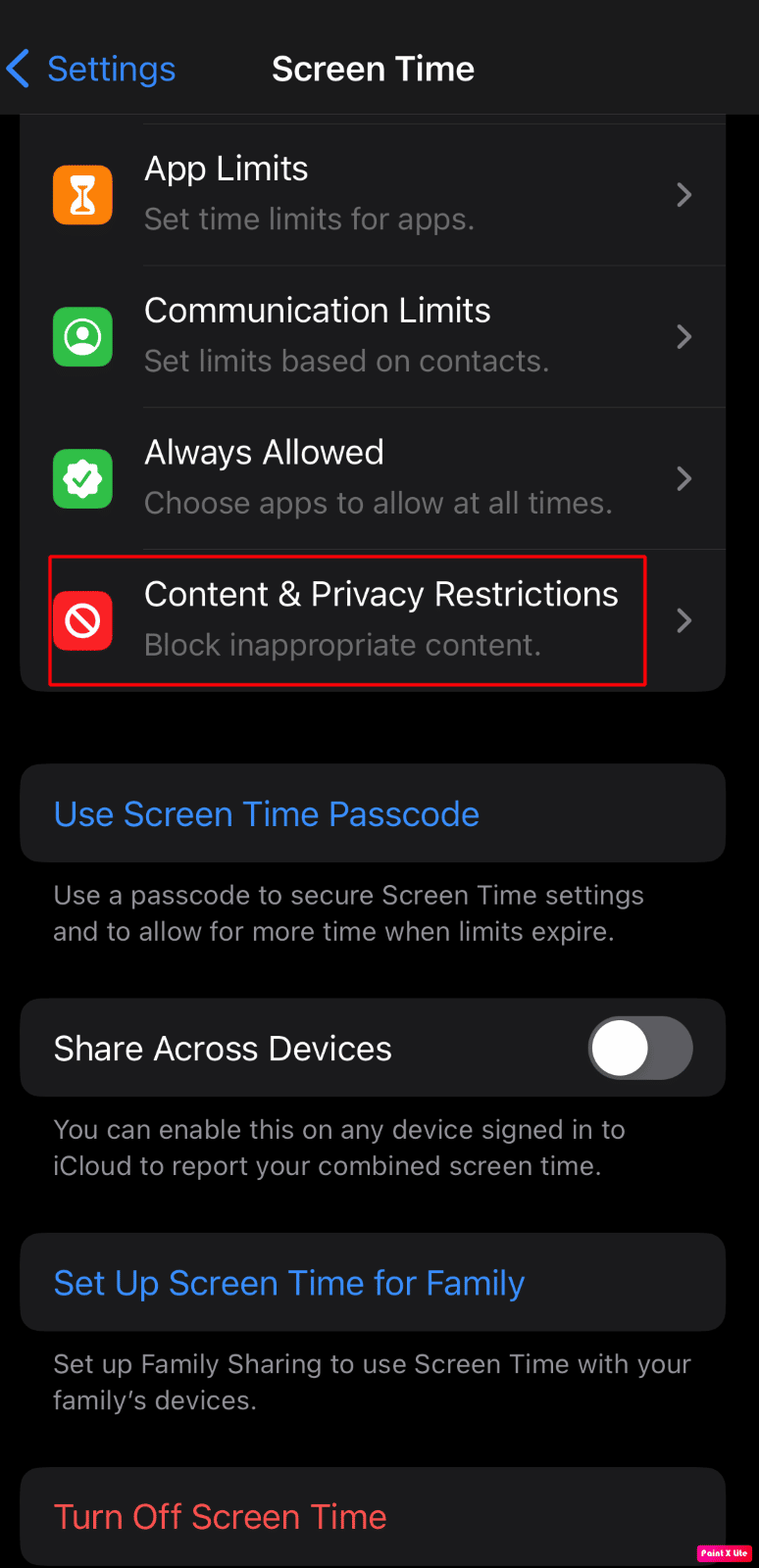
3. Wybierz „Usługi lokalizacyjne” i ustaw „Zezwalaj na zmiany”.
4. Włącz przełącznik przy opcji „Usługi lokalizacyjne”.
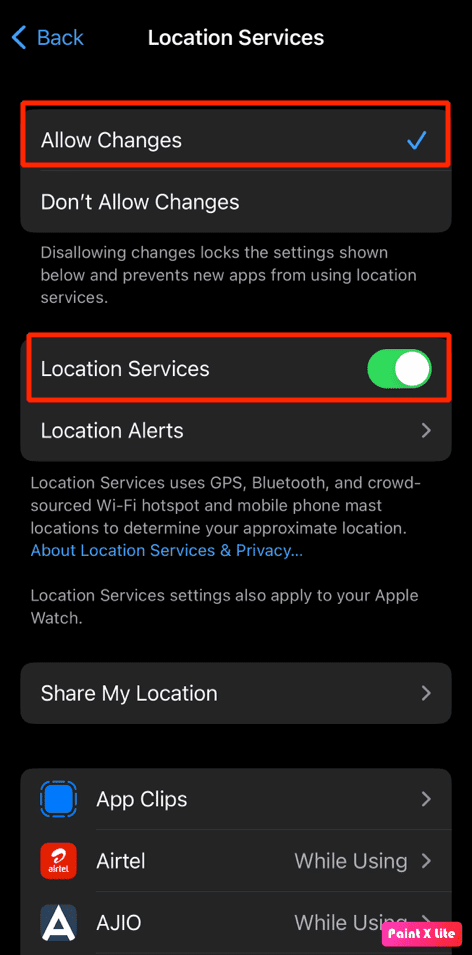
5. Wybierz „Udostępnij moją lokalizację” i włącz przełącznik przy tej opcji.
Metoda 11: Wyłącz tryb niskiego zużycia energii
Tryb niskiego zużycia energii wyłącza niektóre funkcje, aby oszczędzać baterię. Gdy tryb jest włączony, wskaźnik baterii zmienia kolor na żółty. Tryb niskiego zużycia energii włącza się automatycznie, gdy poziom baterii spadnie poniżej 20%. Aby naprawić problem z udostępnianiem lokalizacji, należy go wyłączyć. Poniżej opisano, jak to zrobić:
1. Otwórz aplikację Ustawienia.
2. Wybierz „Bateria”.
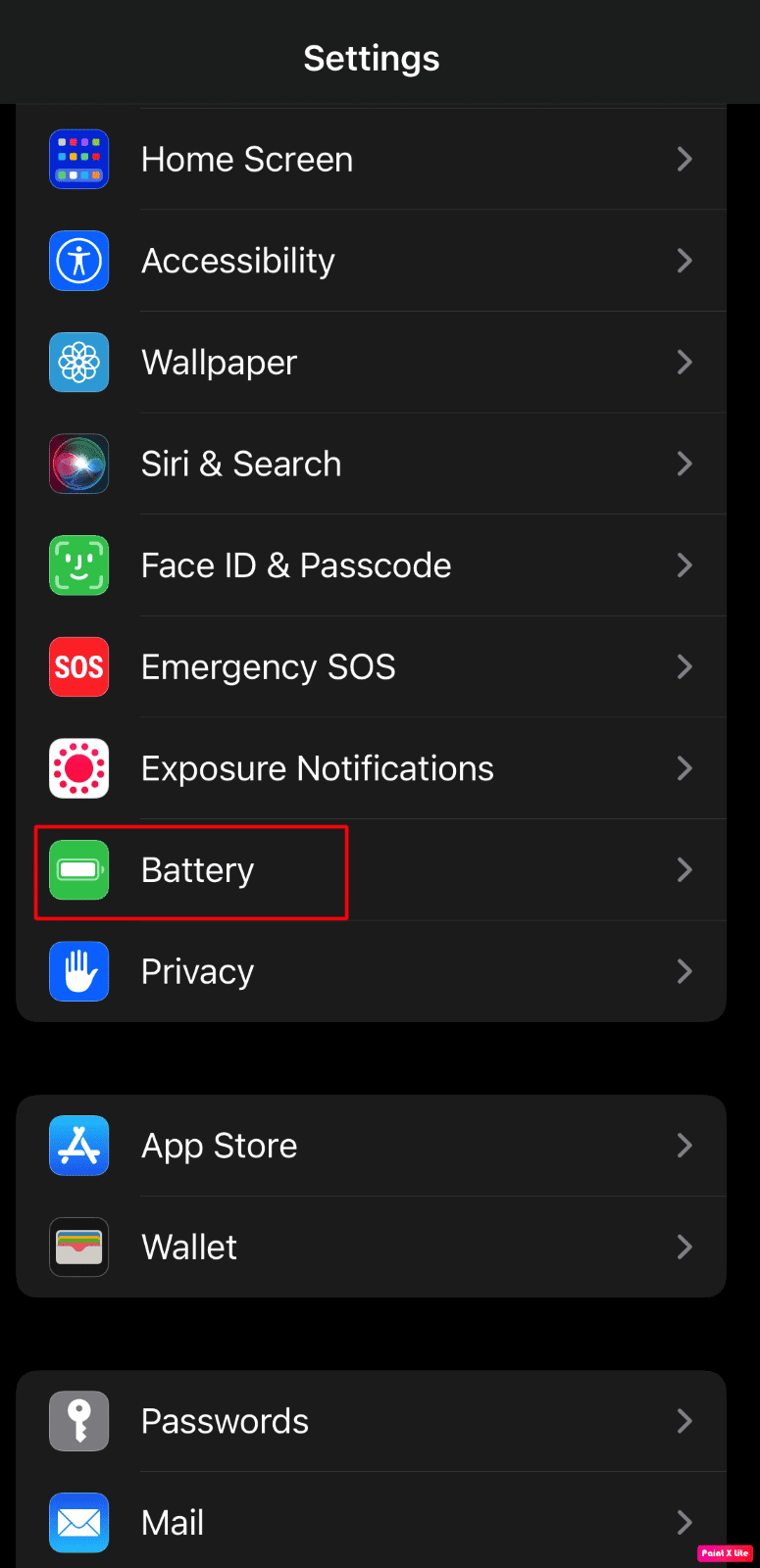
3. Wyłącz przełącznik przy opcji „Tryb niskiego zużycia energii”.
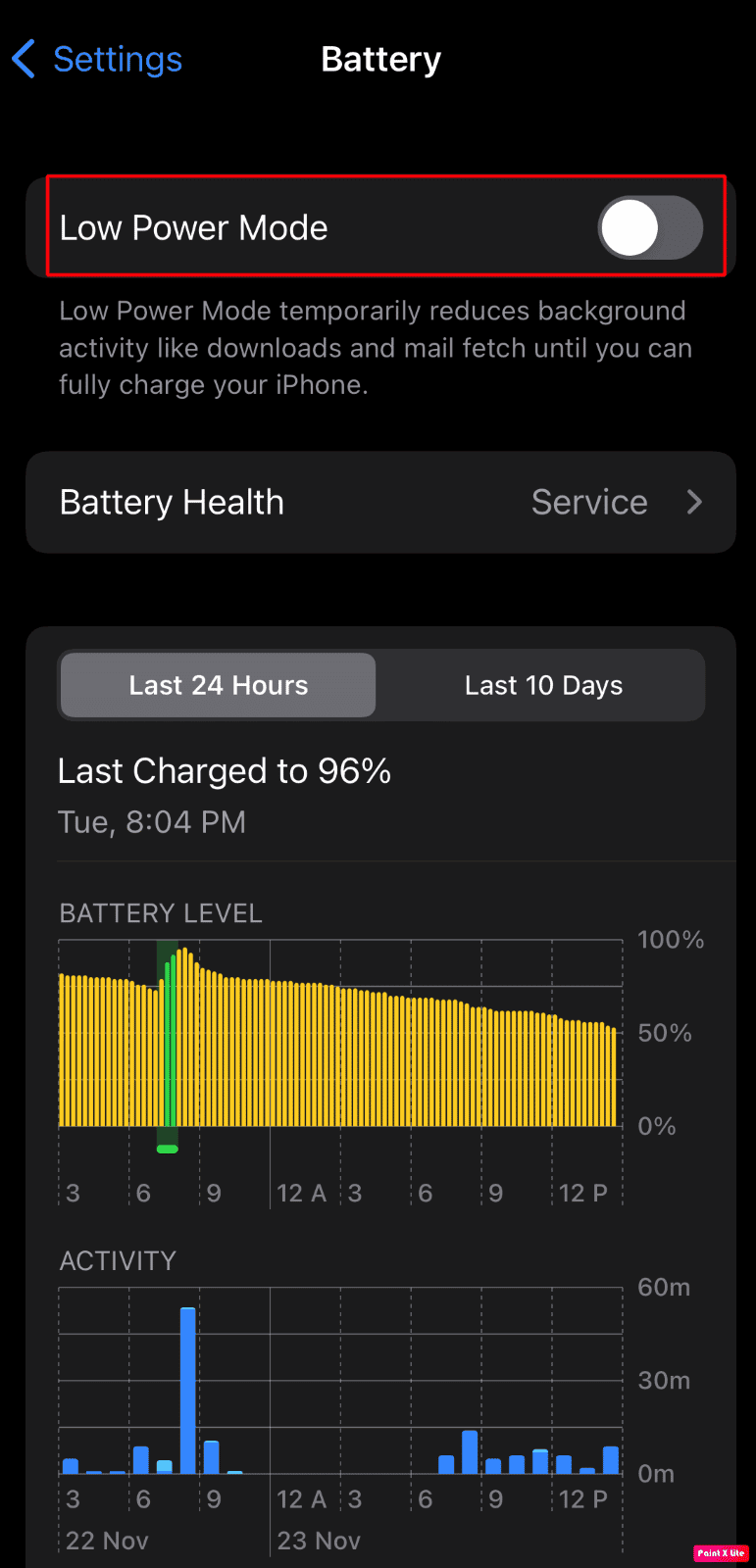
Metoda 12: Wyłącz tryb małej ilości danych
Wyłączenie trybu małej ilości danych może pomóc rozwiązać problem. Postępuj zgodnie z poniższymi instrukcjami:
Metoda 12A: Wyłącz tryb małej ilości danych dla Wi-Fi
Aby wyłączyć tryb małej ilości danych dla Wi-Fi, wykonaj te czynności:
1. W Ustawieniach wybierz „Wi-Fi”.
2. Kliknij ikonę „i” obok aktywnej sieci.
3. Wyłącz przełącznik „Tryb małej ilości danych”.
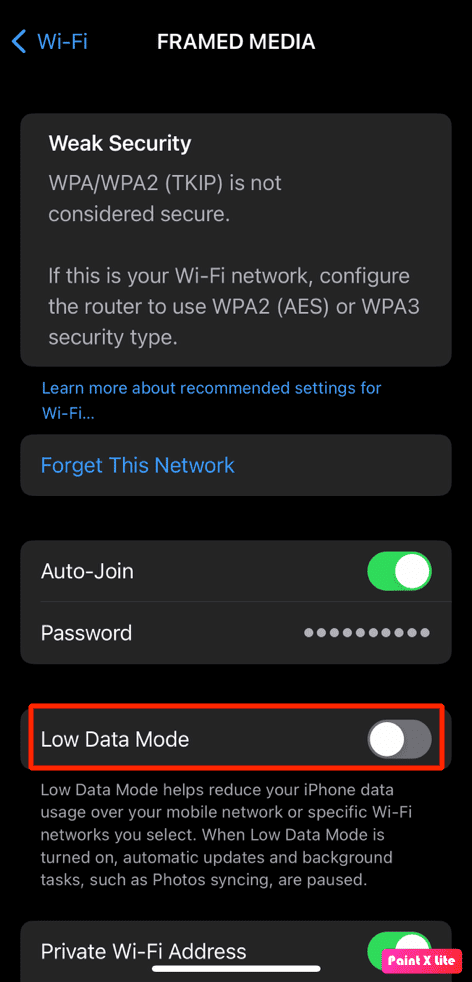
Metoda 12B: Wyłącz tryb małej ilości danych dla danych komórkowych
Aby wyłączyć tryb małej ilości danych dla danych komórkowych, postępuj zgodnie z instrukcją:
1. Otwórz Ustawienia.
2. Wybierz „Sieć komórkowa” > „Opcje danych komórkowych” > „Tryb danych”.
3. Wybierz „Standard”, aby wyłączyć tryb niskiego poziomu danych.
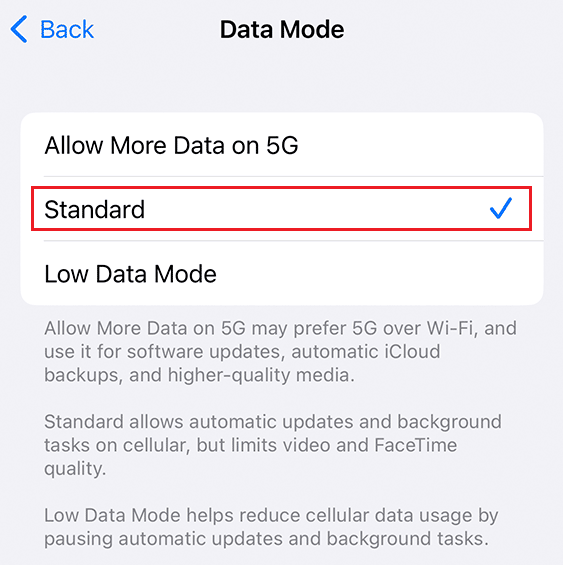
Metoda 13: Zresetuj ustawienia lokalizacji i prywatności
Zresetowanie ustawień lokalizacji i prywatności może być rozwiązaniem problemu. Wykonaj poniższe kroki:
1. Otwórz Ustawienia na swoim urządzeniu.
2. Wybierz „Ogólne”.
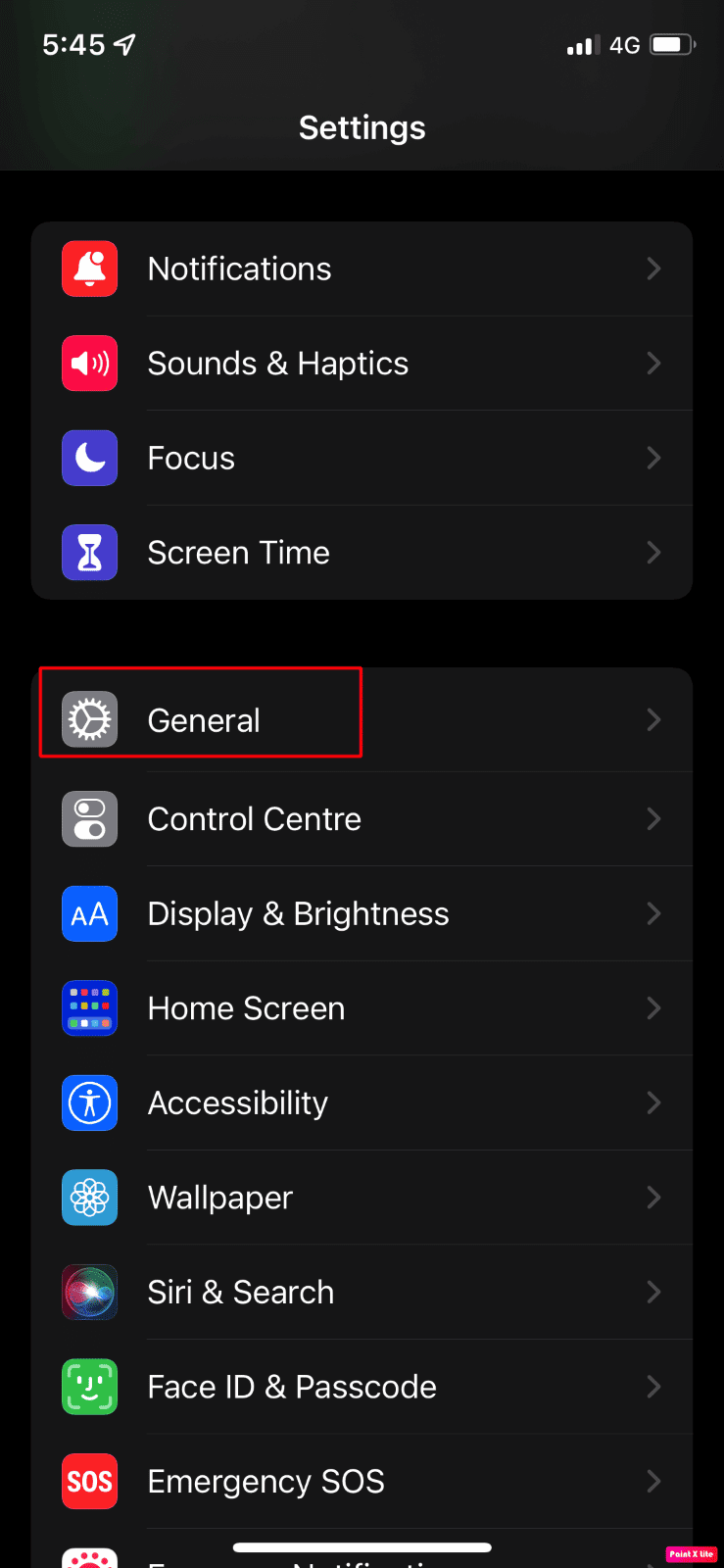
3. Wybierz „Przenieś lub zresetuj iPhone’a”.
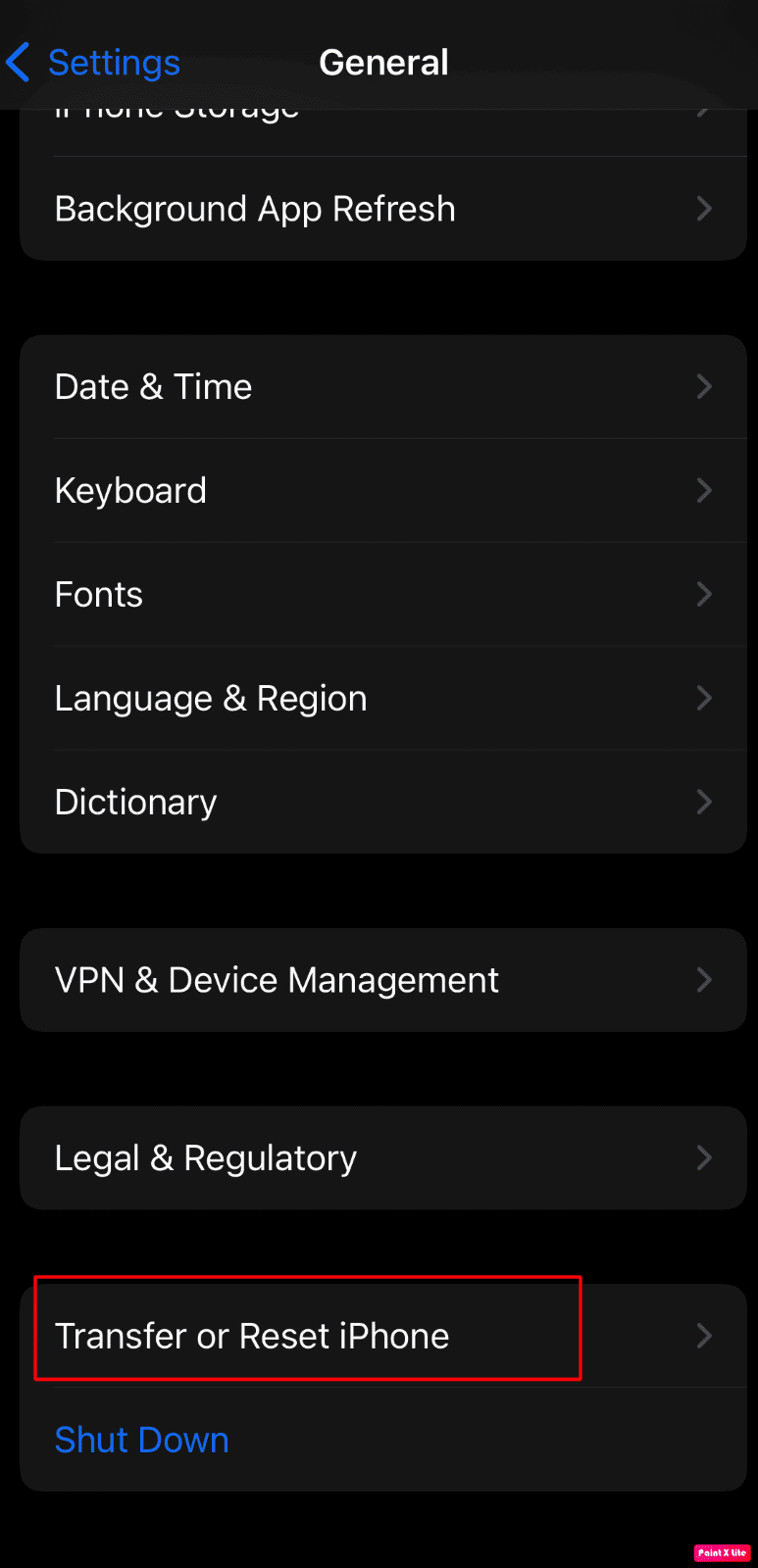
4. Kliknij „Resetuj” i wybierz „Resetuj ustawienia lokalizacji i prywatności”.
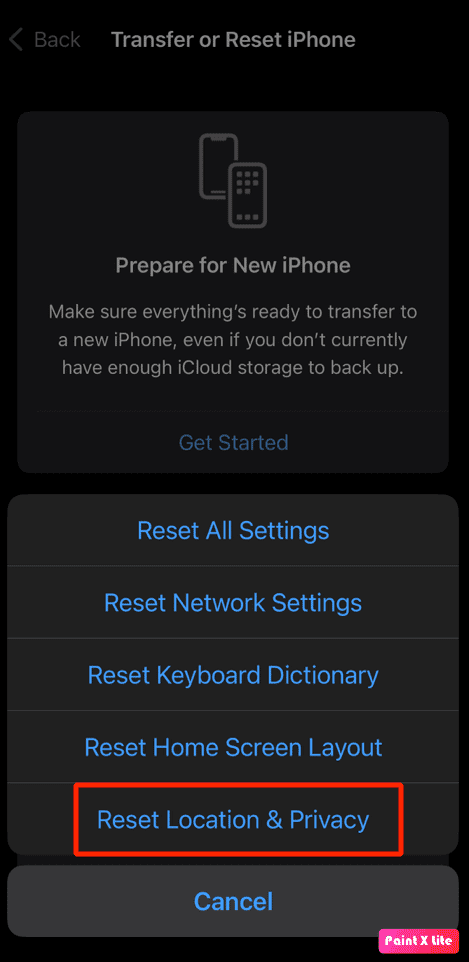
5. Wprowadź kod i postępuj zgodnie z instrukcjami, aby dokończyć resetowanie.
Po zakończeniu sprawdź, czy usługi lokalizacyjne działają poprawnie.
***
Mamy nadzieję, że ten artykuł pomógł Ci zrozumieć, jak rozwiązać problem z wyszarzoną funkcją „Udostępnij moją lokalizację” na iPhonie. Zachęcamy do zadawania pytań i dzielenia się sugestiami w komentarzach. Daj nam znać, o czym chciałbyś przeczytać w kolejnym artykule.
newsblog.pl
Maciej – redaktor, pasjonat technologii i samozwańczy pogromca błędów w systemie Windows. Zna Linuxa lepiej niż własną lodówkę, a kawa to jego główne źródło zasilania. Pisze, testuje, naprawia – i czasem nawet wyłącza i włącza ponownie. W wolnych chwilach udaje, że odpoczywa, ale i tak kończy z laptopem na kolanach.