Wiele stacjonarnych klawiatur wyposażonych jest w przyciski do obsługi multimediów, umożliwiające użytkownikom łatwe wstrzymywanie, zatrzymywanie, pomijanie i odtwarzanie muzyki za pomocą jednego naciśnięcia. Większość dystrybucji systemu Linux obsługuje te urządzenia, co jest wynikiem intensywnego rozwoju odpowiednich sterowników w ciągu ostatnich lat. Niemniej jednak, nie wszystkie klawisze multimedialne działają od razu po podłączeniu, co może być frustrujące.
Jeśli chcesz skonfigurować przyciski do odtwarzania, pauzy, zatrzymywania i pomijania na swojej klawiaturze, aby używać ich z ulubionymi odtwarzaczami multimedialnymi typu open source, trafiłeś w odpowiednie miejsce. W tym artykule pokażemy, jak rozwiązać problemy z działaniem klawiszy multimedialnych w systemie Linux!
Instalacja Playerctl
Playerctl jest kluczowym narzędziem, które pozwala na aktywowanie funkcji klawiszy multimedialnych w klawiaturach, które nie są natywnie wspierane przez system Linux. Program ten obsługuje wiele odtwarzaczy muzycznych opartych na MPRIS, co oznacza, że po przypisaniu do klawiszy multimedialnych, umożliwia kontrolę odtwarzania w Spotify, Clementine, Google Music Player Desktop i wielu innych aplikacjach.
Aby rozpocząć, musisz zainstalować Playerctl, ponieważ nie jest on domyślnie dostępny w żadnej dystrybucji Linuksa. Otwórz terminal, naciskając kombinację klawiszy Ctrl + Alt + T lub Ctrl + Shift + T, a następnie wykonaj polecenia odpowiednie dla używanej dystrybucji.
Ubuntu
Na systemie Ubuntu Playerctl jest dostępny dla użytkowników wersji 19.04 i nowszych. Jeśli jednak korzystasz z wcześniejszej wersji (np. 18.04 LTS lub 16.04 LTS), rozważ aktualizację systemu.
Aby zainstalować tę aplikację w Ubuntu, użyj poniższego polecenia:
sudo apt install playerctl
Debian
Użytkownicy Debiana mogą zainstalować Playerctl, jeśli zaktualizują system do wersji 10. Jeśli jeszcze tego nie zrobiłeś, przeprowadź aktualizację z wersji 9 do 10, a następnie użyj poniższego polecenia, aby zainstalować Playerctl:
sudo apt-get install playerctl
Arch Linux
W Arch Linux, Playerctl jest dostępny w repozytorium „Community”. Upewnij się, że to repozytorium jest włączone w pliku konfiguracyjnym Pacmana, a następnie użyj poniższego polecenia do instalacji:
sudo pacman -S playerctl
Fedora
W systemie Fedora Playerctl jest dostępny w głównym repozytorium dla wersji 29 i 30. Aby go zainstalować, otwórz terminal i wprowadź poniższe polecenie Dnf:
sudo dnf install playerctl
OpenSUSE
W OpenSUSE Tumbleweed i Leap, Playerctl można zainstalować z repozytorium Oss. Nie wymaga to dodatkowej konfiguracji. Otwórz terminal i wpisz poniższe polecenie:
sudo zypper install playerctl
Podstawowe funkcje Playerctl
Playerctl oferuje wiele możliwości współpracy z odtwarzaczami multimedialnymi obsługującymi MPRIS w systemie Linux. Oto kilka podstawowych komend:
playerctl play – uruchamia odtwarzanie multimediów. Idealne do przypisania do dedykowanego przycisku „play”.
playerctl pause – wstrzymuje odtwarzanie multimediów, przydatne dla osób mających przycisk pauzy.
playerctl play-pause – polecenie, które wstrzymuje i wznawia odtwarzanie multimediów. Doskonałe do przypisania do klawisza odtwarzania/wstrzymania.
playerctl stop – zatrzymuje odtwarzanie multimediów. Zwykle nie wymaga przypisania, chyba że użytkownik ma dedykowany klawisz „stop”.
playerctl next – przeskakuje do następnego utworu na liście odtwarzania i automatycznie go odtwarza. Dobrze jest przypisać do przycisku „następny”.
playerctl previous – wraca do poprzedniego utworu na liście odtwarzania i automatycznie go odtwarza. Idealne do przypisania do klawisza „wstecz”.
Oprócz wymienionych funkcji, Playerctl oferuje jeszcze więcej możliwości. Aby uzyskać szczegółowe informacje, wprowadź w terminalu komendę: man playerctl, aby otworzyć dokumentację. Możesz również zapisać instrukcję w pliku tekstowym za pomocą:
man playerctl > ~/playerctl-manual.txt
Przypisywanie funkcji Playerctl do klawiszy multimedialnych w systemie Linux
Po zainstalowaniu Playerctl na swoim systemie Linux i poznaniu podstawowych komend, czas na przypisanie ich do klawiszy multimedialnych.
Gnome Shell
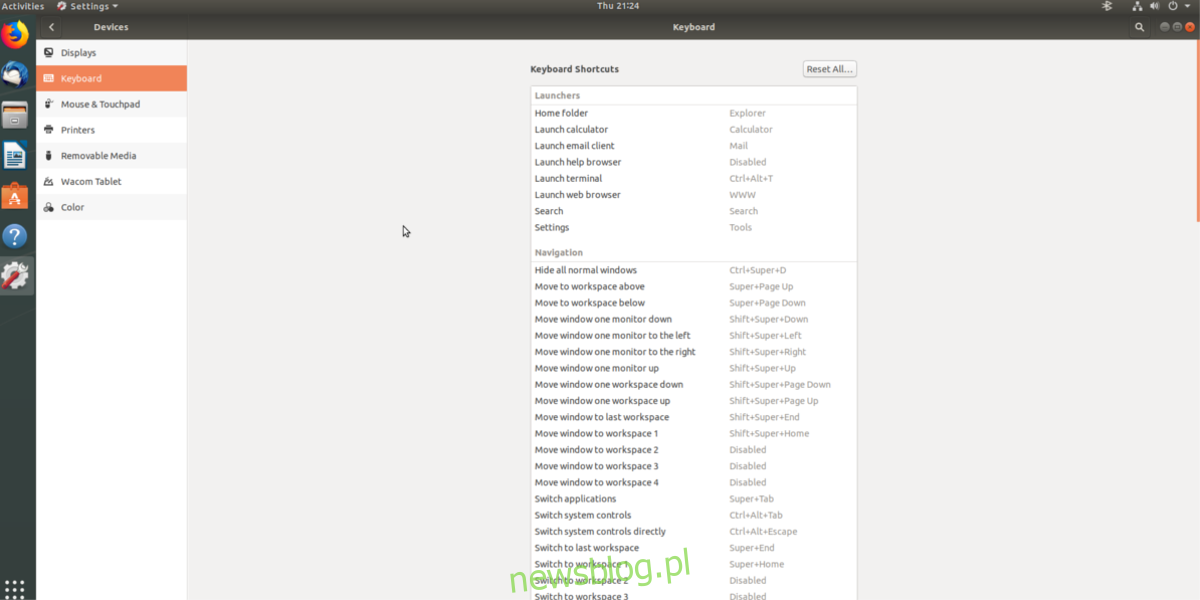
Krok 1: Naciśnij klawisz Windows, wyszukaj „klawiatura” i otwórz odpowiednią aplikację.
Krok 2: Przewiń w dół do sekcji skrótów i kliknij przycisk „+”.
Krok 3: Wprowadź nazwę dla swojego niestandardowego skrótu w polu „Nazwa”.
Krok 4: Sprawdź listę „podstawowych poleceń” i wpisz polecenie, które chcesz przypisać, w polu „polecenie”.
Krok 5: Kliknij „ustaw skrót” i naciśnij klawisz multimedialny, do którego chcesz przypisać to polecenie.
Krok 6: Kliknij „Dodaj”, aby zapisać skrót.
Powtórz te kroki, aby przypisać wszystkie funkcje do odpowiednich klawiszy multimedialnych.
KDE Plasma 5
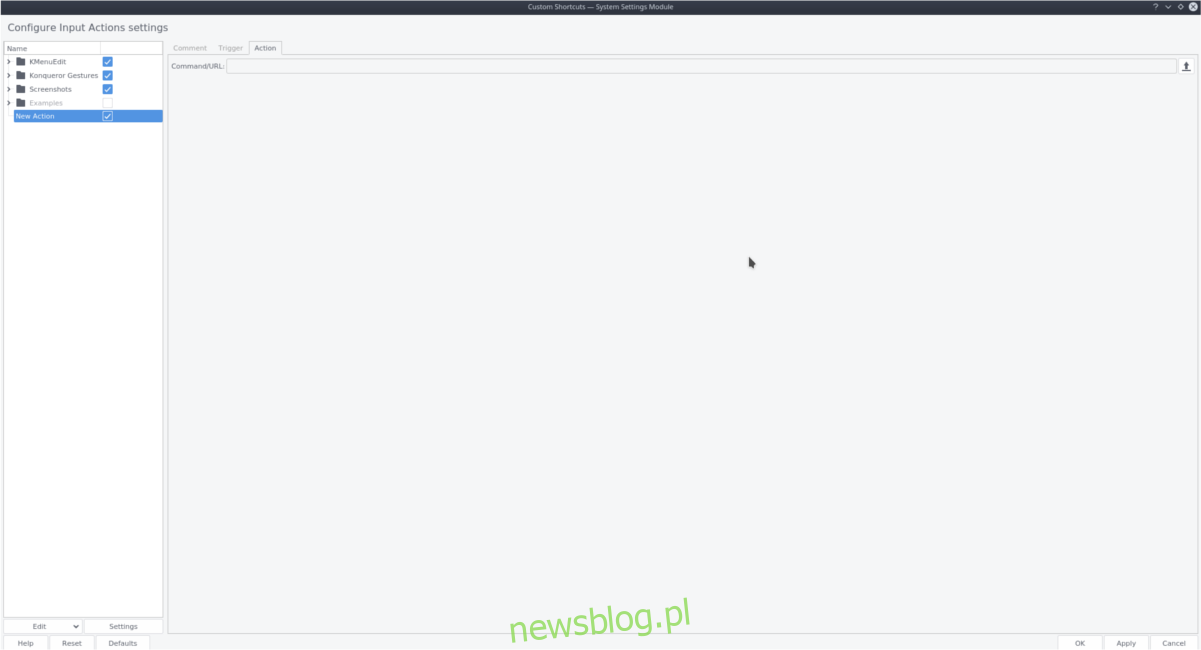
Krok 1: Naciśnij klawisz Windows, wyszukaj „niestandardowe skróty” i uruchom tę aplikację.
Krok 2: Wybierz „Edytuj”, następnie kliknij „Nowy”, potem „Skrót globalny” i na końcu „Polecenie/URL”.
Krok 3: W sekcji „Akcja” wpisz polecenie playerctl, które chcesz przypisać do skrótu. Możesz skorzystać z powyższej listy „podstawowych poleceń” jako pomocy.
Krok 4: W sekcji „Wyzwalacz” naciśnij klawisz multimedialny, do którego chcesz przypisać polecenie.
Krok 5: W sekcji „Komentarz” wpisz nazwę swojego niestandardowego skrótu.
Krok 6: Kliknij „Zastosuj”, aby potwierdzić ustawienia skrótu.
Powtórz te kroki, aby przypisać wszystkie polecenia multimedialne w KDE Plasma 5.
MATE
Krok 1: Otwórz ustawienia systemowe, znajdź sekcję „Skróty klawiaturowe” i wybierz ją, aby uzyskać dostęp do ustawień skrótów klawiaturowych MATE.
Krok 2: Kliknij „+ Dodaj”, aby utworzyć nowy skrót klawiaturowy.
Krok 3: Wpisz nazwę skrótu w polu „Nazwa”, a następnie wybierz „Polecenie” i wpisz jedno z poleceń z listy „Podstawowe polecenia”.
Krok 4: Kliknij „Zastosuj”, aby dodać nowy skrót w MATE.
Krok 5: Znajdź nowo utworzony skrót w MATE i kliknij dwukrotnie w obszar „wyłączony”, aby ponownie powiązać go z klawiszem multimedialnym.
Powtórz te kroki, aby przypisać wszystkie polecenia Playerctl w MATE.
XFCE4
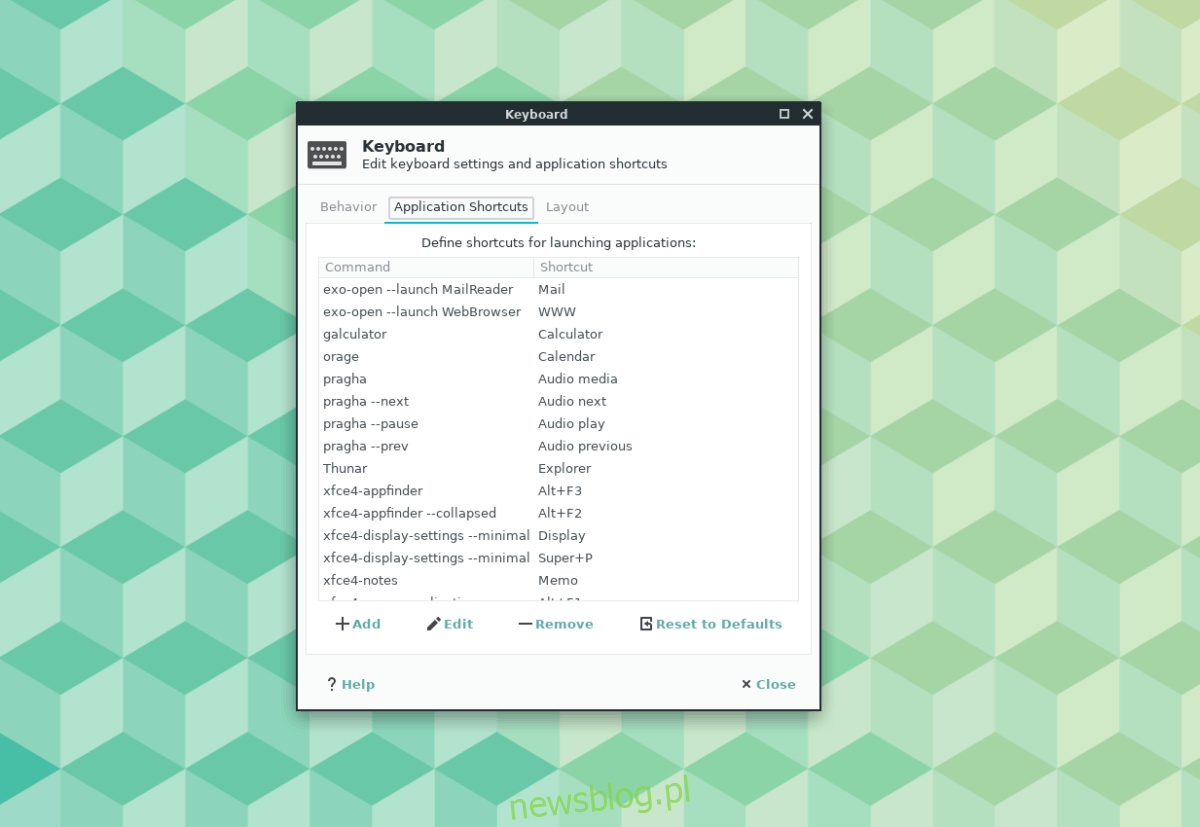
Krok 1: Otwórz ustawienia XFCE4, naciskając Alt + F2 i wpisując poniższe polecenie:
xfce4-settings-manager
Krok 2: Kliknij „Dodaj”, aby stworzyć nowy niestandardowy skrót.
Krok 3: Z listy „podstawowych poleceń” wybierz polecenie playerctl, które chcesz dodać do skrótu.
Krok 4: Naciśnij klawisz multimedialny, do którego chcesz przypisać to polecenie.
Krok 5: Wybierz „Zamknij”, aby wyjść z okna skrótu, a nowy skrót powinien działać od razu.
Powtórz te kroki tyle razy, ile to konieczne, aby skonfigurować Playerctl w XFCE4.
newsblog.pl
Maciej – redaktor, pasjonat technologii i samozwańczy pogromca błędów w systemie Windows. Zna Linuxa lepiej niż własną lodówkę, a kawa to jego główne źródło zasilania. Pisze, testuje, naprawia – i czasem nawet wyłącza i włącza ponownie. W wolnych chwilach udaje, że odpoczywa, ale i tak kończy z laptopem na kolanach.