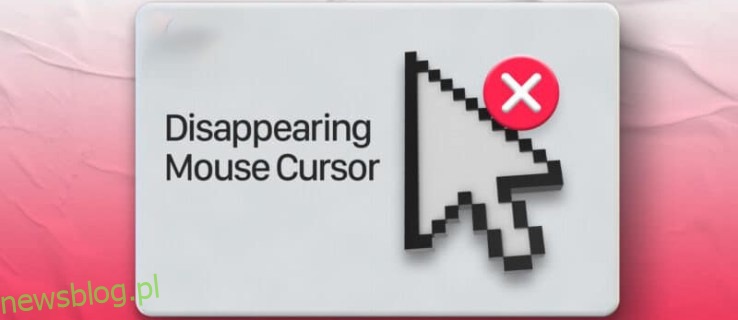Jeśli czytasz to na telefonie lub tablecie, bo nigdzie nie ma kursora myszy, to dobrze trafiłeś. Istnieje wiele powodów, dla których kursor może ciągnąć ten znikający akt. Ponieważ nie możesz używać myszy, naprawienie problemu może być dość trudne. Ale nie martw się, pokażemy Ci kilka sztuczek, jak poradzić sobie ze znikającym kursorem.

Po prostu czytaj dalej, aby dowiedzieć się, jak rozwiązywać problemy ze znikającym kursorem w różnych systemach, od Windows i Maców po Chromebooki.
Spis treści:
Kursor myszy zniknął w systemie Windows 11
Żaden system operacyjny nie jest bezproblemowy, nawet najnowsza wersja Microsoftu. Jeśli masz problemy z kursorem myszy, zawsze możesz najpierw spróbować ponownie uruchomić komputer. Sprawdź kilka rozwiązań poniżej, jeśli ponowne uruchomienie nie załatwia sprawy.
Sprawdź, czy mysz działa prawidłowo
Istnieją szybkie i łatwe poprawki dotyczące znikającego kursora myszy. Zanim przejdziesz do bardziej złożonych wyjaśnień, wypróbuj następujące rozwiązania:
- Sprawdź połączenie kabla myszy
- Użyj innego portu USB
- Sprawdź baterie myszy
- Naciśnij klawisze funkcyjne F1 do F12
- Spróbuj użyć myszy na innym komputerze
Zaktualizuj sterowniki myszy
Stare i uszkodzone sterowniki mogą łatwo powodować problemy z myszą. Postępuj zgodnie z instrukcjami, aby zaktualizować lub ponownie zainstalować sterowniki myszy:








Jeśli problem będzie się powtarzał, możesz odinstalować i ponownie zainstalować sterowniki:



Odkryj swoją mysz
Istnieje możliwość, że twoja mysz jest skonfigurowana do ukrywania kursora. Jeśli znika tylko podczas pisania, wykonaj następujące czynności, aby go „odkryć”:







Kursor myszy zniknął w systemie Windows 10
Jeśli mysz sprawia Ci problemy podczas korzystania z systemu Windows 10, spróbuj ponownie uruchomić komputer i zaktualizować system. Czy nic się nie stało? Czytaj dalej, aby odkryć przyczynę.
Twoja mysz jest uszkodzona
Zanim przyjrzymy się szczegółowym rozwiązaniom Twojego problemu, upewnijmy się, że mysz działa poprawnie. Oto, co należy zrobić:
- Odłącz i ponownie podłącz kabel lub klucz sprzętowy Bluetooth
- Sprawdź kabel pod kątem uszkodzeń
- Sprawdź baterie
- Spróbuj użyć innego portu USB
- Spróbuj użyć myszy na innym komputerze
Twój wskaźnik myszy jest ukryty
Jeśli kursor myszy znika tylko podczas pisania, może to być spowodowane konfiguracją myszy. Aby to zmienić:









Twoje sterowniki myszy są nieaktualne
Twoje problemy z myszą mogą być prostym przypadkiem przestarzałych lub uszkodzonych sterowników. Aby rozwiązać problem, musisz ponownie zainstalować lub zaktualizować sterowniki. Do aktualizacji:








Jeśli aktualizacja sterowników myszy nie rozwiązała problemu, spróbuj je ponownie zainstalować:



Kursor myszy zniknął na komputerze Mac
Jeśli kursor myszy komputera Mac ma zwyczaj znikać, oto co zrobić, aby go przywrócić.
Potrząśnij myszką
Istnieje kilka możliwych wyjaśnień nieśmiałości myszy. Zanim zaczniemy nurkować, wypróbujmy najpierw najprostsze rozwiązanie. Jeśli nie widzisz kursora, spróbuj jak najszybciej potrząsnąć fizyczną myszą od lewej do prawej po podkładce. Spowoduje to powiększenie rozmiaru kursora i ponowne stanie się widoczne.
Powiększ kursor
Jeśli masz problemy ze śledzeniem kursora, być może trzeba na stałe zmienić jego rozmiar. Oto jak:






Zaktualizuj swoje aplikacje
Podczas korzystania z określonej aplikacji mogą wystąpić problemy związane z kursorem. Możesz upewnić się, że tak jest, naciskając skrót „Command + Tab”, aby przełączyć się do innej aplikacji. Jeśli kursor pojawi się ponownie, pierwsza aplikacja jest zdecydowanie winna. W takim przypadku otwórz App Store i sprawdź dostępność aktualizacji. Jeśli problem będzie się powtarzał, skontaktuj się z programistą aplikacji.
Zresetuj pamięć NVRAM
NVRAM Maca (nieulotna pamięć o dostępie swobodnym) może być potencjalnym winowajcą problemów z myszą. Aby przywrócić kursor, wystarczy zresetować tę pamięć:


Jeśli używasz modelu z układem zabezpieczającym T2, przytrzymaj klawisze, aż logo Apple pojawi się i zniknie po raz drugi.
Kursor myszy zniknął na Chromebooku
Zawsze staraj się najpierw ponownie uruchomić Chromebooka, gdy wystąpią jakiekolwiek problemy ze sprzętem. Jeśli problem będzie się powtarzał, czytaj dalej, aby znaleźć rozwiązanie.
Wykonaj reset sprzętowy
Jeśli kursor nadal znika, może być konieczne zresetowanie sprzętu. Twardy reset można wykonać w 3 krokach:


Podczas korzystania z tabletu przytrzymaj przyciski „Zwiększanie głośności” i „Zasilanie” przez 10 sekund.
Zresetuj przeglądarkę
Spróbuj wylogować się ze swojego profilu i przetestować w trybie gościa na swoim Chromebooku. Jeśli to rozwiąże problem, czas zresetować przeglądarkę. Oto jak przywrócić ustawienia przeglądarki:





Przywróć ustawienia fabryczne
Po przywróceniu ustawień fabrycznych wszystkie istniejące problemy można rozwiązać, a Chromebook może znów działać jak nowy. Przed zresetowaniem upewnij się, że wykonałeś kopię zapasową wszystkich plików, ponieważ przywrócenie ustawień fabrycznych spowoduje usunięcie wszystkich informacji z dysku twardego. Po wykonaniu wszystkich niezbędnych środków ostrożności wykonaj następujące czynności:




Koniec z grą w kotka i myszkę
Znikający kursor myszy może być frustrującym doświadczeniem, poważnie ograniczając Twoje działania na komputerze. Na szczęście ten problem nigdy nie jest poważny i można go szybko naprawić po zidentyfikowaniu podstawowego problemu. To tylko kwestia dostosowania niektórych ustawień, a Twoja mysz jest gotowa do pracy.
Czy kiedykolwiek zniknął kursor myszy? Jak rozwiązałeś problem? Daj nam znać w sekcji komentarzy poniżej.