Zoom to popularne narzędzie do wideokonferencji, które zapewnia użytkownikom wirtualną przestrzeń, w której mogą spotykać się ze znajomymi, śledzić wykłady na uczelni lub organizować spotkania biznesowe. Ma jednak pewne wady. Dwie osoby mogą pozostać w sesji wideo do 24 godzin, ale spotkania z co najmniej trzema uczestnikami mają 40-minutową przerwę. Aby mieć pewność, że odbyłeś owocne spotkanie, będziesz potrzebować licznika czasu, który będzie przypominał, żebyś nie zbaczał z kursu.
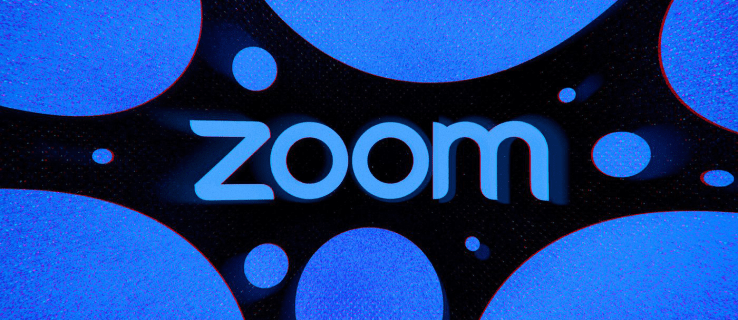
W tym artykule omówimy kilka sposobów, które pomogą Ci ustawić licznik czasu w Zoom, niezależnie od tego, czy korzystasz z komputera, czy urządzenia mobilnego.
Spis treści:
Jak ustawić timer w powiększeniu na komputerze?
Jeśli korzystasz z aplikacji komputerowej Zoom, trzy metody pozwolą Ci uaktualnić sesje wideo, upewniając się, że liczy się każda minuta.
Pierwszy polega na korzystaniu z oficjalnego Zoom Meeting Timer. Łatwy w użyciu licznik czasu oferuje proste funkcje, które ukierunkowują spotkania we właściwym kierunku i pomagają użytkownikom nadawać priorytety ważnym zadaniom.
Druga metoda polega na zainstalowaniu oprogramowania innych firm, które oferuje bardziej złożone funkcje śledzenia czasu i jest przeznaczone dla większych organizacji, takich jak szkoły i rozwijające się firmy.
Wreszcie, użytkownicy mogą również polegać na oficjalnej aplikacji Zoom Timer, aby lepiej zarządzać swoimi sesjami online i pomóc każdemu uczestnikowi bardziej się skoncentrować.
Korzystanie z timera spotkania z powiększeniem
Aby wyświetlać licznik czasu podczas spotkań, musisz włączyć wbudowany licznik czasu. Aby to zrobić:

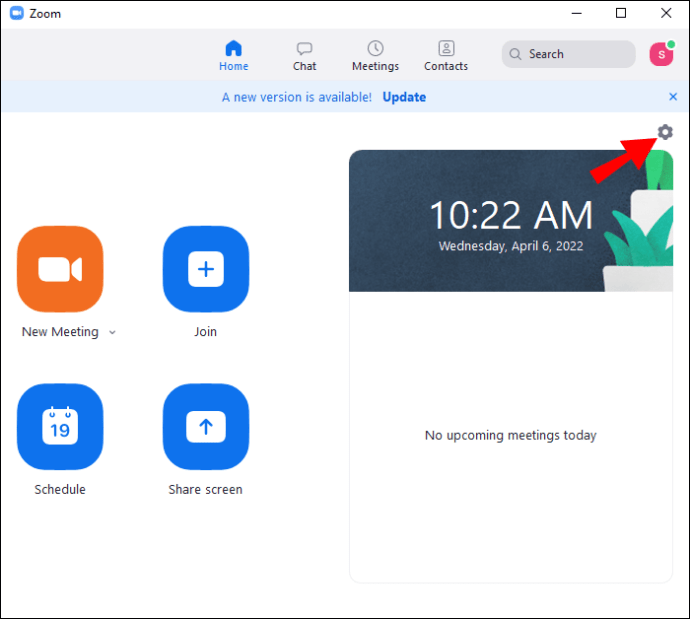
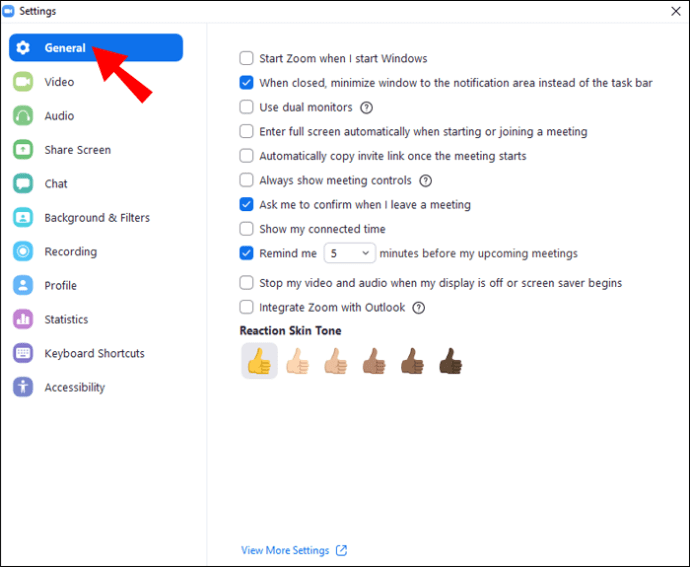
Gdy następnym razem dołączysz do spotkania, aplikacja Zoom wyświetli licznik czasu w prawej górnej części pulpitu.
Korzystanie z timera BlueSky
BlueSky Timer ułatwia organizowanie spotkań online. Program jest idealny dla szkół lub firm poszukujących wszechstronnego narzędzia do wirtualnego zarządzania czasem. BlueSky jest wyposażony w minutnik spotkań, minutnik programu i odliczanie zegara. Funkcje zachęcają uczestników spotkania do pełnego wykorzystania rozmów wideo, zwiększając produktywność, uczestnictwo i pracę zespołową. Użytkownicy, którzy planują organizować do dwóch spotkań w miesiącu, mogą korzystać z wersji bezpłatnej, natomiast wersja płatna zaczyna się od 10 USD miesięcznie.
Aby zainstalować timer na swoim komputerze:

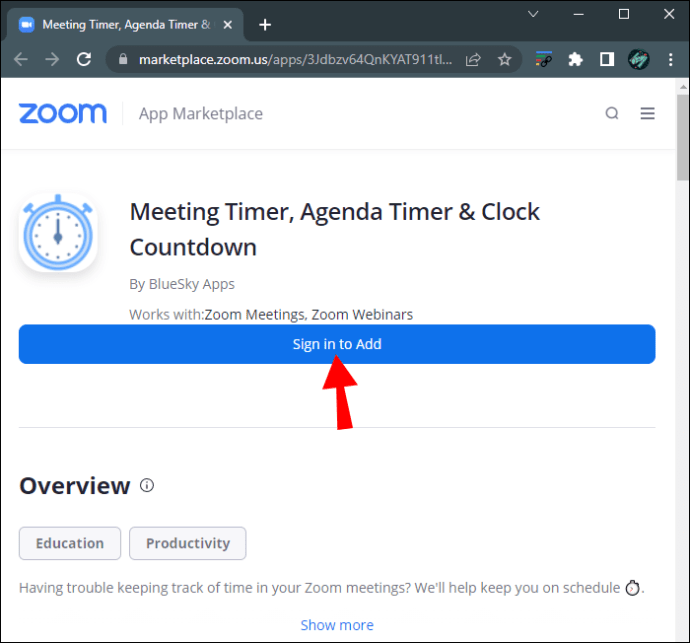
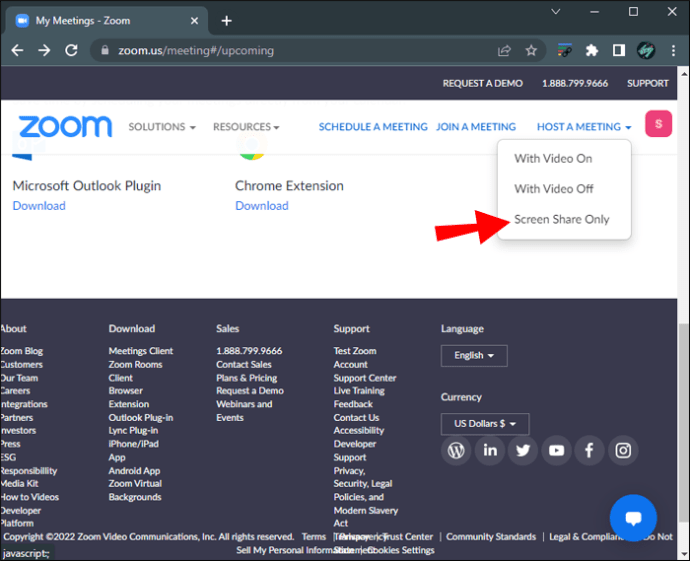

Jeśli włączyłeś funkcję „Automatyczne dołączanie do spotkania”, dodatek automatycznie dołączy do każdego spotkania. Gdy funkcja jest wyłączona, możesz dodać timer ręcznie. Aby to zrobić:
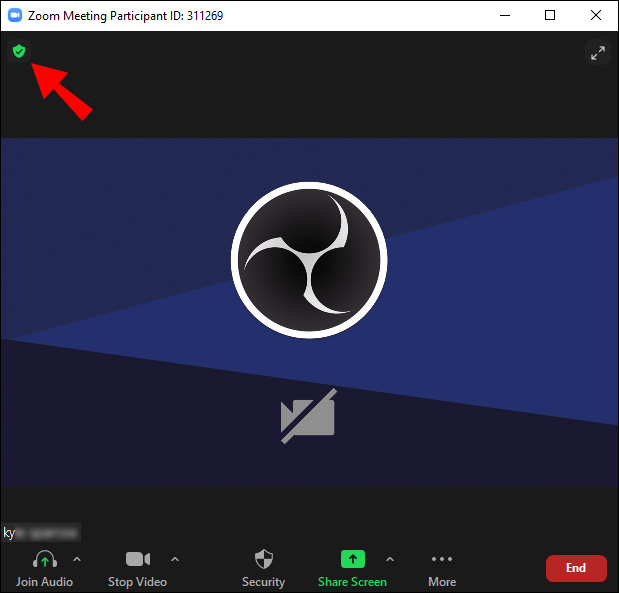
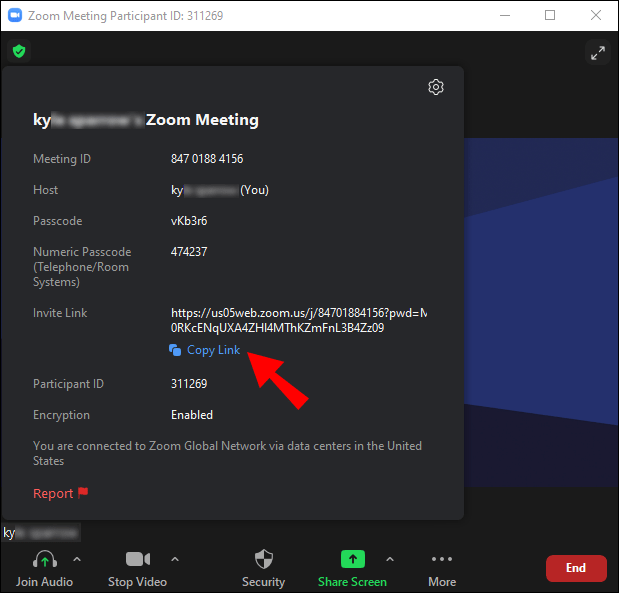
Gdy zaprosisz BlueSky Timer jako uczestnika spotkania, otrzymasz prywatną wiadomość z programu na czacie Zoom. Wiadomość będzie zawierać łącze do Centrum sterowania programu. Po kliknięciu łącza w przeglądarce internetowej zostanie wyświetlone Centrum sterowania, a nie aplikacja komputerowa Zoom. Możesz kontrolować liczniki za pomocą ustawień Centrum sterowania. Pamiętaj, że liczniki czasu BlueSky działają podczas zwykłych sesji wideo, ale nie są kompatybilne z pokojami podgrup Zoom.
Odinstalowanie programu z Zoom jest również stosunkowo prostym procesem:

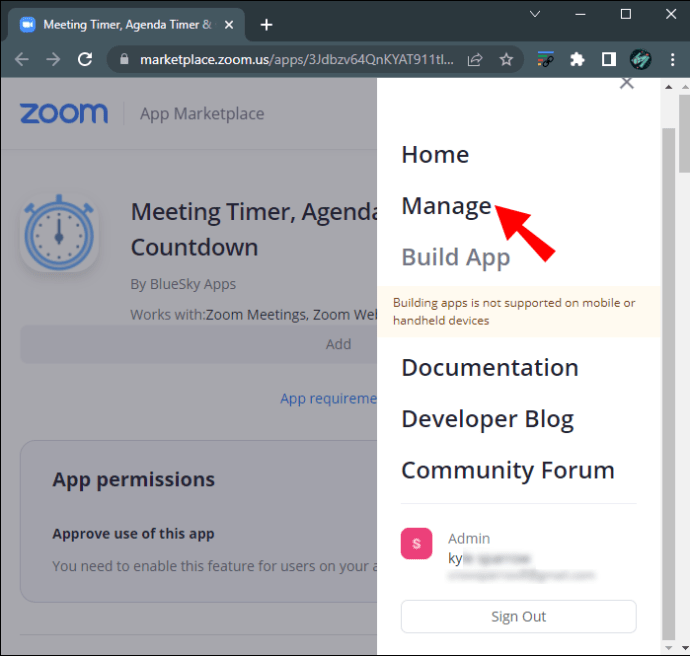
Korzystanie z aplikacji Zoom Timer
Aplikacja daje użytkownikom możliwość ustawienia kilku wstępnie ustawionych limitów czasowych od 5 minut do 30 minut. Jeśli te opcje nie wystarczą do osiągnięcia tego, co chcesz osiągnąć dzięki swoim spotkaniom, możesz dostosować ramy czasowe. Maksymalny czas, jaki możesz ustawić, to 100 minut.
Aplikacja jest kompatybilna z systemami operacyjnymi Windows 5.7.3 lub nowszymi. Jeśli jesteś administratorem sieci, musisz również dodać adres URL aplikacji do listy dozwolonych sieci.
Aby zainstalować aplikację z Zoom App Marketplace:



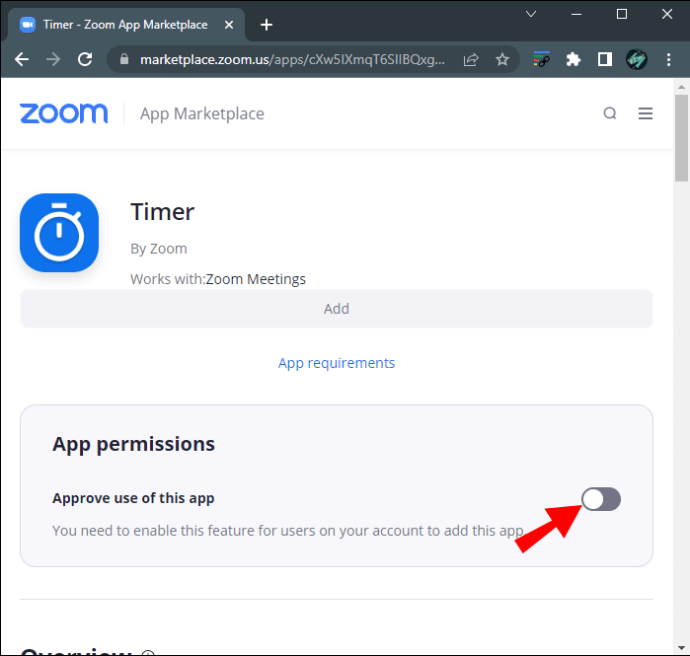
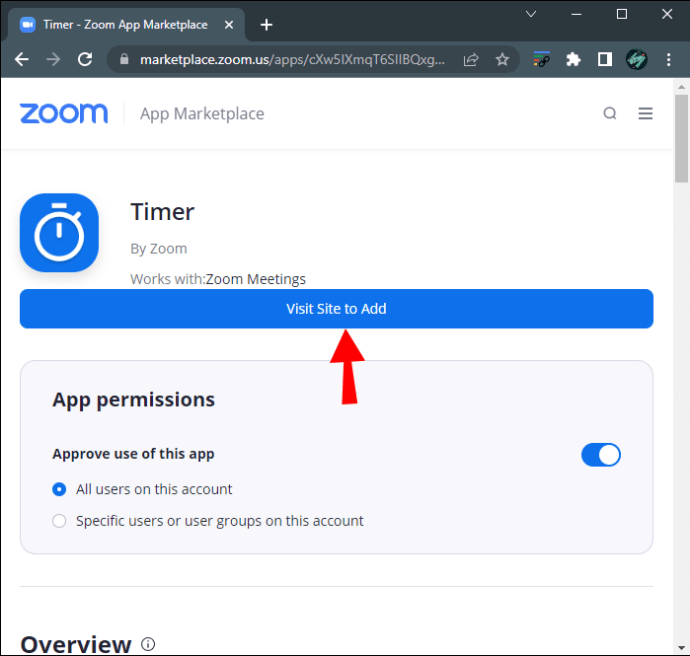
Po usunięciu aplikacji Timer można ją znaleźć w zakładce „Aplikacje” w wersji komputerowej Zoom. Możesz użyć wstępnie ustawionych interwałów dla swoich spotkań lub wprowadzić niestandardową długość.
Jeśli zmienisz zdanie na temat aplikacji i zdasz sobie sprawę, że nie jest to najlepsza opcja na spotkania Zoom, możesz ją usunąć. Oto jak to zrobić:



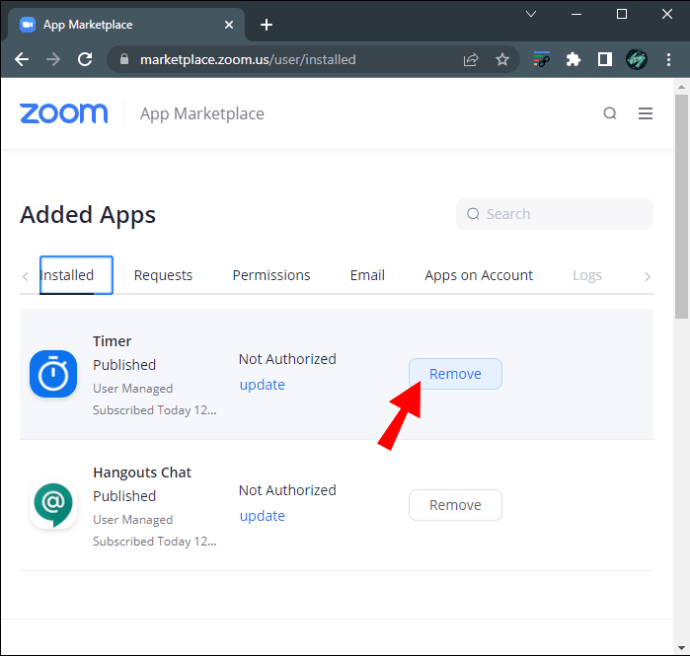
Jak ustawić timer w powiększeniu na iPhonie
Jeśli pracujesz w napiętym harmonogramie, prawdopodobnie musiałeś wykonać kilka połączeń za pośrednictwem aplikacji mobilnej Zoom. Śledzenie czasu na małym ekranie może być trudne, ale użytkownicy iPhone’a mogą ominąć ten problem dzięki wbudowanemu licznikowi połączeń Zoom.
Aby włączyć tę funkcję na swoim urządzeniu mobilnym:
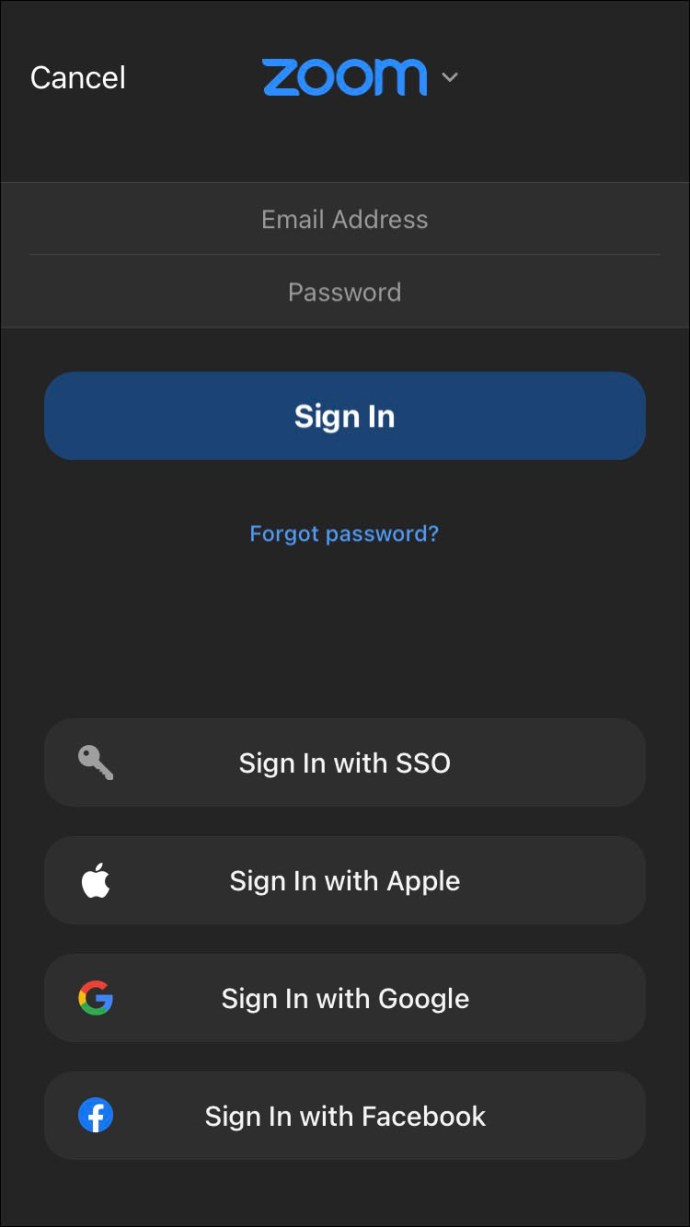
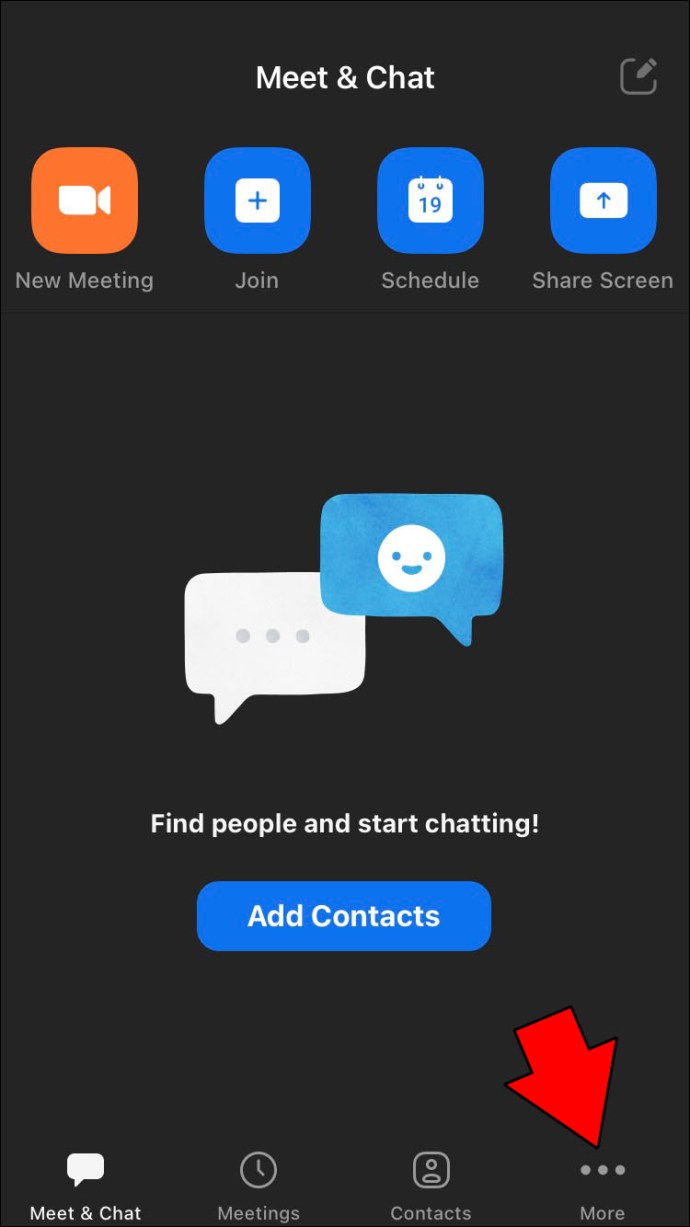
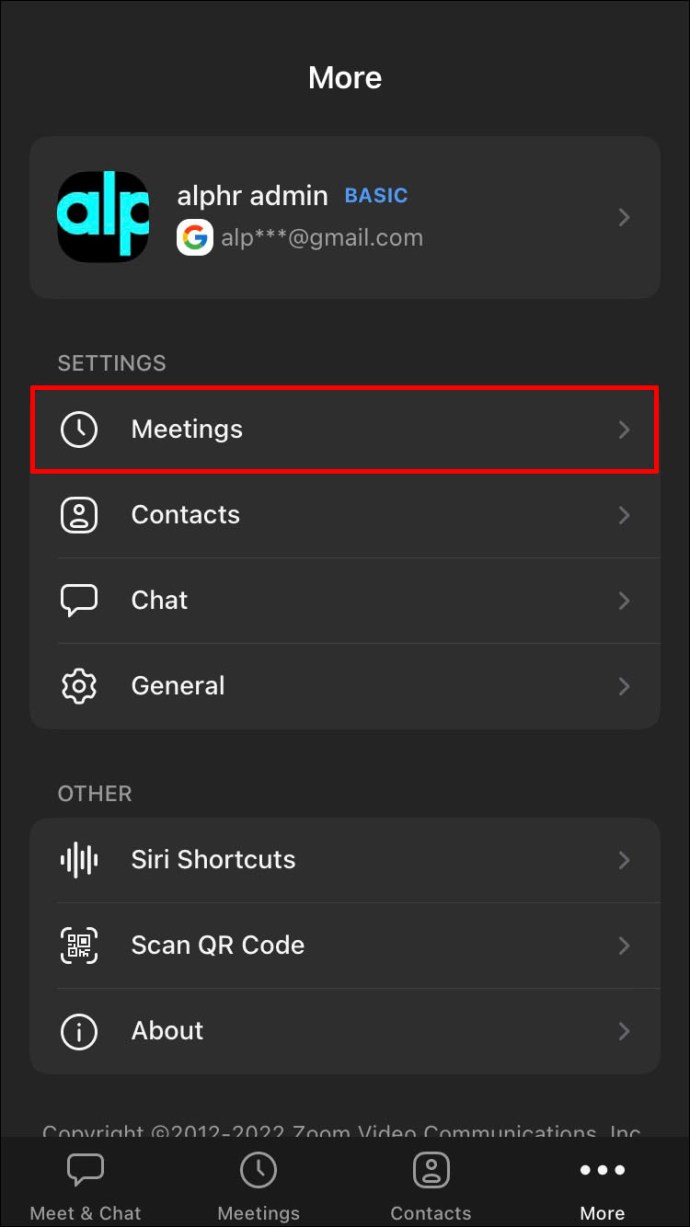
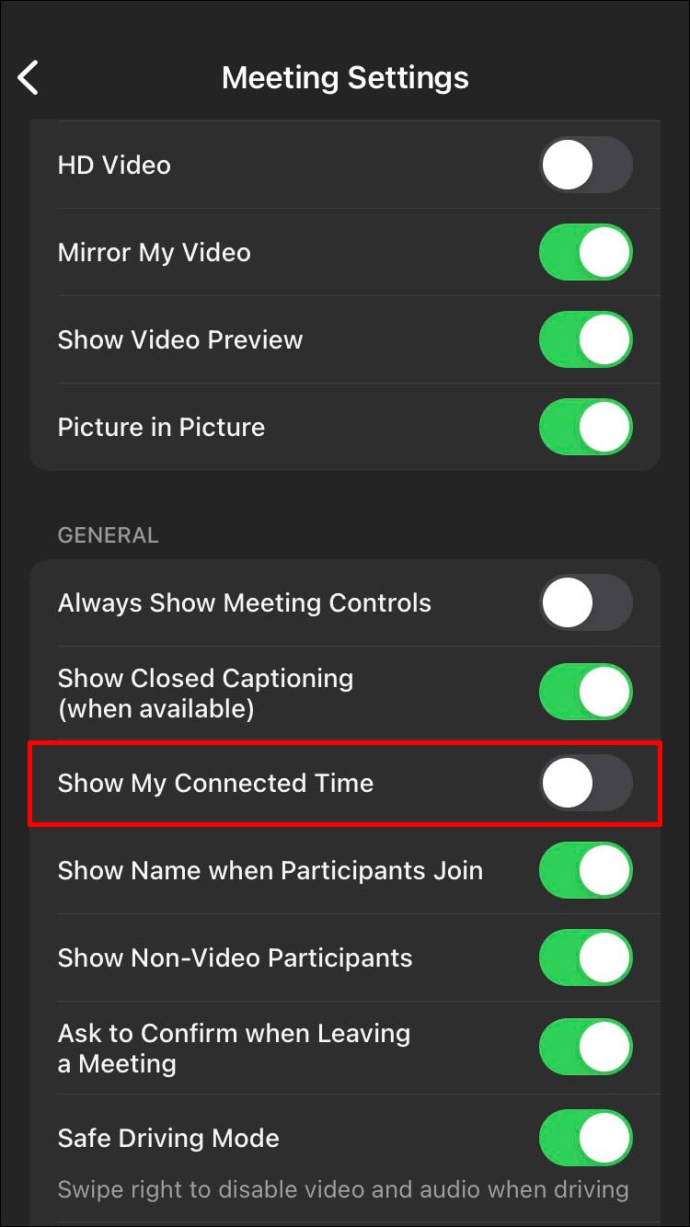
Gdy dołączysz do spotkania, licznik czasu pojawi się na środku interfejsu w górnej części ekranu. Ponieważ większość mobilnych narzędzi do wideokonferencji zasłania zegar telefonu, ta funkcja doskonale nadaje się do pilnych spotkań, gdy brakuje Ci czasu.
Jak ustawić timer w powiększeniu na Androidzie
Użytkownicy Androida mogą również uzyskać dostęp do funkcji timera Zoom i efektywniej organizować swój czas.
Aby włączyć funkcję timera na tablecie z Androidem:
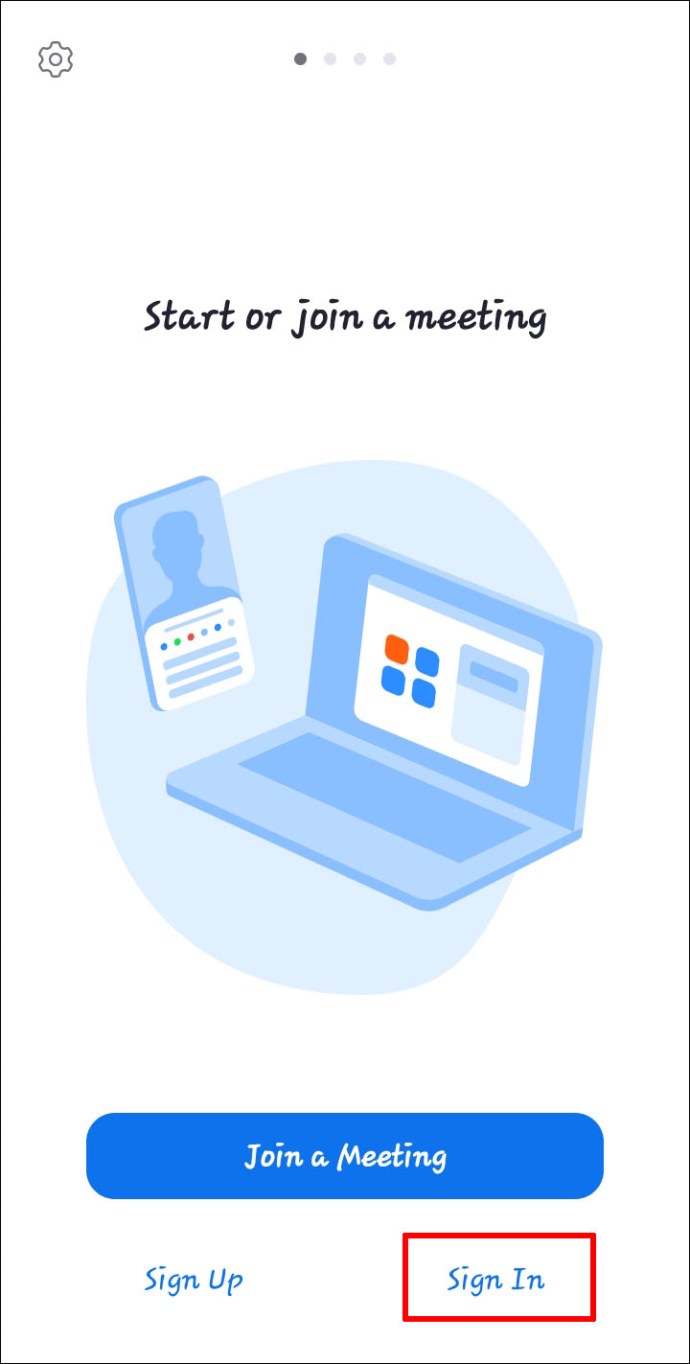
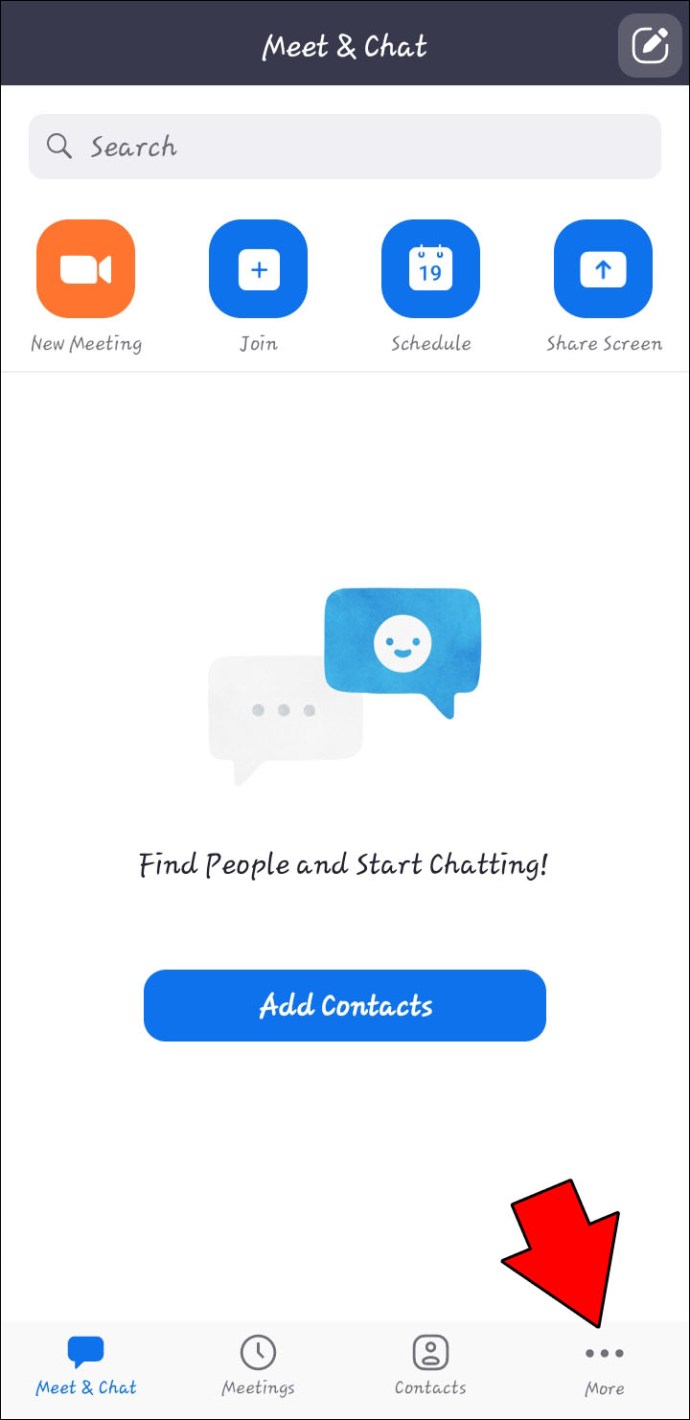
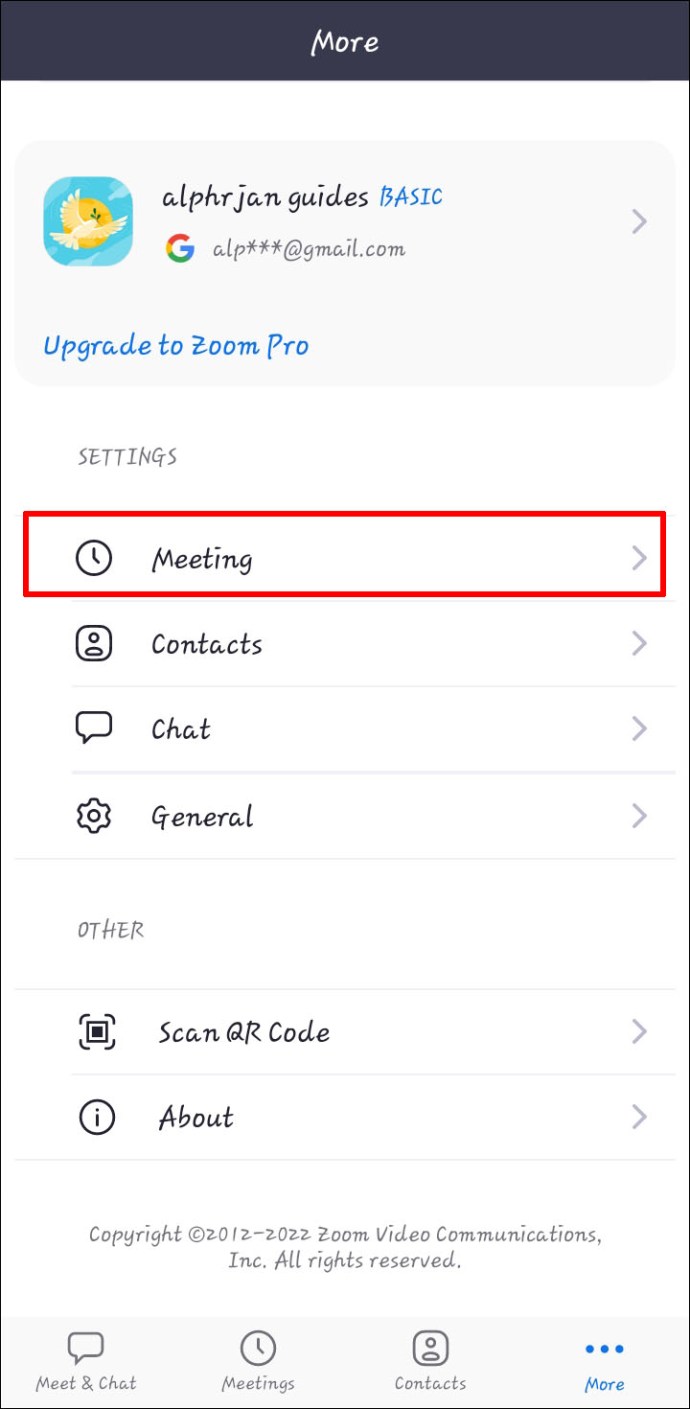
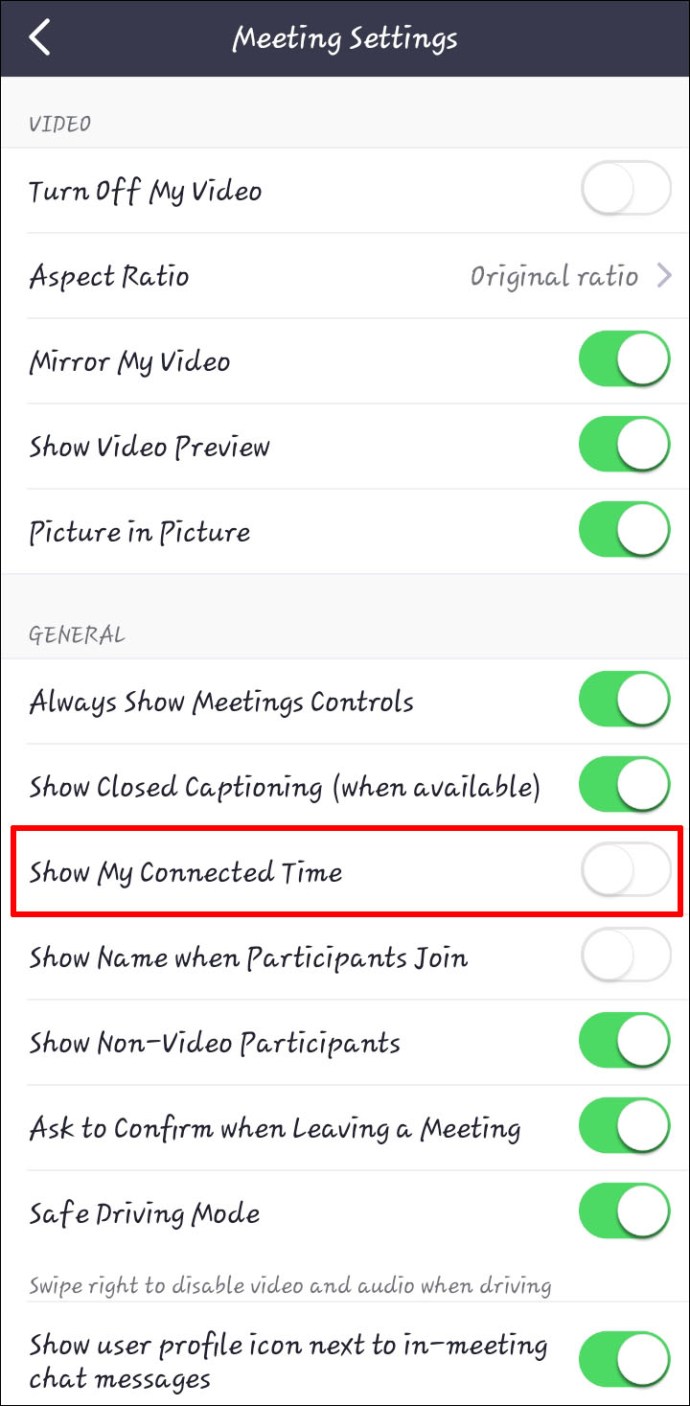
Podczas rozmowy wideo licznik czasu pojawi się w górnej środkowej części interfejsu.
Jak ustawić timer na iPadzie
Chociaż komputerowe wersje Zoom są dostępne na komputery PC i Macbooki, niektórzy użytkownicy wolą prowadzić wideokonferencje za pośrednictwem iPadów. Urządzenie mobilne jest wyposażone we wbudowaną kamerę i mikrofon, więc wystarczy kilka kliknięć, aby zadzwonić. Jednak interfejs Zoom rozszerza się po rozpoczęciu połączenia i ukrywa zegar iPada. Ta niedogodność oznacza, że za każdym razem, gdy chcesz sprawdzić, ile czasu minęło, musisz opuszczać górną część ekranu. Na szczęście możesz włączyć funkcję Timer, aby zapewnić płynną obsługę.
Aby ustawić licznik czasu powiększenia na iPadzie:
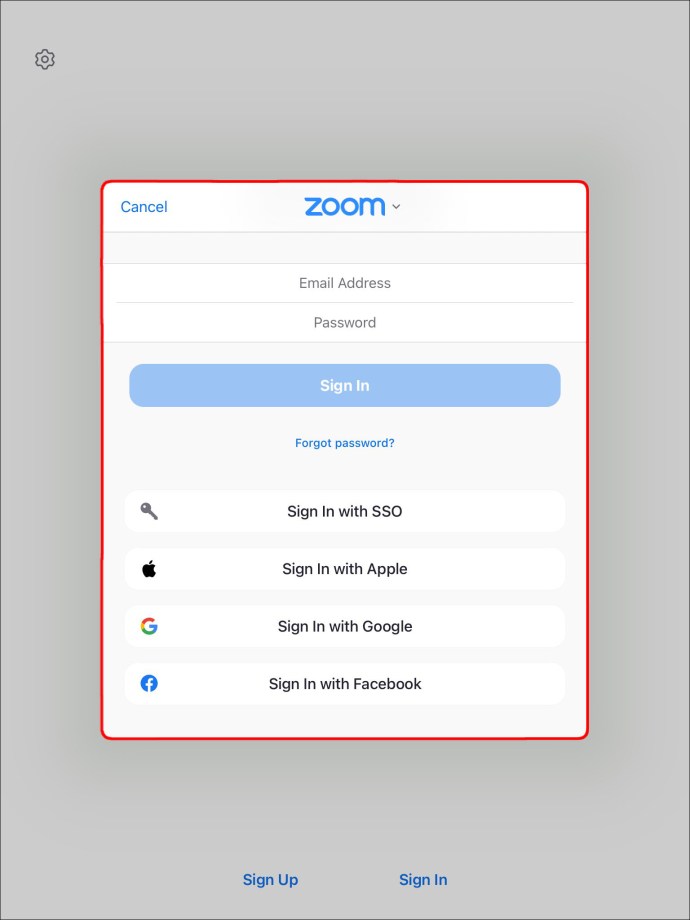
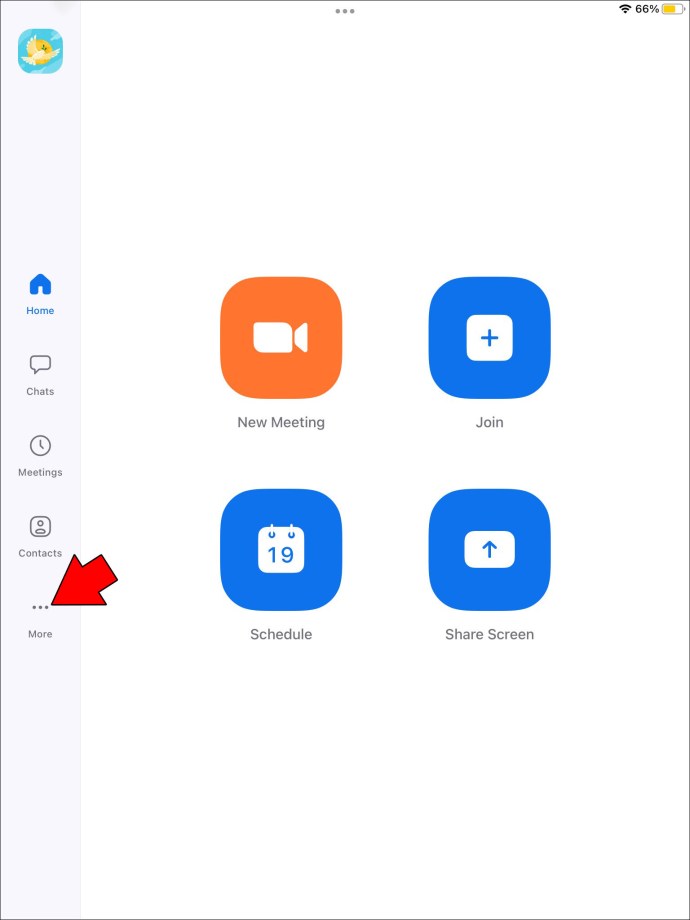
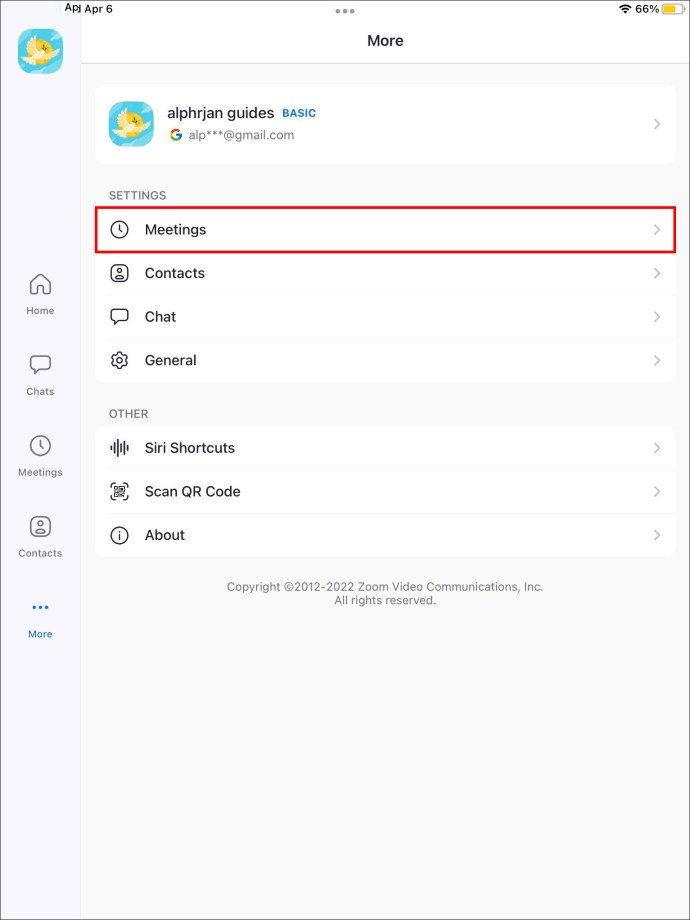
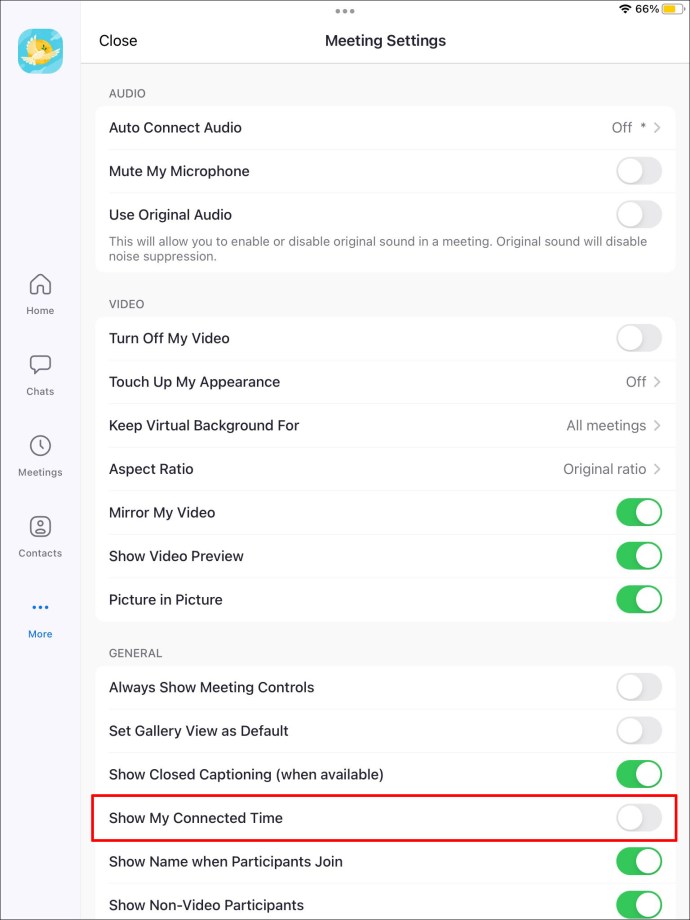
Licznik w górnej środkowej części ekranu będzie teraz wyświetlał czas trwania rozmowy.
Śledź czas podczas wideokonferencji
Chociaż Zoom jest przyjazny dla urządzeń mobilnych i komputerów stacjonarnych, korzystanie z aplikacji może prowadzić do zamieszania, zwłaszcza podczas próby odblokowania bardziej zaawansowanych funkcji zarządzania czasem.
Użytkownicy komputerów PC mogą zostać mistrzami planowania, korzystając z wbudowanego timera Zoom, oprogramowania innych firm, takiego jak BlueSky, lub aplikacji Zoom Timer. Wszystkie trzy liczniki usprawnią Twoje rozmowy wideo, więc ostateczny wybór zależy od Twoich osobistych preferencji.
Użytkownicy mobilni mają dostęp do wbudowanej funkcji timera, dostępnej na urządzeniach z systemem Android i iOS. Jest stosunkowo prosty do włączenia i pozwala monitorować, jak długo trwają połączenia.
Wolisz komputerową czy mobilną wersję Zoom? Jaki jest twój ulubiony minutnik? Czy to taki, o którym wspomnieliśmy w artykule? Daj nam znać w sekcji komentarzy poniżej.

