Spotkanie online wymaga działającego mikrofonu, aby inni mogli usłyszeć, jak mówisz. Wszystkie laptopy są wyposażone we wbudowany mikrofon, a jeśli korzystasz z komputera stacjonarnego, możesz kupić tani mikrofon, aby połączyć się z systemem przez gniazdo audio.
Drogi mikrofon lub dźwiękoszczelne studio nagrań nie są potrzebne do codziennych spotkań. Możesz zminimalizować hałas wokół siebie i samo to wystarczy. Alternatywnie możesz również użyć pary wkładek dousznych.

Spis treści:
Napraw mikrofon zbyt cichy w systemie Windows 10
Nie ma potrzeby konfigurowania mikrofonu wewnętrznego. Sterowniki urządzenia są instalowane podczas konfigurowania systemu. Są dostarczane z tymi samymi sterownikami, które są używane przez głośniki.
Jednak w przeciwieństwie do głośników nie masz wielu ustawień mikrofonu. Na klawiaturze nie ma przycisku szybkiego wyciszania / wyłączania wyciszenia, który mógłby nią sterować. W rzeczywistości, jeśli chcesz mieć przycisk szybkiego wyciszania / wyłączania wyciszenia, będziesz potrzebować aplikacji do tego zadania.
Częstym problemem, z którym boryka się wielu użytkowników korzystających z mikrofonu, jest to, że głośność jest zbyt niska, a co za tym idzie, są zbyt cicho podczas połączeń. Oto kilka rzeczy, które możesz zrobić, aby rozwiązać ten problem.
1. Zwiększ głośność mikrofonu
System Windows 10 ma ustawienie głośności dla mikrofonu, co oznacza, że możliwe, że mikrofon jest ściszony zbyt nisko.
Kliknij prawym przyciskiem myszy ikonę głośnika na pasku zadań. Wybierz Dźwięki z menu. Przejdź do karty Nagrywanie. Kliknij dwukrotnie swój mikrofon. Przejdź do zakładki Poziomy. Użyj suwaka Mikrofon, aby ustawić poziom głośności mikrofonu.
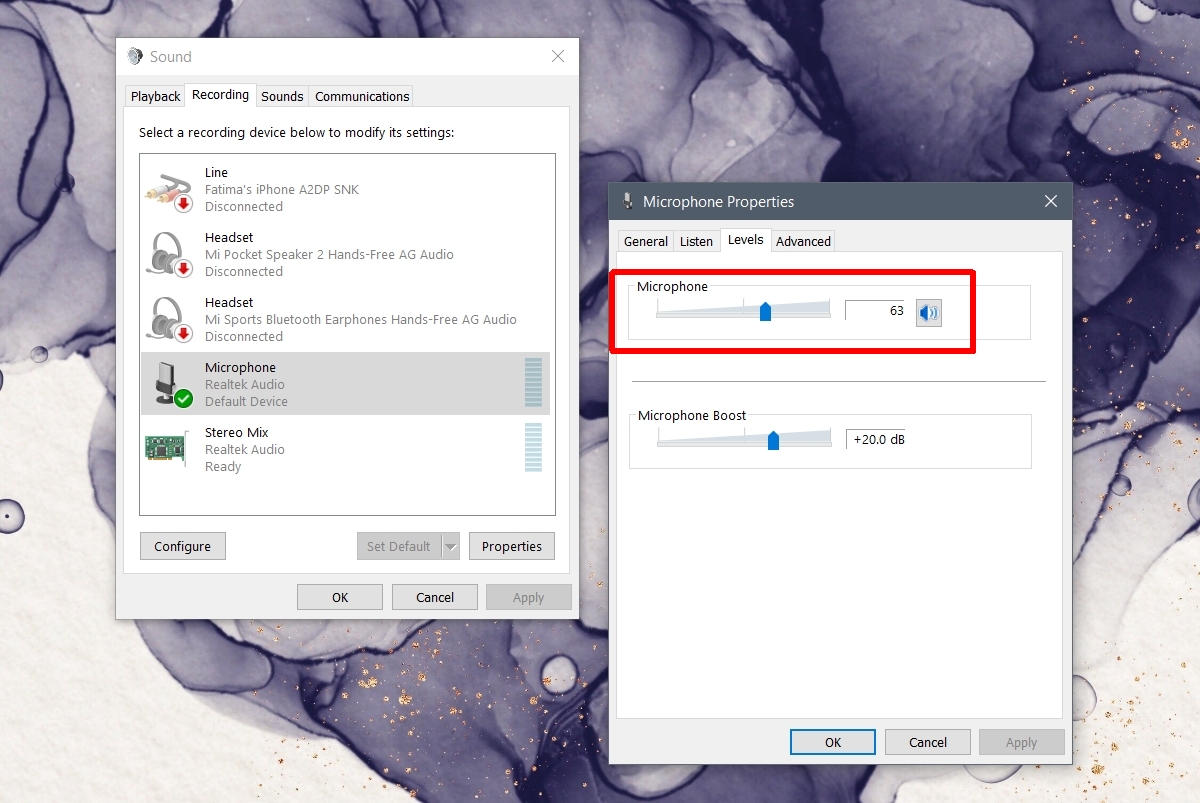
2. Włącz / zwiększ podbicie mikrofonu
Wzmocnienie mikrofonu to ulepszenie dźwięku, które jest stosowane do mikrofonu nad bieżącą głośnością. Jeśli po regulacji głośności mikrofon nadal jest cichy, możesz włączyć lub zwiększyć wzmocnienie.
Kliknij prawym przyciskiem myszy ikonę głośnika na pasku zadań. Wybierz Dźwięki z menu. Przejdź do karty Nagrywanie. Kliknij dwukrotnie swój mikrofon. Przejdź do zakładki Poziomy. Zwiększaj wzmocnienie, aż głośność mikrofonu będzie odpowiednio głośna.
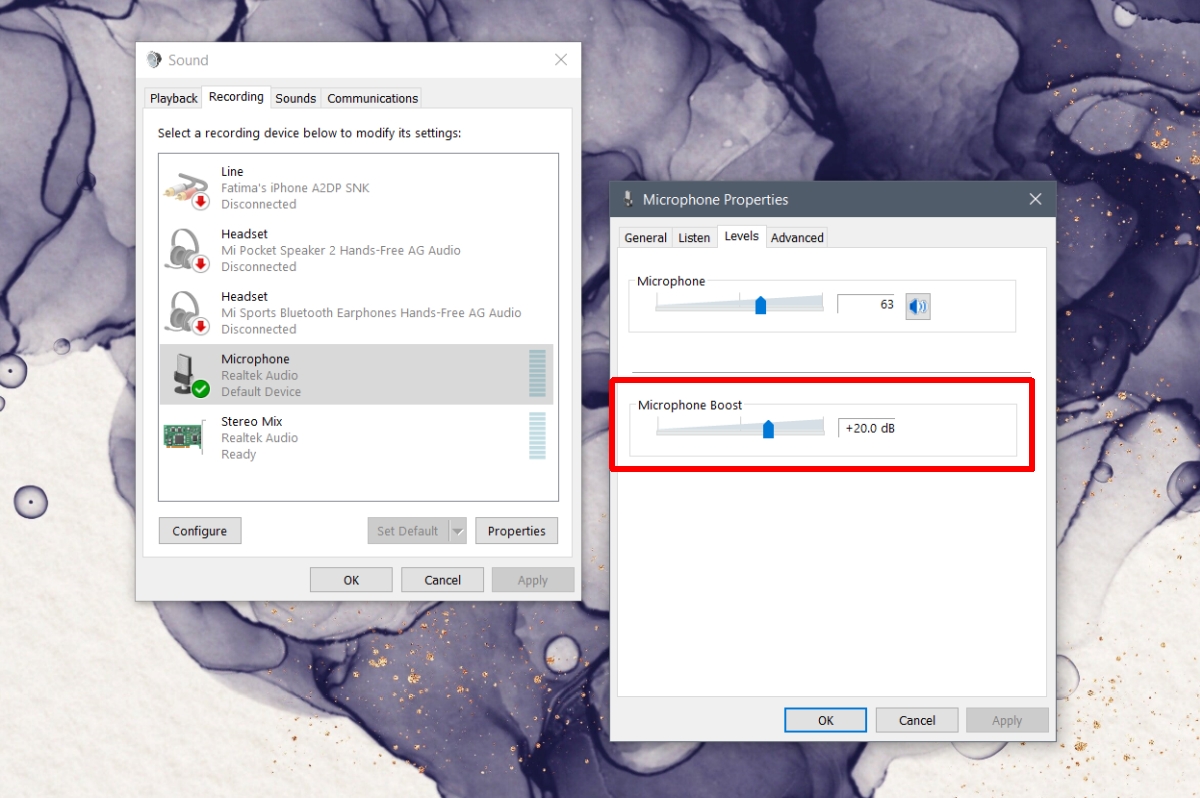
3. Sprawdź ustawienia głośności w aplikacji
Windows 10 ma ustawienia głośności dla mikrofonu, ale tak samo jak niektóre aplikacje. Jeśli aplikacja, z którą korzystasz z mikrofonu, ma ustawienia dźwięku, sprawdź, czy jest dla niego dedykowane ustawienie.
Uzyskaj dostęp do ustawień aplikacji. Poszukaj ustawień dźwięku lub urządzenia. Sprawdź suwak głośności i zwiększ go tak daleko, jak to możliwe.
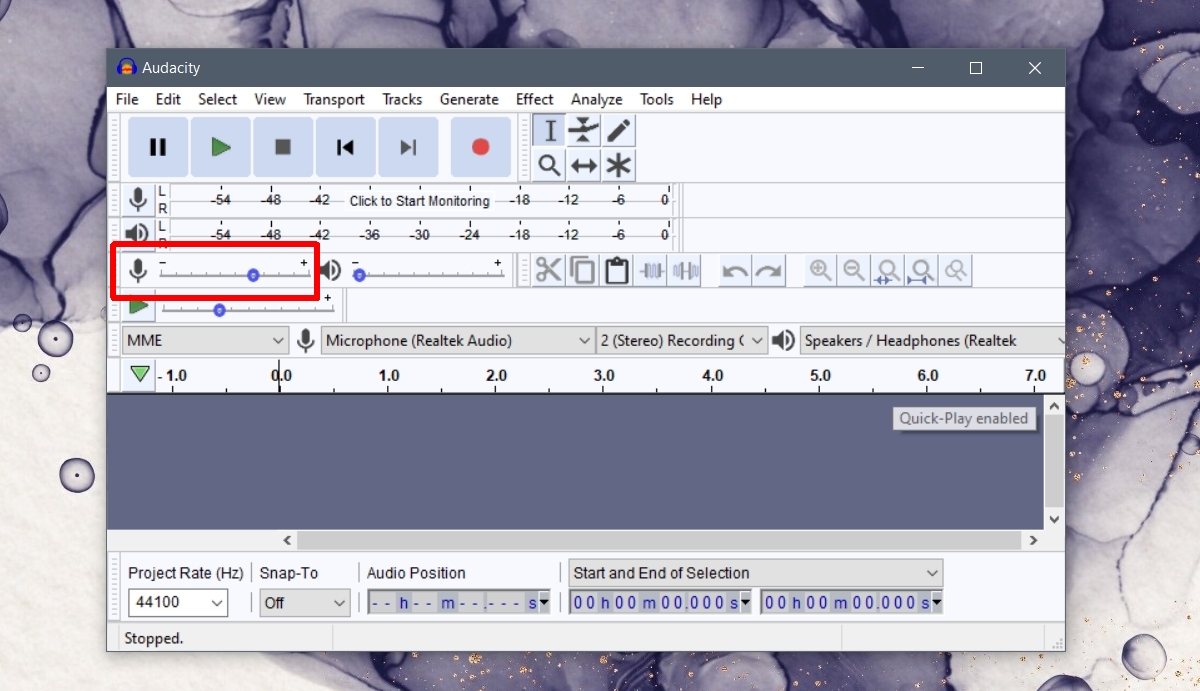
4. Sprawdź menedżera urządzeń audio
Producenci komputerów stacjonarnych / laptopów, tacy jak HP i Dell, instalują w systemie aplikację do zarządzania dźwiękiem, która może kontrolować głośność.
Otwórz Panel sterowania. Idź do Sprzęt i dźwięk. Poszukaj menedżera audio lub użyj funkcji wyszukiwania systemu Windows, aby go otworzyć. Przejdź do ustawień mikrofonu. Zmień poziom głośności i włącz wzmocnienie, jeśli jest taka opcja.
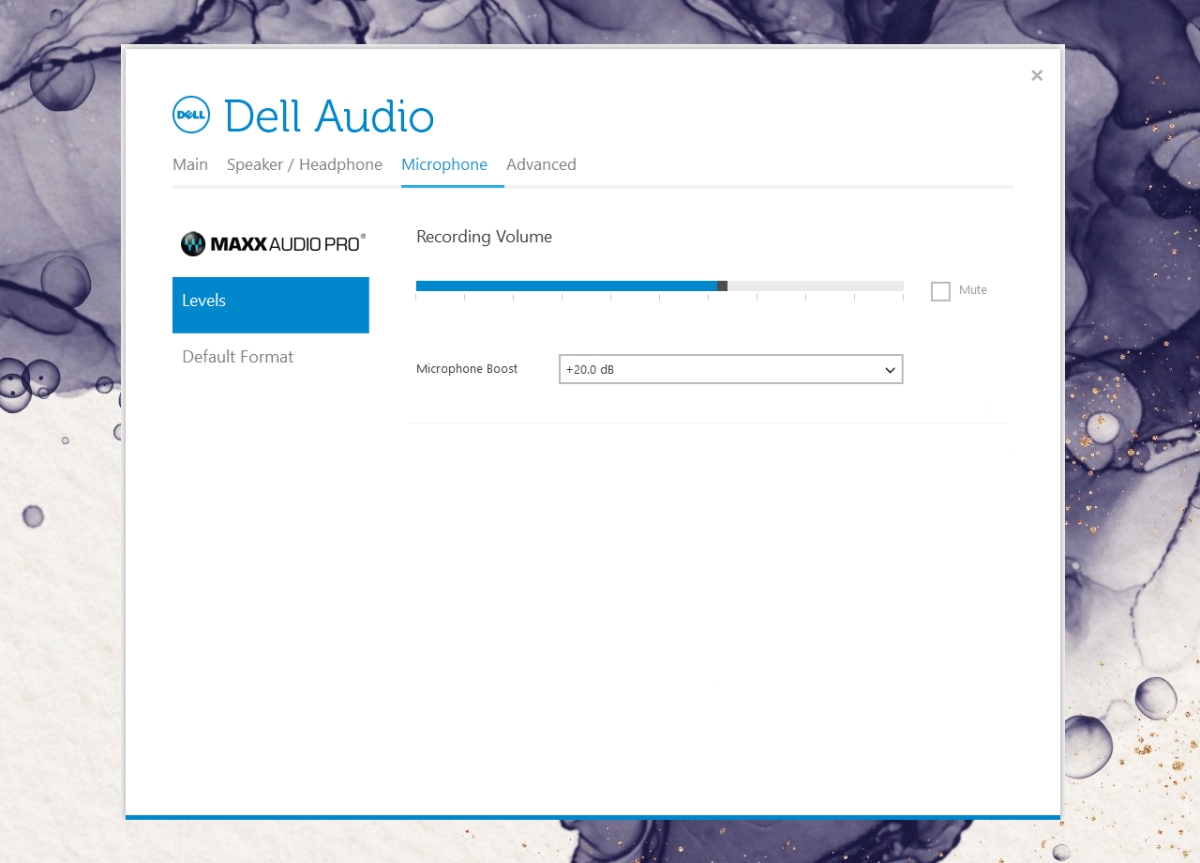
5. Usuń / wyłącz wirtualne urządzenia audio
Jeśli zainstalowałeś wirtualne urządzenie audio, np. aplikacja, która umożliwia przekierowanie dźwięku między aplikacjami, może to być powód, dla którego mikrofon jest zbyt cichy.
Jeśli urządzenie wirtualne jest dla Ciebie niezbędne, zapoznaj się z jego ustawieniami, aby sprawdzić, czy możesz zwiększyć głośność mikrofonu lub ją zwiększyć. Jeśli urządzenie wirtualne nie jest w zasadzie, odinstaluj je i pamiętaj, aby ponownie uruchomić system po.
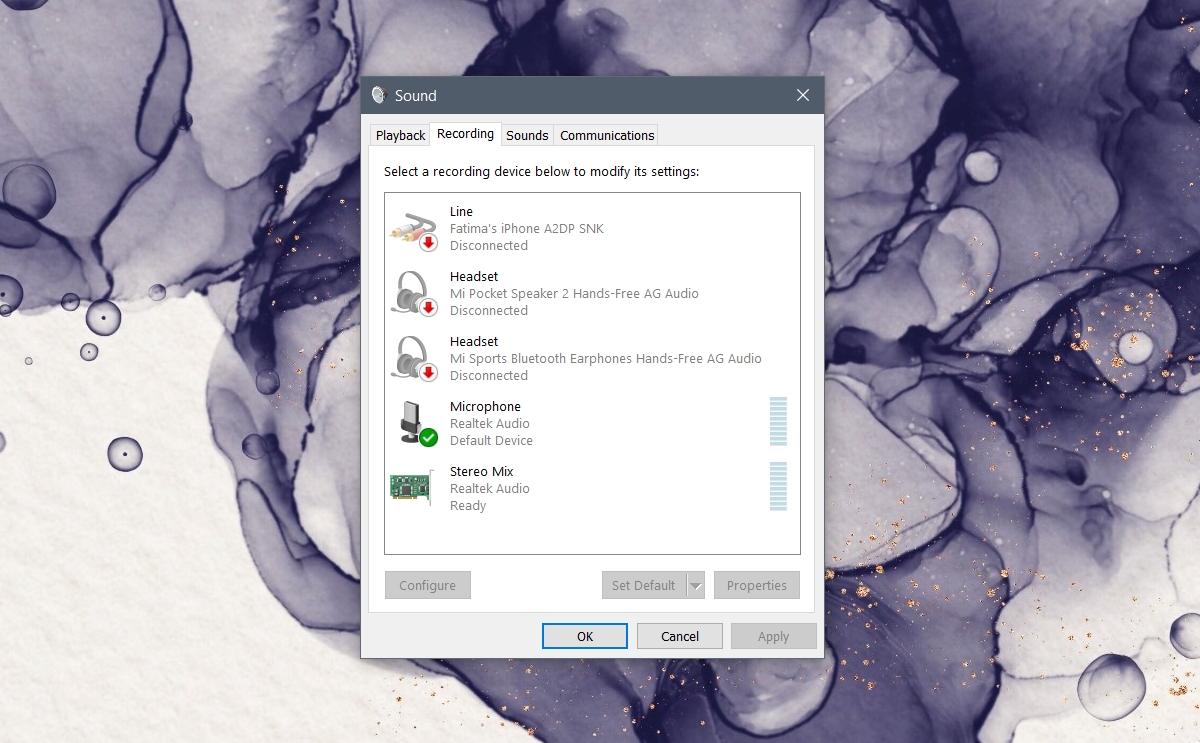
Wniosek
Mikrofon to niezbędny element sprzętowy i dlatego prawie zawsze jest obecny na laptopie lub komputerze stacjonarnym. Oprogramowanie nie przyciąga tak dużej uwagi, dlatego w systemie Windows 10 nie ma łatwo dostępnego panelu ustawień mikrofonu. Nie ma żadnych ulepszeń, które współpracują z nim w celu redukcji szumów, dlatego użytkownicy mają kopać, aby znaleźć odpowiednie ustawienie jego głośności.
newsblog.pl

