Ustawienie jasności ekranu nie powinno sprawiać większych problemów, o ile wszystko działa poprawnie. Jeśli jednak wyświetlacz wydaje się zbyt ciemny, nawet przy ustawieniu maksymalnej jasności, konieczne może być przeprowadzenie kalibracji. Oto kilka kroków, które możesz podjąć, aby rozwiązać problem z niską jasnością ekranu ustawioną na poziomie 100.
Problemy z jasnością ekranu na poziomie 100
Zanim zaczniesz wprowadzać jakiekolwiek zmiany, upewnij się, że problem dotyczy samego wyświetlacza, a nie treści, które oglądasz. Otwórz kilka różnych obrazów lub odtwórz różne pliki multimedialne, w tym materiały wideo i animacje. Staraj się unikać oglądania treści, które są słabo oświetlone, np. ciemnych odcinków seriali.
Jeśli wszystkie materiały wydają się zbyt ciemne, spróbuj poniższych metod.
Sprawdź aplikacje zewnętrzne
Jeśli korzystasz z aplikacji, które modyfikują interfejs użytkownika, sprawdź, czy nie wpływają one na ustawienia jasności na poziomie systemu operacyjnego. Mogą one powodować problemy z jasnością ekranu lub działać nieprawidłowo, co może prowadzić do jego przyciemnienia.
Warto również zweryfikować, czy nie masz nałożonej jakiejś nakładki na ekran.
Wyłącz tryb nocny lub F.lux
Tryb nocny w systemie Windows 10 dodaje pomarańczowy odcień do obrazu. Sprawdź, czy został on włączony. Jeżeli korzystasz z F.lux, sprawdź jego ustawienia, ponieważ ta aplikacja wpływa na kolory wyświetlanego obrazu, a wyłączenie jej może rozwiązać problem.
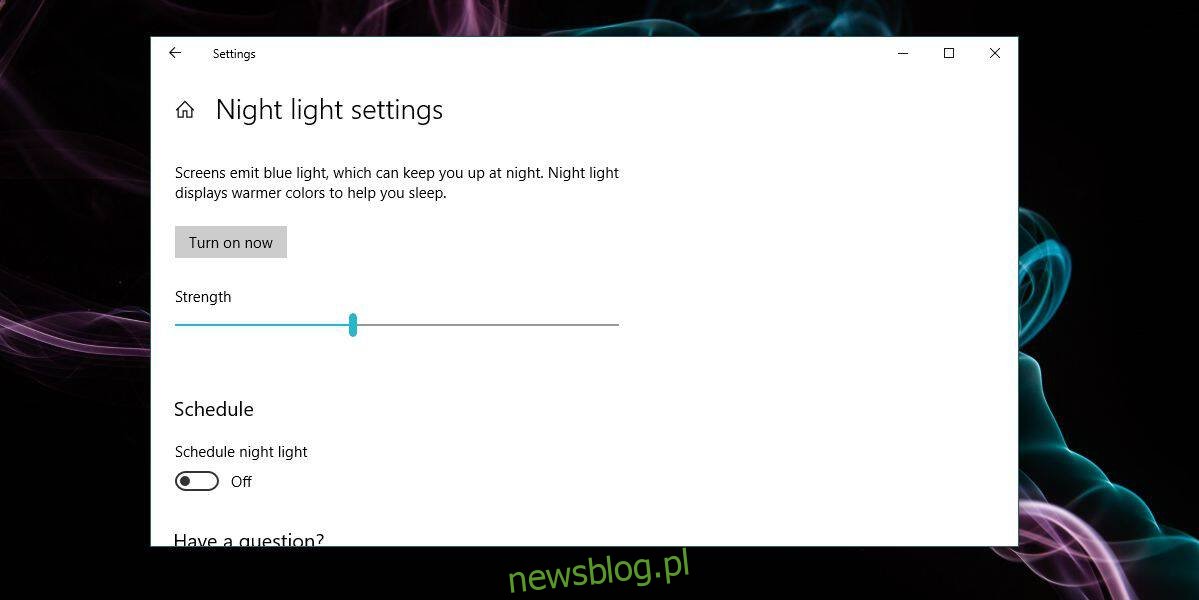
Restartuj sterownik karty graficznej
Aby zresetować sterownik graficzny, naciśnij jednocześnie klawisze Win + Ctrl + Shift + B. Ekran na chwilę mignie, co oznacza, że sterownik został ponownie uruchomiony.
Sprawdź ustawienia karty graficznej
Wyświetlanie obrazu jest zazwyczaj obsługiwane przez wbudowaną kartę graficzną, często firmy Intel. Otwórz ustawienia Intel Graphics i przejdź do zakładki „Wyświetlacz”. Szukaj opcji dotyczących koloru lub podobnych ustawień.
Chociaż system Windows 10 oraz klawisze do regulacji jasności na klawiaturze oferują dużą kontrolę nad jasnością, aplikacja Intel Graphics może wprowadzać zmiany. Upewnij się, że jasność jest ustawiona na maksymalny poziom również w tym programie.
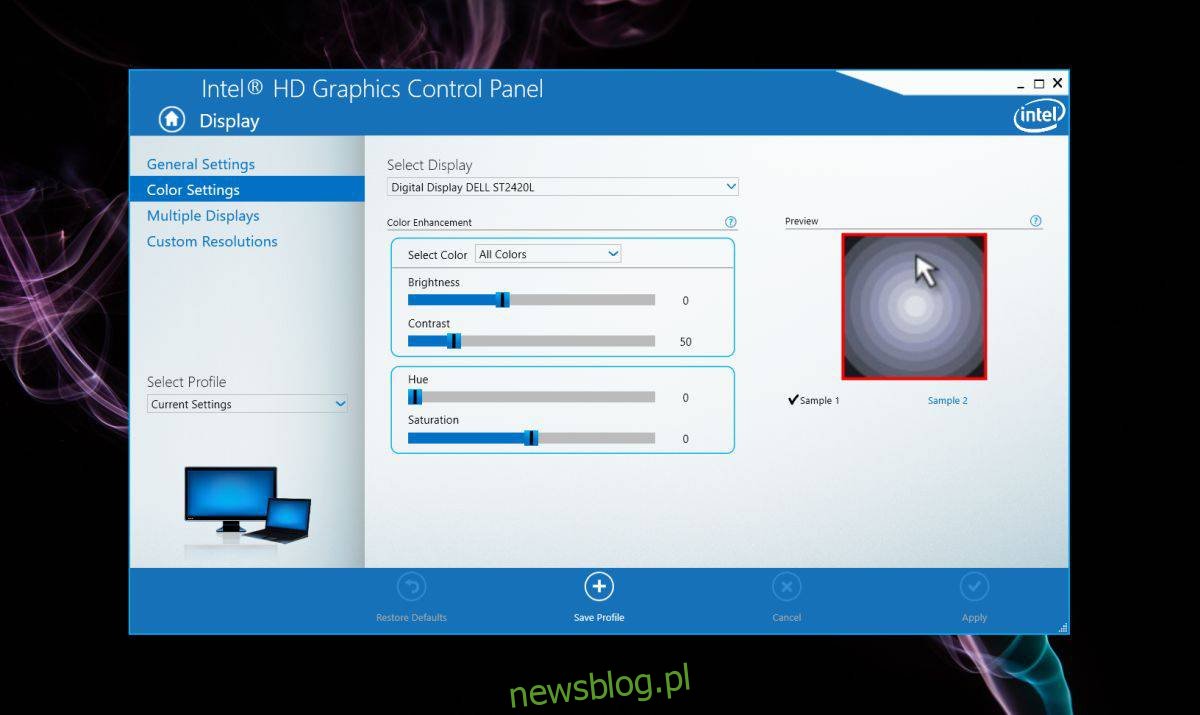
Odinstaluj i zainstaluj ponownie sterownik karty graficznej
Najlepiej wykonać to w trybie awaryjnym, ponieważ system uruchamia się w trybie niskiej grafiki. Otwórz Menedżera urządzeń i znajdź sekcję kart graficznych. Kliknij prawym przyciskiem myszy na wbudowaną kartę graficzną i wybierz „Odinstaluj urządzenie”. Następnie uruchom ponownie komputer, a system powinien automatycznie zainstalować sterownik na nowo. Jeśli to się nie stanie, wróć do Menedżera urządzeń, kliknij prawym przyciskiem myszy na kartę graficzną i wybierz opcję instalacji lub włączenia.
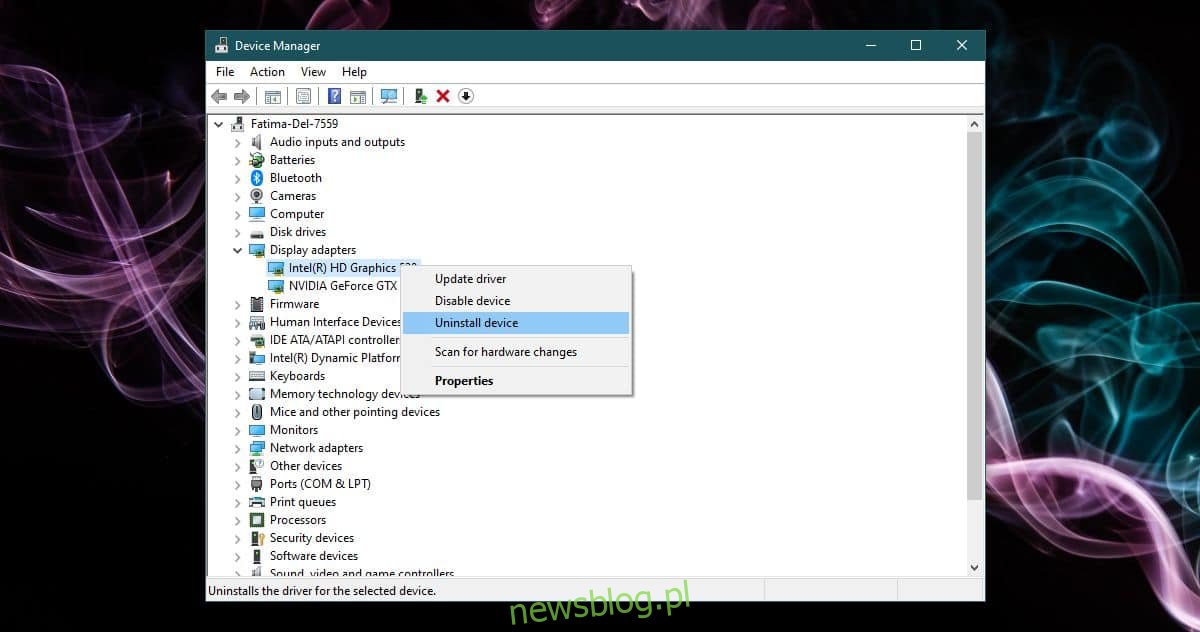
Kalibracja wyświetlacza
W wyszukiwarce Windows wpisz hasło:
Kalibracja koloru wyświetlacza
Otworzy się aplikacja do kalibracji, w której znajdziesz instrukcje dotyczące skalibrowania wyświetlacza. Dokonuj zmian w ustawieniach, aż ekran zaprezentuje lepszą jakość, pamiętając jednak, aby kolory nie stały się zbyt wyblakłe.
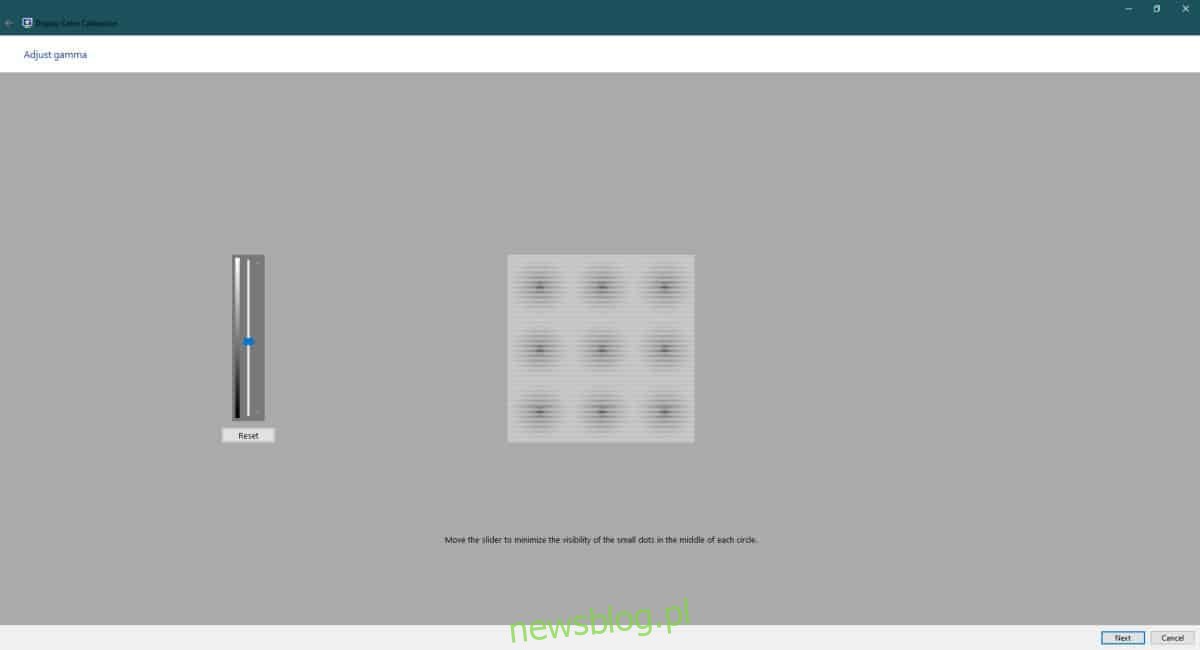
Sprawdź ustawienia BIOS
Niektóre laptopy oferują opcję regulacji jasności w BIOSie. Niestety, nie możemy podać pełnej listy modeli, które to umożliwiają, ani wskazać, gdzie dokładnie szukać w BIOSie. Po dostaniu się do BIOSu przeszukaj jego ustawienia, a jeśli znajdziesz opcje dotyczące jasności, upewnij się, że nie są ustawione na zbyt niski poziom.
Warto również rozważyć, że problem może tkwić w uszkodzeniu sprzętu. Jeśli żadne z powyższych rozwiązań nie przyniesie efektu, warto zasięgnąć porady specjalisty, aby sprawdzić stan wyświetlacza.
newsblog.pl
Maciej – redaktor, pasjonat technologii i samozwańczy pogromca błędów w systemie Windows. Zna Linuxa lepiej niż własną lodówkę, a kawa to jego główne źródło zasilania. Pisze, testuje, naprawia – i czasem nawet wyłącza i włącza ponownie. W wolnych chwilach udaje, że odpoczywa, ale i tak kończy z laptopem na kolanach.