Niektórzy użytkownicy zgłaszali na forach wsparcia, że foldery w Eksploratorze plików systemu Windows nie otwierają się po podwójnym kliknięciu. To oznacza, że dostęp do katalogów poprzez standardowe dwukrotne kliknięcie stał się niemożliwy. Problem ten nie jest sygnalizowany żadnym konkretnym komunikatem o błędzie.
Nie jest tak, że użytkownicy całkowicie stracili możliwość otwierania folderów. Dostęp do nich można uzyskać, korzystając z opcji „Otwórz” w menu kontekstowym, które pojawia się po kliknięciu prawym przyciskiem myszy. Jednak ta metoda jest mniej intuicyjna i wygodna. Jeżeli doświadczasz problemów z otwieraniem folderów poprzez dwukrotne kliknięcie w systemie Windows 11/10, poniżej znajdziesz zestaw potencjalnych rozwiązań, które warto wypróbować.
1. Zmiana ustawień Eksploratora plików
Eksplorator plików oferuje alternatywne ustawienia dotyczące sposobu otwierania elementów – pojedynczym lub podwójnym kliknięciem. Jeśli aktywne jest otwieranie pojedynczym kliknięciem, foldery nie otworzą się po dwukrotnym kliknięciu. Warto spróbować otworzyć folder pojedynczym kliknięciem, aby sprawdzić, czy to zadziała. Jeśli tak, należy zmienić ustawienia na otwieranie elementów podwójnym kliknięciem, wykonując te kroki:
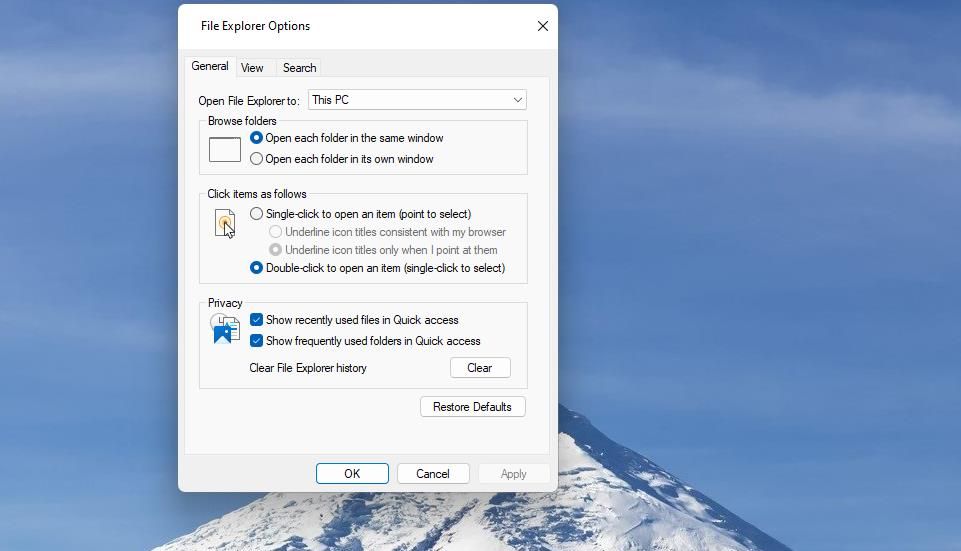
Jeśli opcja „Kliknij dwukrotnie, aby otworzyć element” jest już aktywna, warto spróbować przełączyć się na opcję otwierania pojedynczym kliknięciem. W ten sposób przynajmniej zyskasz możliwość otwierania folderów jednym kliknięciem. Alternatywnie, możesz przejść do innych metod opisanych poniżej.
2. Dostosowanie prędkości podwójnego kliknięcia myszy
Zbyt wysoka ustawiona prędkość podwójnego kliknięcia myszy może być przyczyną problemu. Spróbuj zmniejszyć jej wartość. Aby to zrobić, wykonaj następujące kroki:
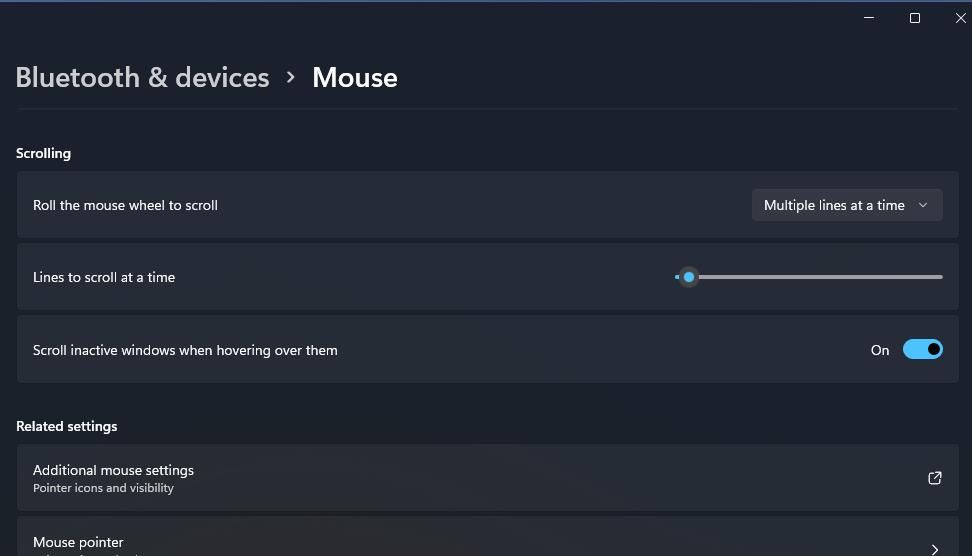
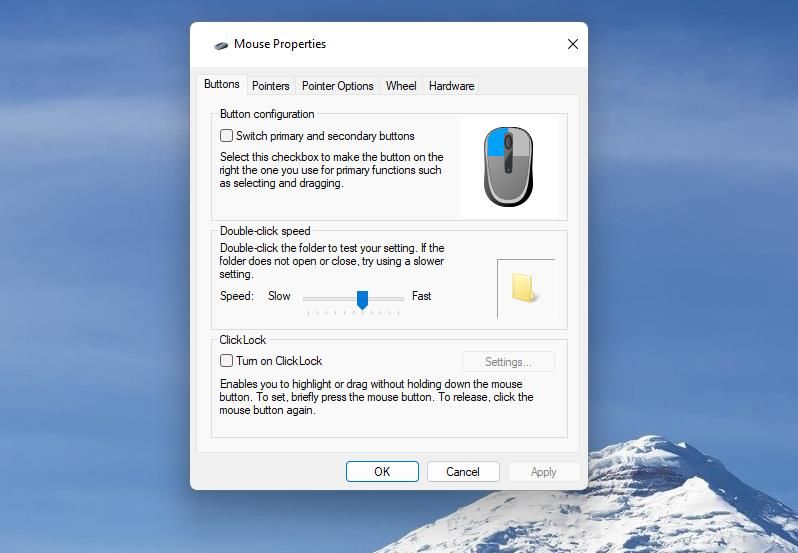
Po tej zmianie, szybkość potrzebna do otwarcia folderu będzie mniejsza, co oznacza, że nie trzeba będzie klikać tak szybko jak dotychczas.
3. Skanowanie i naprawa plików systemowych Windows
Firma Microsoft zaleca skanowanie plików systemowych w przypadku nieprawidłowego działania funkcji systemu Windows. W tym przypadku problem dotyczy funkcji dwukrotnego klikania folderów.
Uruchom skanowanie za pomocą narzędzia Kontroler plików systemowych, aby sprawdzić, czy funkcja Ochrona zasobów systemu Windows wykryje uszkodzone pliki. Jeżeli zostaną znalezione, Ochrona zasobów systemu Windows spróbuje je naprawić, co może rozwiązać problem z podwójnym klikaniem.
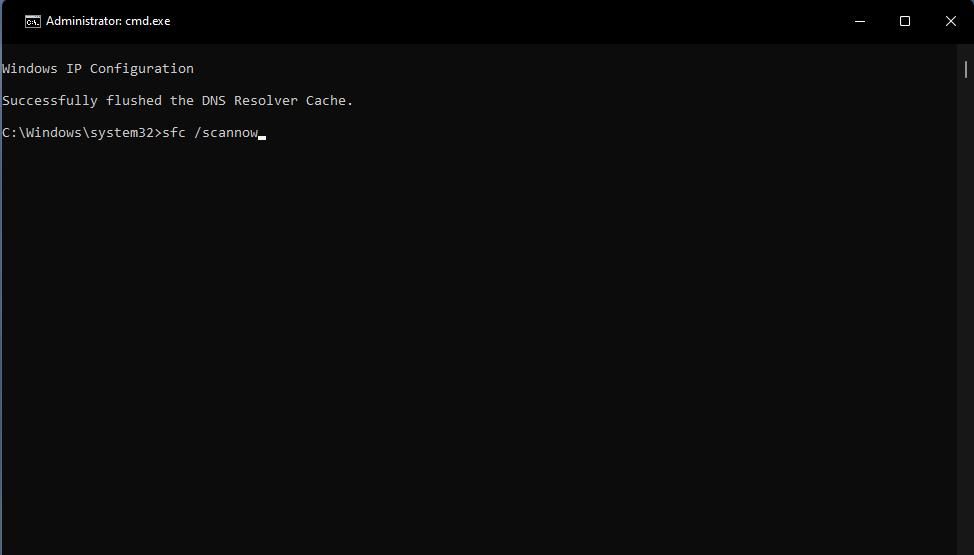
4. Edycja klucza rejestru powłoki
Użytkownicy zgłaszali, że edycja klucza rejestru powłoki pomogła rozwiązać problem z niedziałającym podwójnym kliknięciem folderów w systemie Windows 11/10. Zmiana domyślnej wartości ciągu tego klucza okazała się skuteczna. Poniżej znajdziesz instrukcję, jak edytować klucz powłoki:
Computer\HKEY_CLASSES_ROOT\Directory\shell
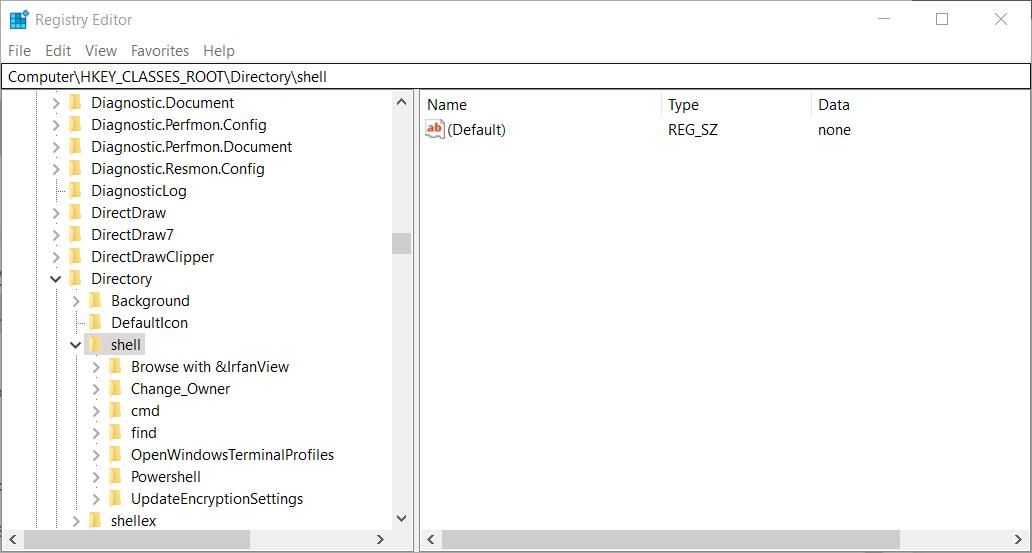
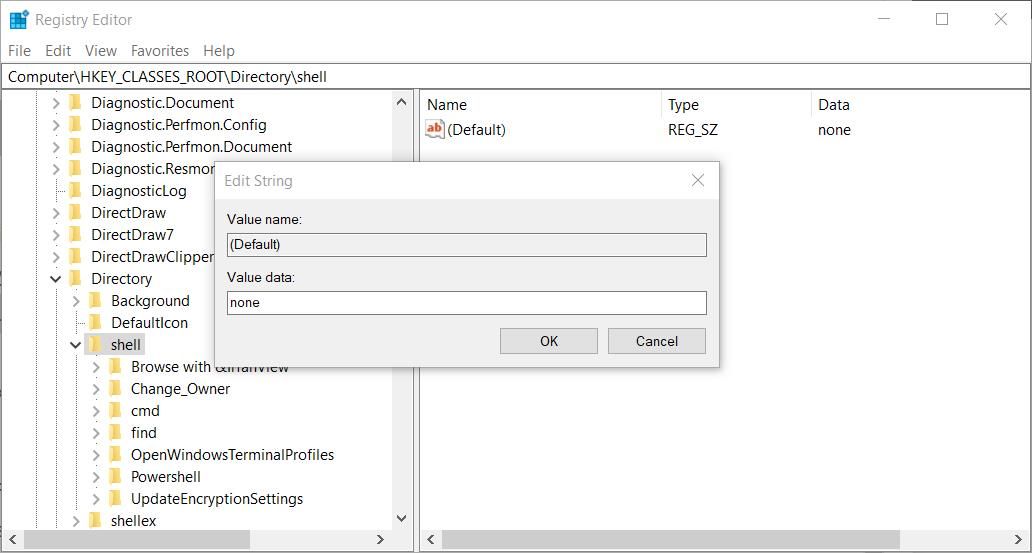
Po dokonaniu zmian w rejestrze, może być konieczne ponowne uruchomienie Eksploratora plików lub całego systemu, aby zmiany zostały wprowadzone. Po ponownym uruchomieniu spróbuj dwukrotnie kliknąć folder, aby sprawdzić, czy problem został rozwiązany.
5. Edycja klucza rejestru myszy
Problemy z podwójnym kliknięciem mogą wynikać ze zmian wartości w kluczu rejestru myszy, które odbiegają od domyślnych ustawień, często wprowadzanych przez aplikacje firm trzecich. Konkretnie, wartości ciągów MouseHoverWidth, MouseHoverHeight, DoubleClickHeight i DoubleClickWidth mogą wymagać przywrócenia do domyślnych wartości.
Aby to zrobić, edytuj klucz rejestru myszy zgodnie z poniższymi instrukcjami:
Computer\HKEY_CURRENT_USER\Control Panel\Mouse
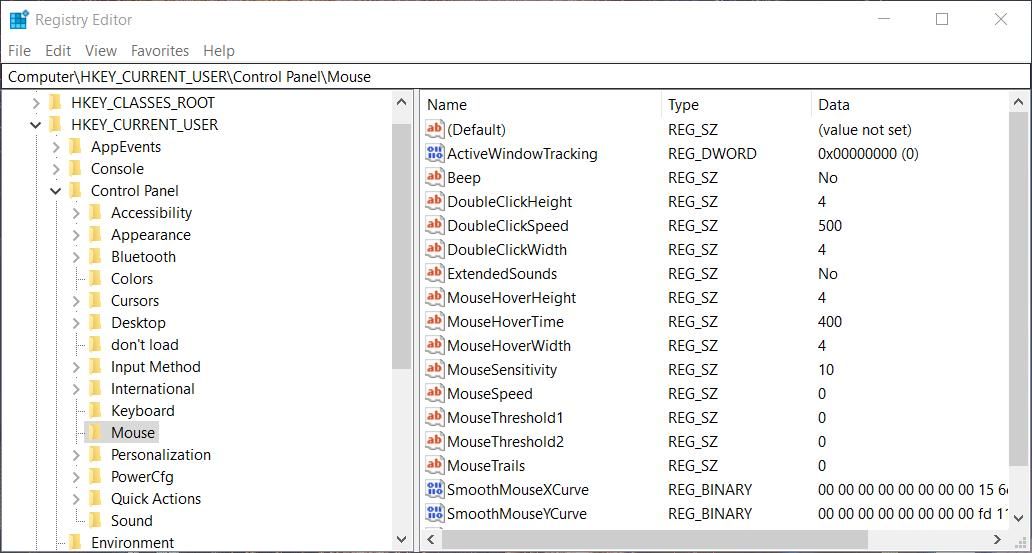
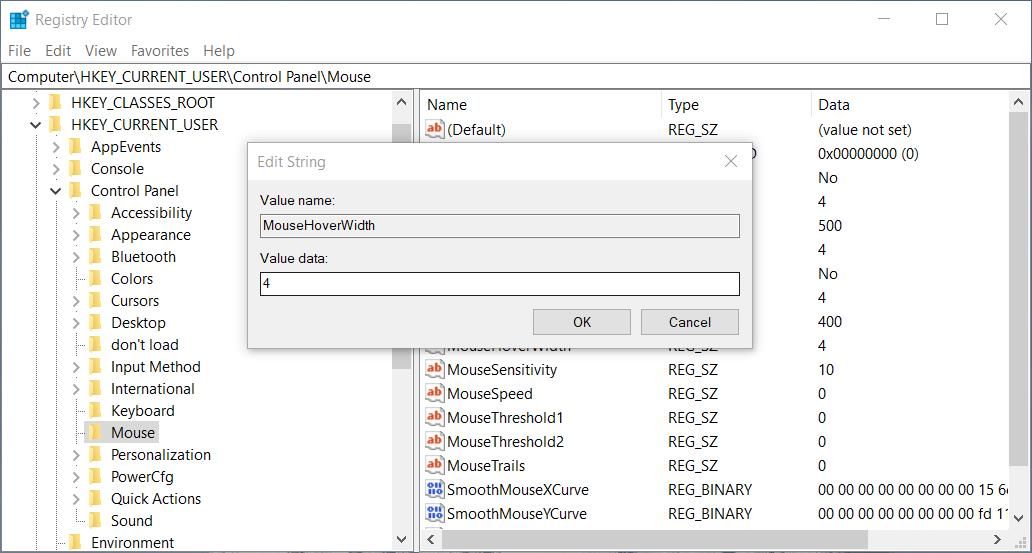
Po dokonaniu tych zmian, zamknij Edytor rejestru i zrestartuj komputer. Jeśli wszystkie te wartości są już ustawione na 4, nie musisz ich zmieniać.
6. Wyłączenie Kontrolowanego dostępu do folderów
Niektórzy użytkownicy zgłosili, że problem z niedziałającym podwójnym kliknięciem został rozwiązany po wyłączeniu Kontrolowanego dostępu do folderów. Jest to funkcja bezpieczeństwa systemu Windows, która chroni zawartość folderów przed nieautoryzowanymi aplikacjami. Włączenie tej funkcji może ograniczać dostęp do folderów.
Spróbuj wyłączyć tę funkcję w następujący sposób:
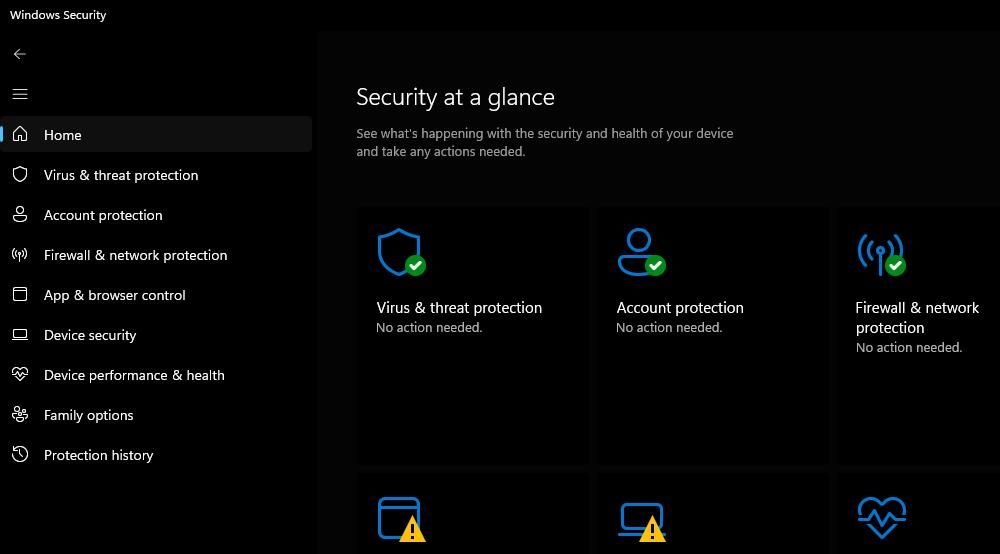
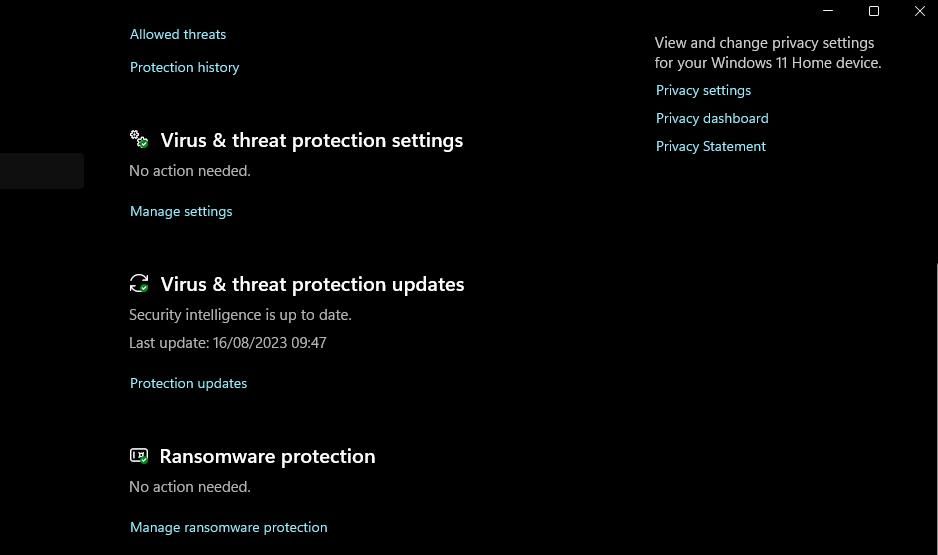
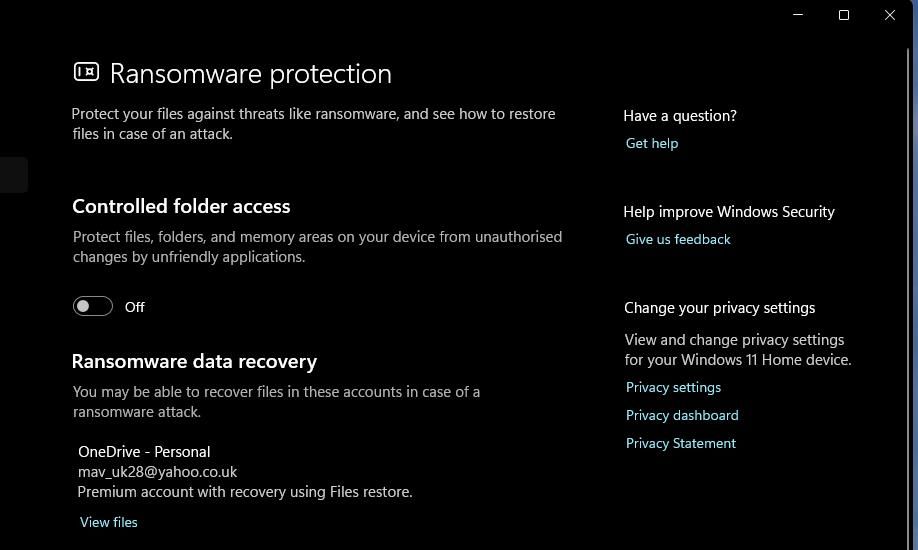
Następnie otwórz Eksplorator plików i spróbuj otworzyć folder, aby sprawdzić, czy wyłączenie tej funkcji rozwiązało problem. Jeśli tak, zaleca się pozostawienie tej opcji wyłączonej.
7. Przywrócenie systemu Windows do punktu przywracania
Przywrócenie systemu Windows do zapisanego punktu przywracania jest opcją, którą warto rozważyć, jeżeli żadne z wcześniejszych rozwiązań nie przyniosło rezultatów. Ta metoda spowoduje cofnięcie zmian w systemie oraz usunięcie programów, które zostały zainstalowane po dacie wybranego punktu przywracania.
Należy jednak przywrócić system tylko wtedy, gdy posiadasz punkt przywracania, który przywróci system do stanu, w którym foldery można było otwierać dwukrotnym kliknięciem.
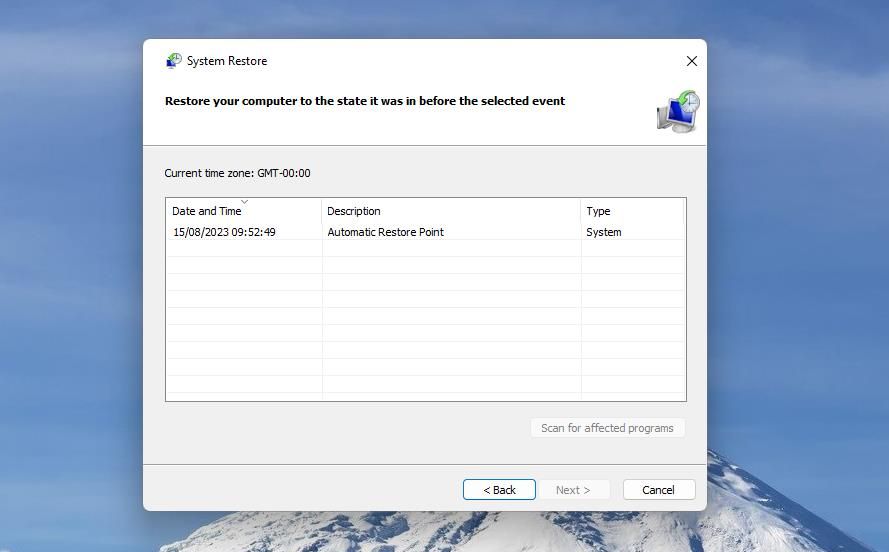
Aby zastosować to rozwiązanie, zapoznaj się z instrukcją dotyczącą korzystania z narzędzia Przywracanie systemu. Przed wyborem punktu przywracania należy upewnić się, że Przywracanie systemu jest włączone. Pamiętaj, że po przywróceniu systemu konieczna może być ponowna instalacja usuniętych programów. Możesz sprawdzić, które programy zostaną usunięte, klikając opcję „Skanuj w poszukiwaniu programów, których dotyczy problem” w Przywracaniu systemu.
Przywracanie funkcji podwójnego kliknięcia otwierającej foldery w systemie Windows
Te opisane powyżej potencjalne rozwiązania problemu z niedziałającym podwójnym kliknięciem folderów powinny rozwiązać problem w większości przypadków systemów Windows 11/10. Nie możemy zagwarantować skuteczności każdego z nich, ale wielu użytkowników potwierdziło, że niektóre z nich pomogły.
Jeśli te metody nie przyniosą oczekiwanych rezultatów, konieczne może być wypróbowanie bardziej drastycznych działań, takich jak całkowity reset systemu lub ponowna instalacja systemu Windows.
newsblog.pl
Maciej – redaktor, pasjonat technologii i samozwańczy pogromca błędów w systemie Windows. Zna Linuxa lepiej niż własną lodówkę, a kawa to jego główne źródło zasilania. Pisze, testuje, naprawia – i czasem nawet wyłącza i włącza ponownie. W wolnych chwilach udaje, że odpoczywa, ale i tak kończy z laptopem na kolanach.