Chociaż system operacyjny Windows 11 został zaprojektowany tak, aby zapewnić bezbłędną obsługę, nadal możesz mieć problemy z połączeniem Wi-Fi. Komputer lub laptop może identyfikować Twoją sieć Wi-Fi i łączyć się z nią, ale nie będzie w stanie ładować witryn internetowych i korzystać z aplikacji internetowych. Dobrą wiadomością jest to, że możesz przywrócić dostęp, modyfikując kilka ustawień na komputerze lub laptopie.

Czytaj dalej, aby dowiedzieć się, jak upewnić się, że komputer z systemem Windows 11 ma zawsze dostęp do Internetu.
Spis treści:
Połączenie Wi-Fi bez Internetu w systemie Windows 11
Problem jest zwykle spowodowany przez sprzęt internetowy, w którym to przypadku wystarczy ponownie uruchomić router lub modem. Alternatywnie ustawienia sieci bezprzewodowej na komputerze nie zapewnią mu dostępu do sieci. Modyfikowanie ustawień usunie wszystkie przeszkody i umożliwi bezproblemowe przeglądanie sieci.
Uruchom ponownie komputer i uruchom ponownie router lub modem
Gdy system ma problemy z nawiązaniem stabilnego połączenia, najlepiej zrestartować komputer. Akcja usuwa tymczasowe usterki, więc może przywrócić połączenie. Ale czasami problem leży w routerze lub modemie. Jeśli ponowne uruchomienie komputera nie rozwiąże problemu, ponowne uruchomienie routera lub modemu powinno umożliwić komputerowi pomyślne połączenie z siecią. Aby to zrobić, znajdź przycisk „Uruchom ponownie” z tyłu routera lub modemu i naciśnij go. Kontrolki na urządzeniu zaczną migać, sygnalizując, że zostało ono ponownie uruchomione.
Dostosuj ustawienia sieciowe
Jeśli komputer używa niewłaściwego adresu IP, uniemożliwi to dostęp do Internetu. Aby zmienić swój adres IP:


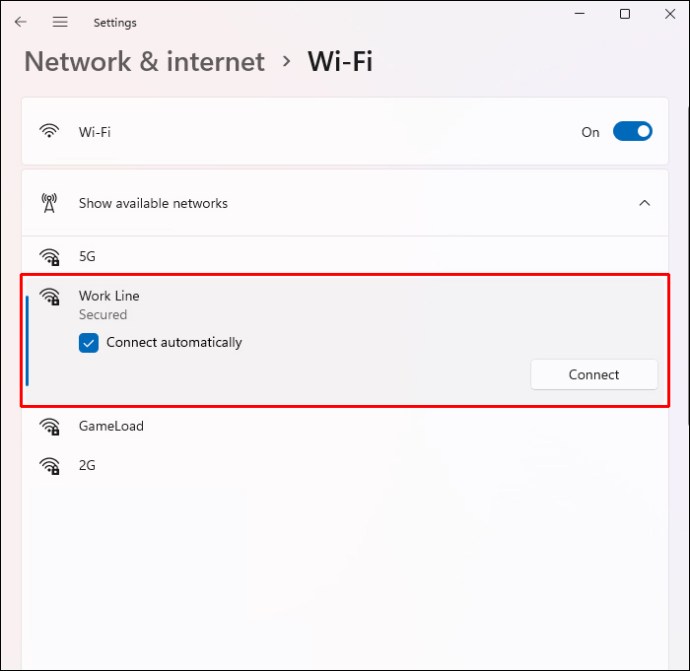
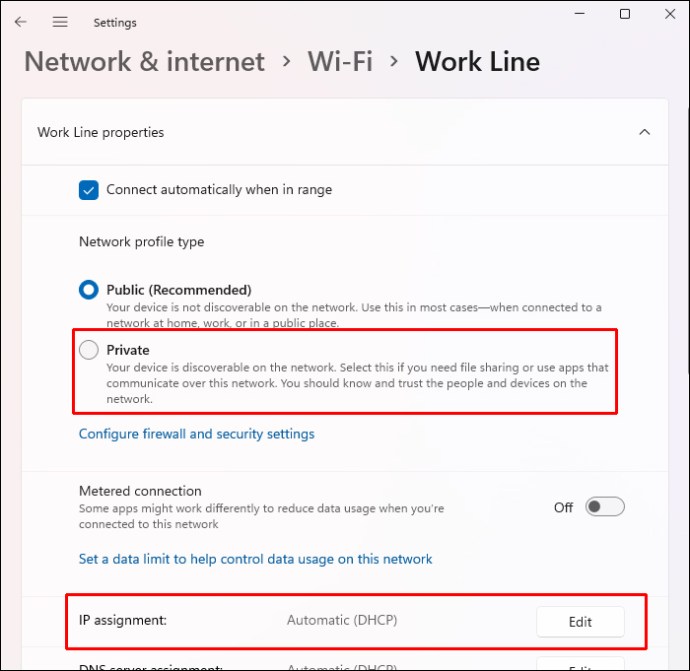
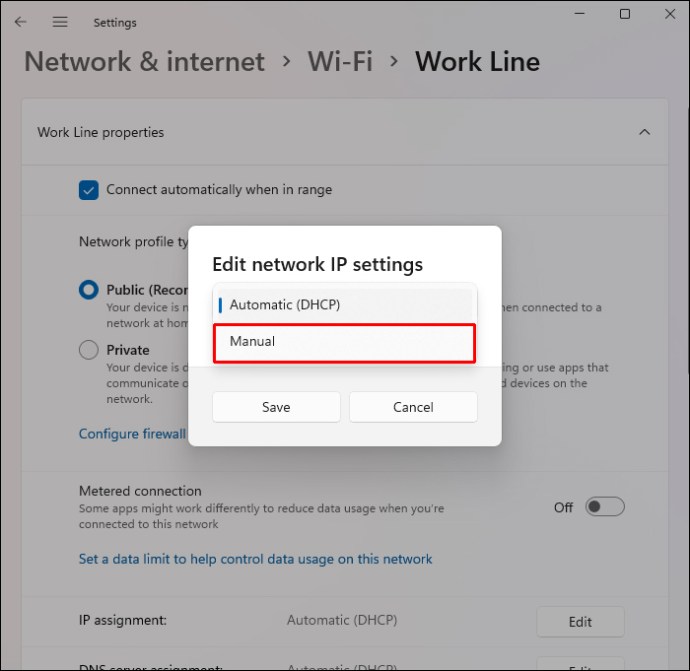
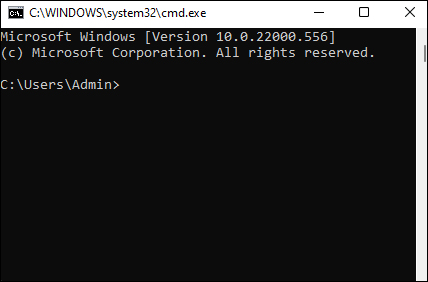
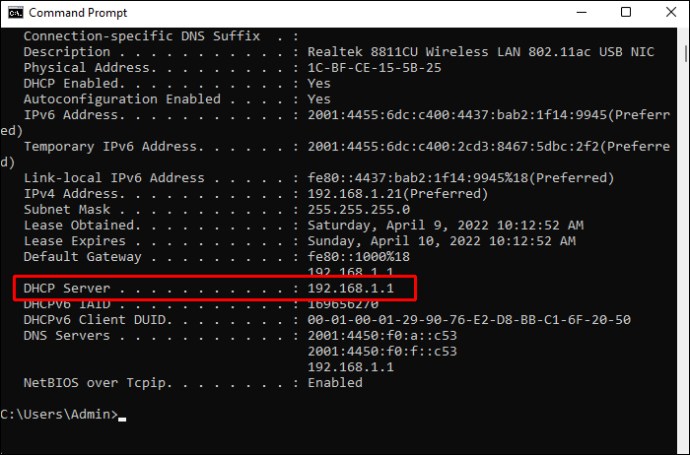
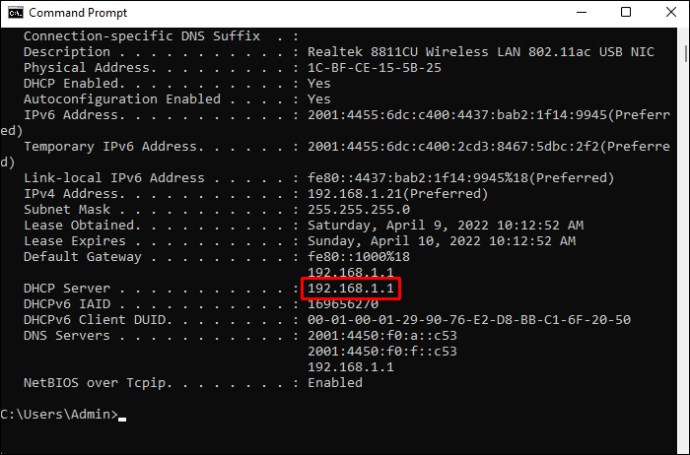
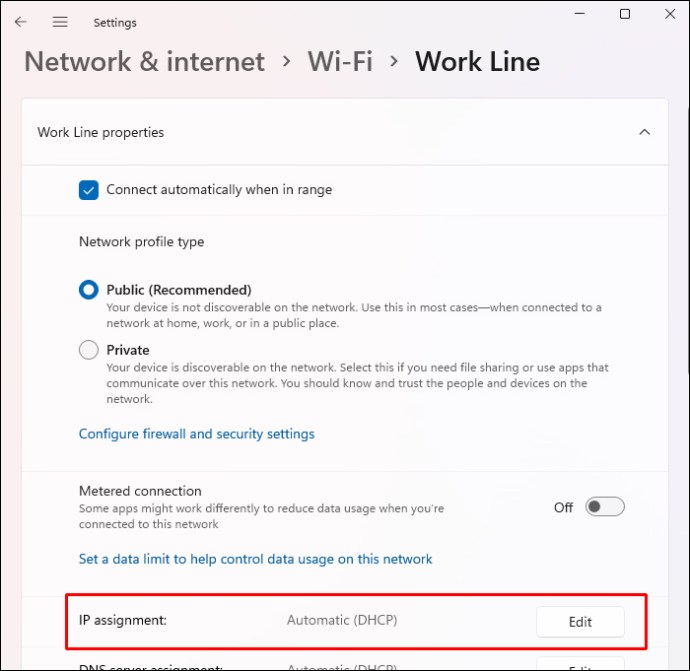
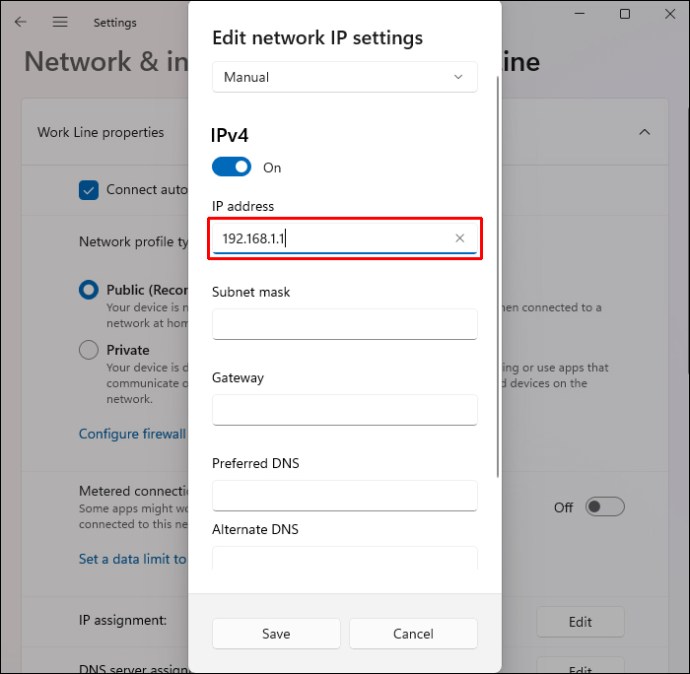
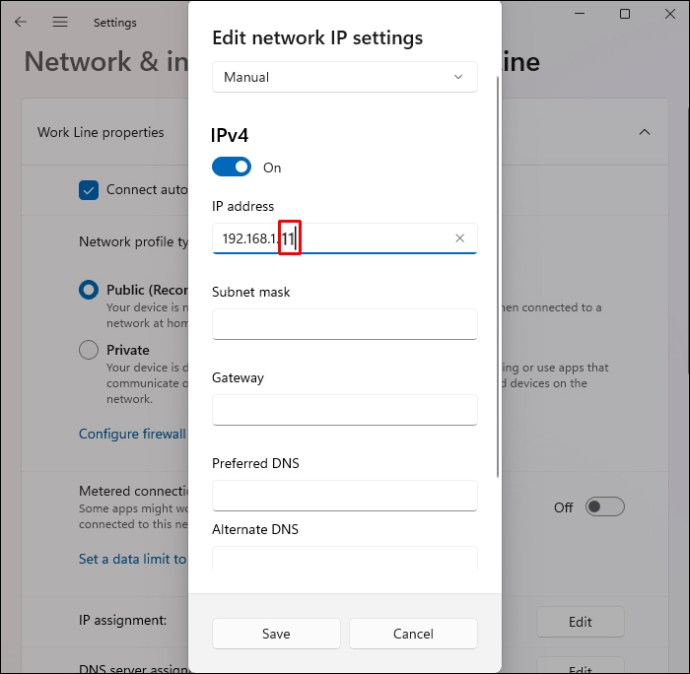
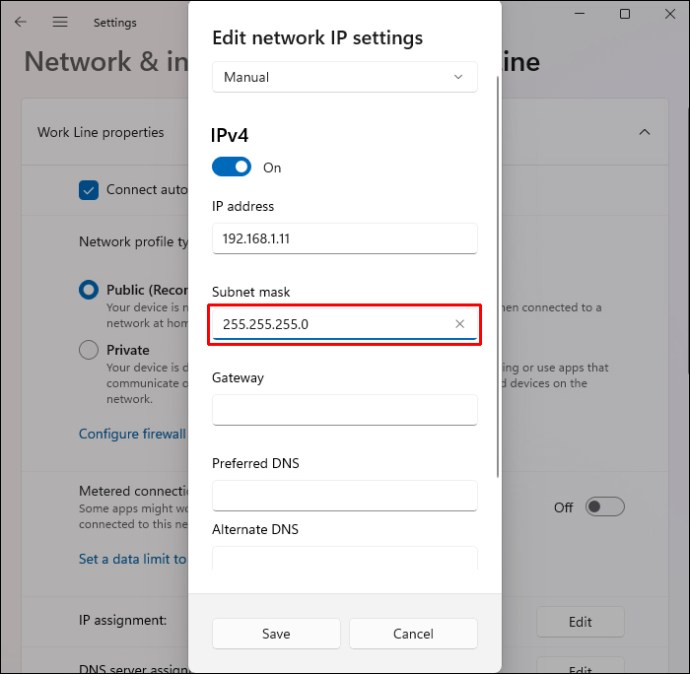
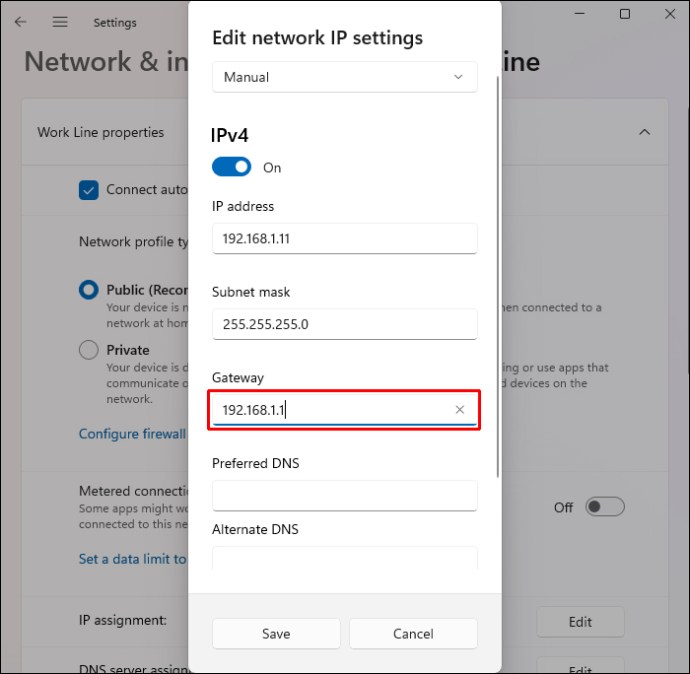
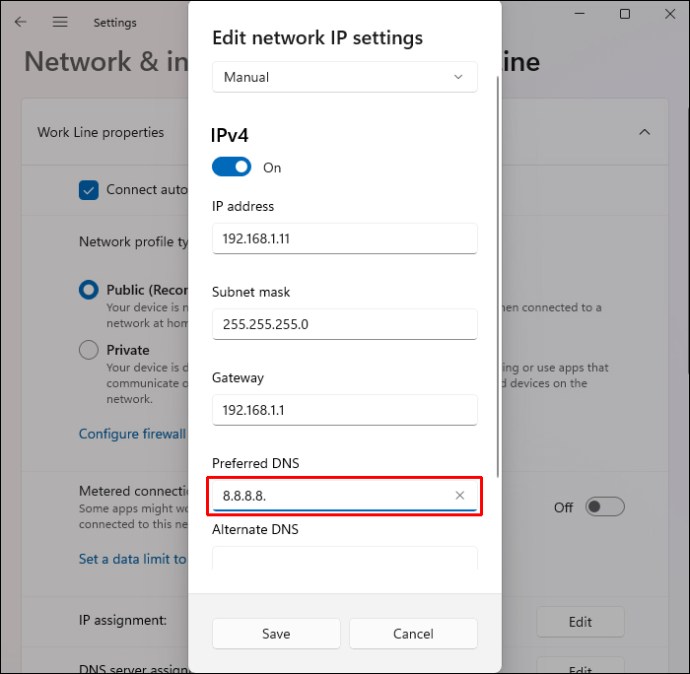
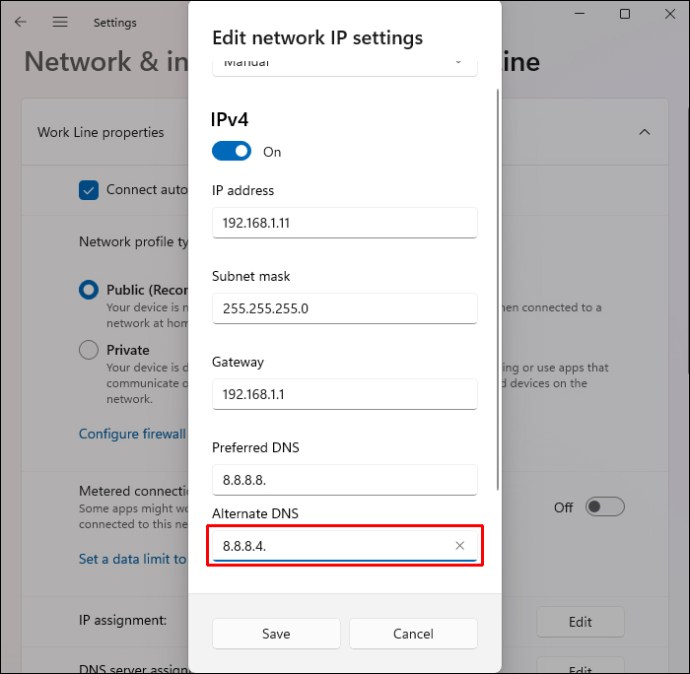
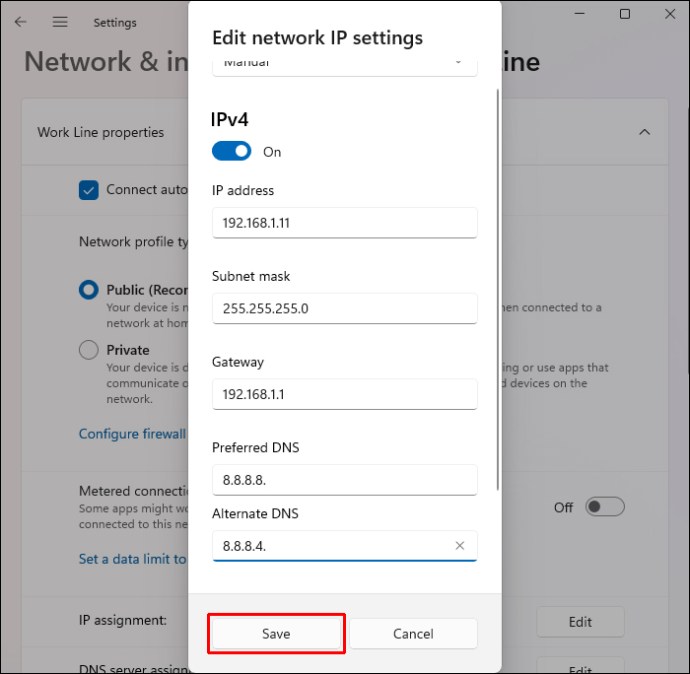
Zmodyfikowany adres IP powinien umożliwić komputerowi rozpoznanie połączenia internetowego.
Uruchom narzędzie do rozwiązywania problemów
System Windows oferuje kilka wbudowanych funkcji, które wykrywają i naprawiają problemy w systemie. Jednym z tych narzędzi jest Network Troubleshooter, program przeznaczony do utrzymywania bezpiecznych połączeń internetowych. Aby skorzystać z programu:

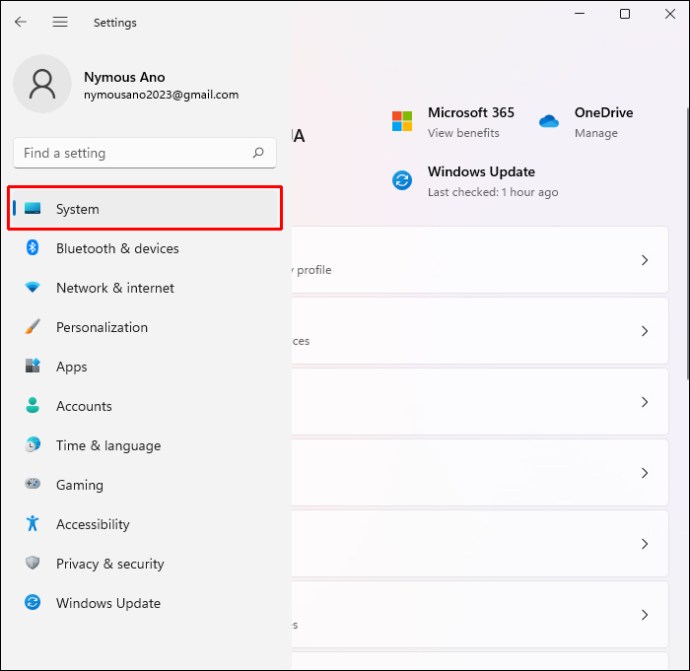
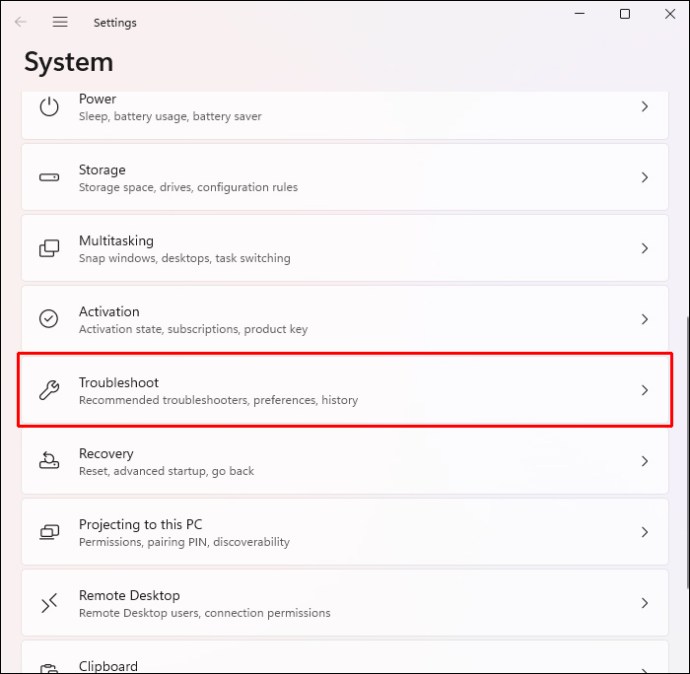
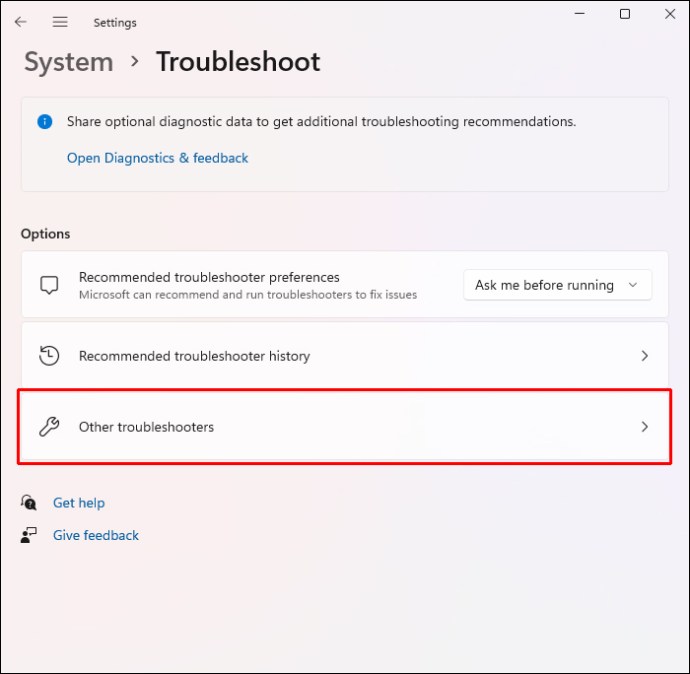
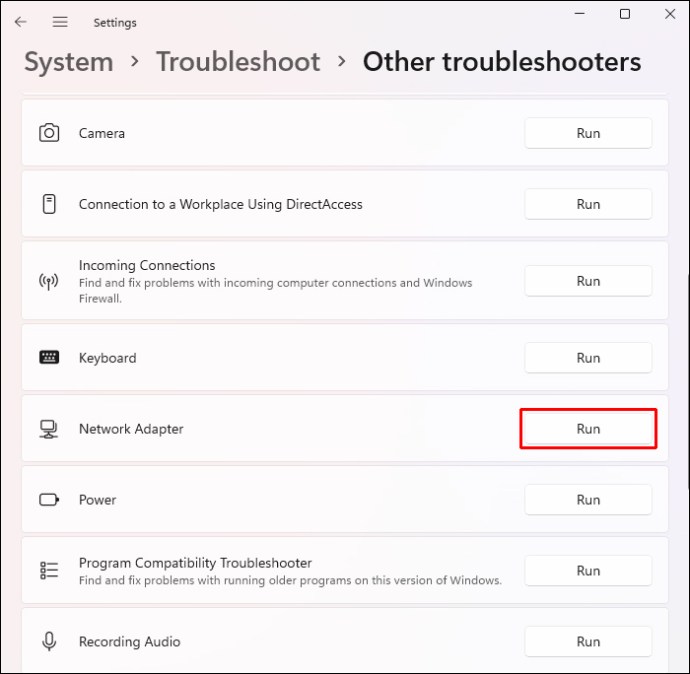
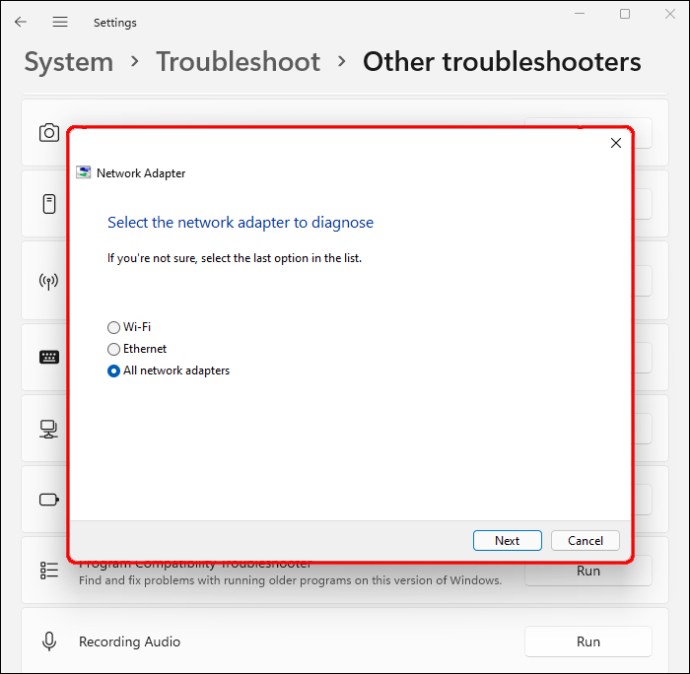
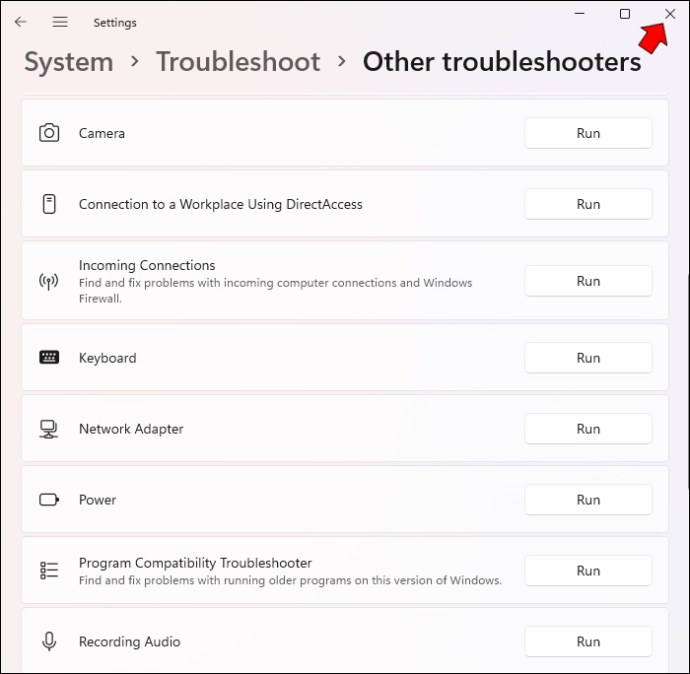

Po ponownym włączeniu komputera powinien on bez problemu połączyć się z siecią.
Zainstaluj ponownie adapter
Jeśli komputer jest podłączony do Internetu, ale nie może uzyskać dostępu do sieci, możesz ponownie zainstalować kartę sieciową. Aby to zrobić:

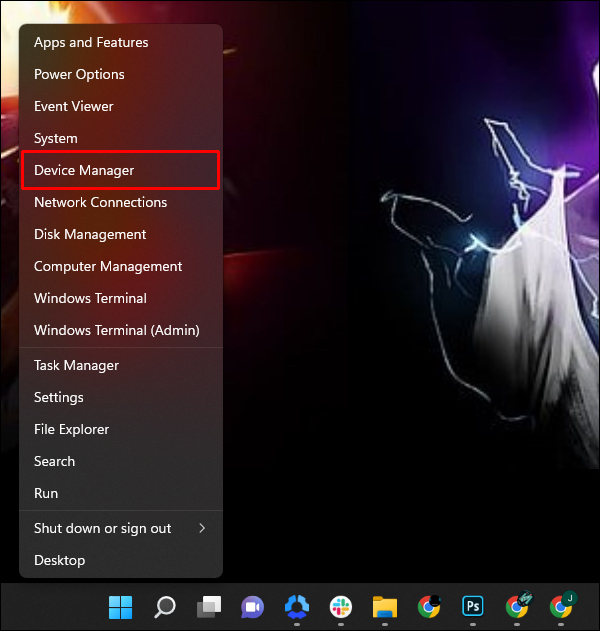
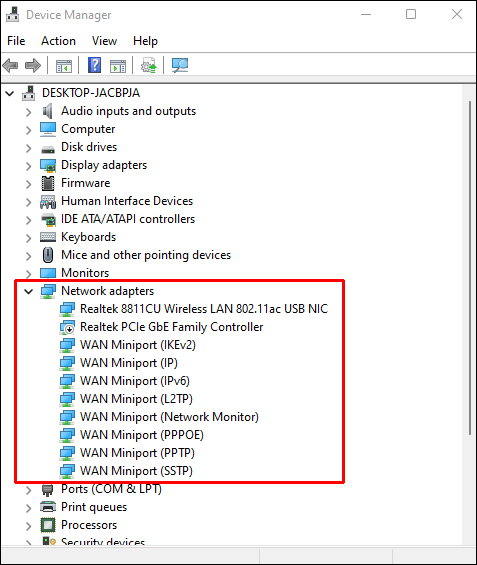
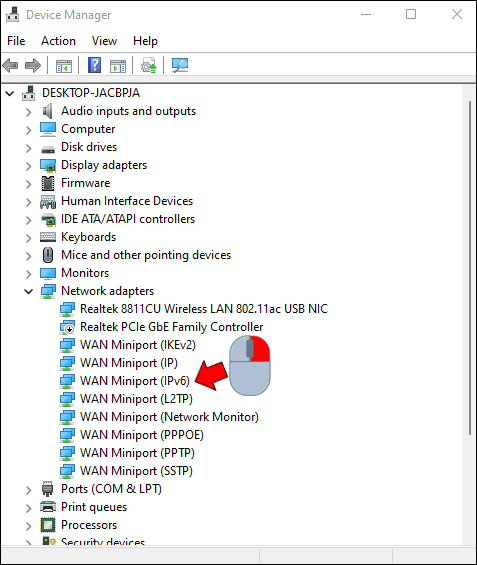
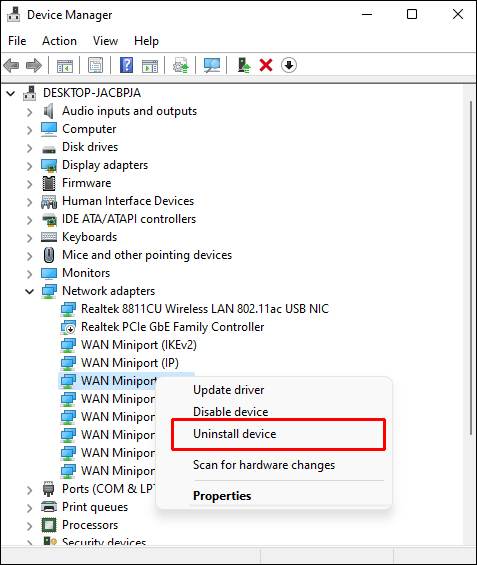
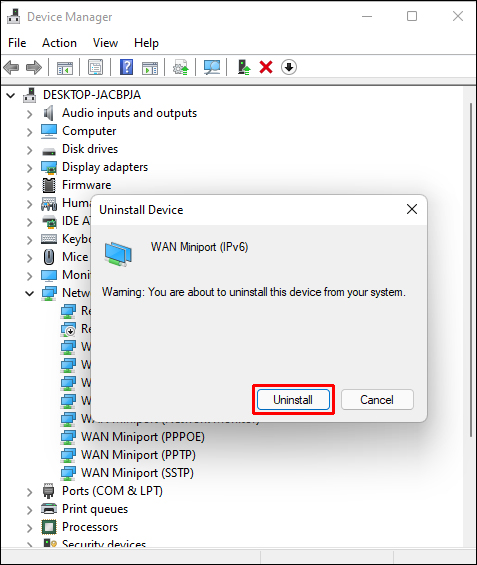

Zresetuj adapter
Możesz także rozwiązać problemy z dostępem do Internetu, dostosowując ustawienia karty sieciowej. Oto jak zresetować kartę:

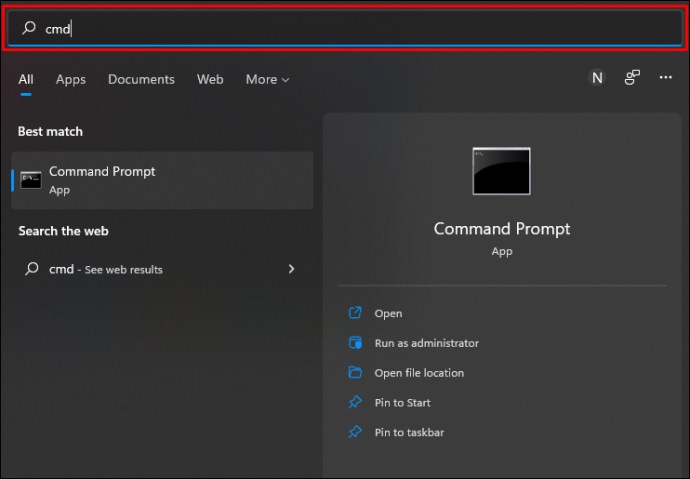
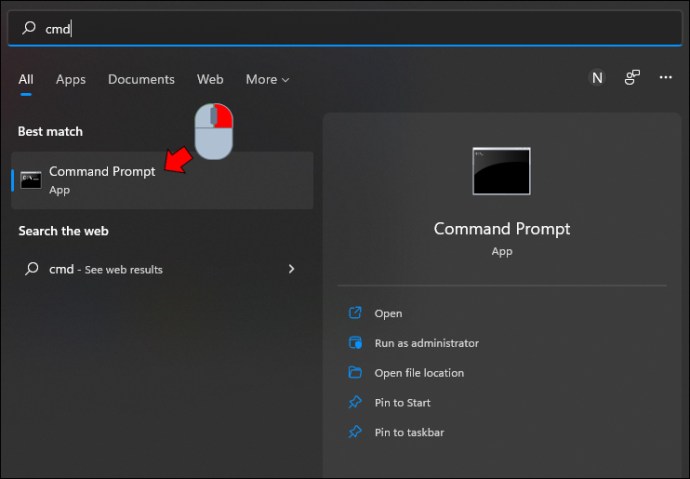
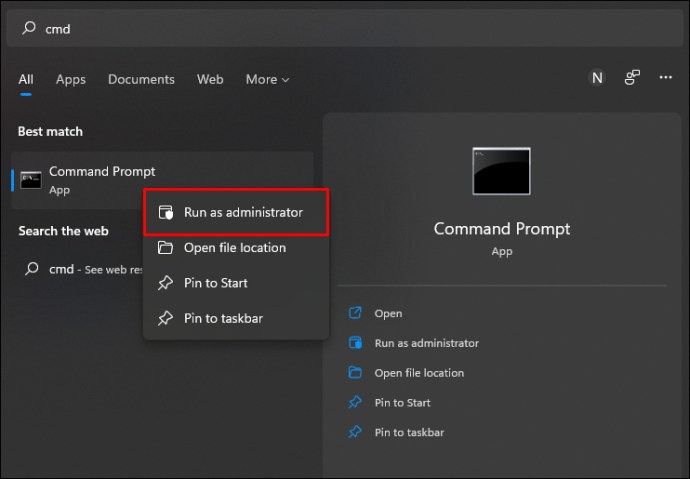
„Resetowanie netsh winsock
ipconfig /release
resetowanie netsh int ip
ipconfig /flushdns
ipconfig /renew”.
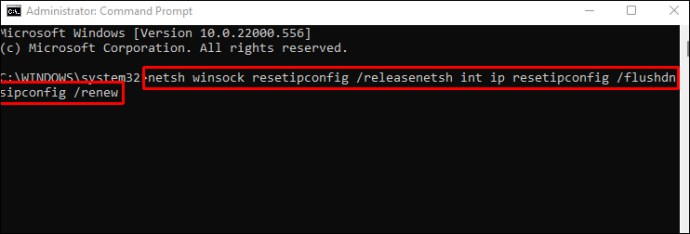
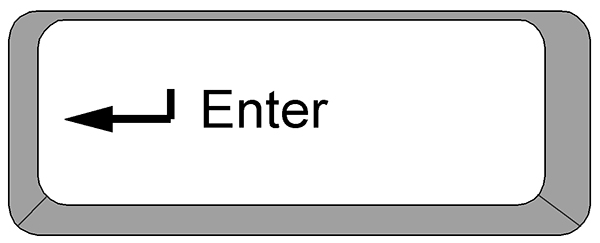

Wyłącz inne narzędzia
Niektóre narzędzia sieciowe mogą uniemożliwić prawidłowe działanie systemu operacyjnego i dostęp do Internetu. Wyłączenie tych narzędzi zapobiegnie zakłócaniu połączenia internetowego. Najczęstsze narzędzia powodujące problemy z dostępem do Internetu to tryb samolotowy, zapora urządzenia i „połączenie taryfowe”.
Oto jak wyłączyć tryb samolotowy w systemie Windows 11:



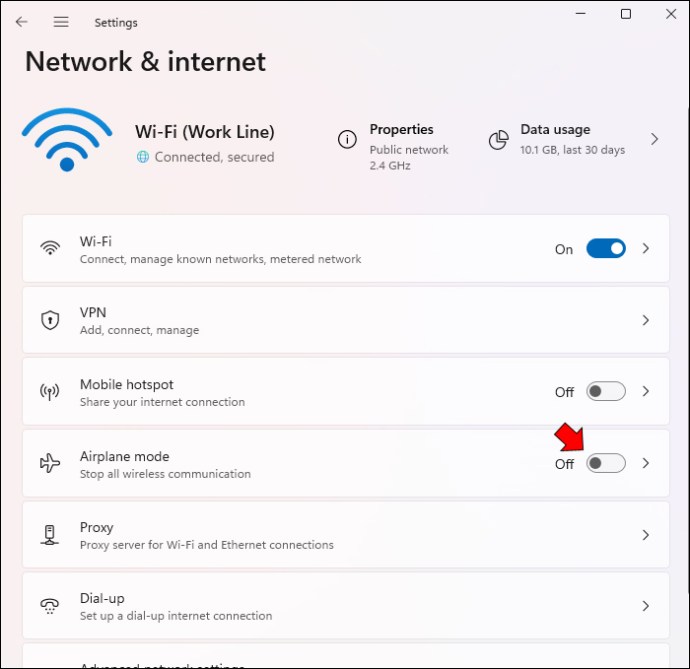
Po wyłączeniu opcja „Tryb samolotowy” będzie wyszarzona.
Wyłączenie Zapory systemu Windows ogranicza również zakłócenia dostępu do sieci. Aby to zrobić w systemie Windows 11:



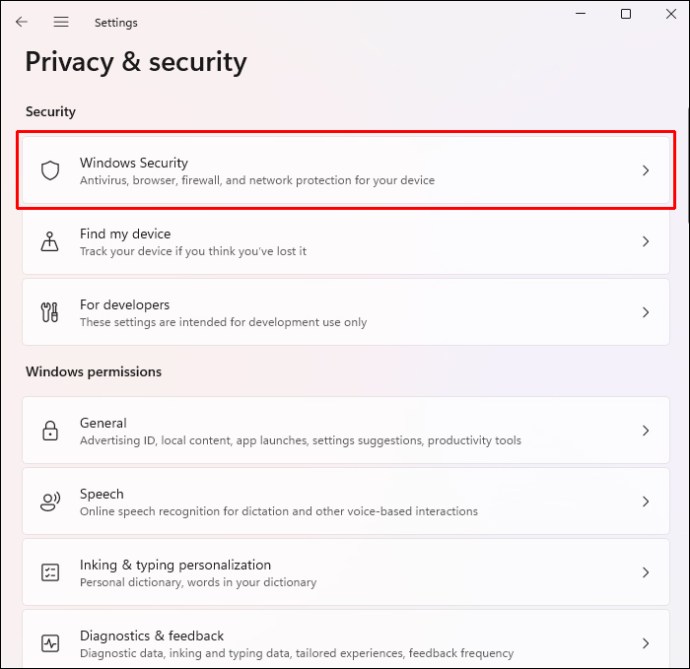
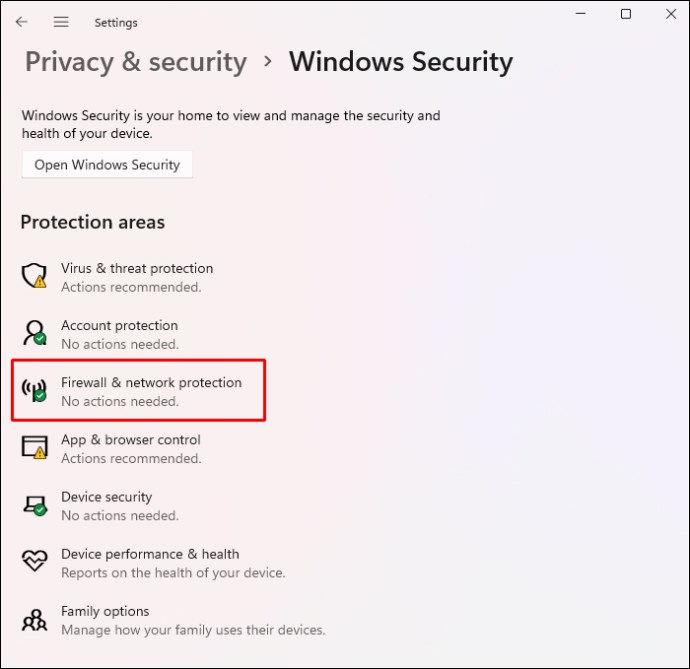
Spróbuj przeglądać Internet, aby sprawdzić, czy Zapora systemu Windows zablokowała Twój dostęp do Internetu.
Zauważ, że jest to sposób na tymczasowe wyłączenie zapory. Jeśli stwierdzisz, że to narzędzie zablokowało Twoje połączenie internetowe, możesz je na stałe wyłączyć. Oto jak to zrobić:



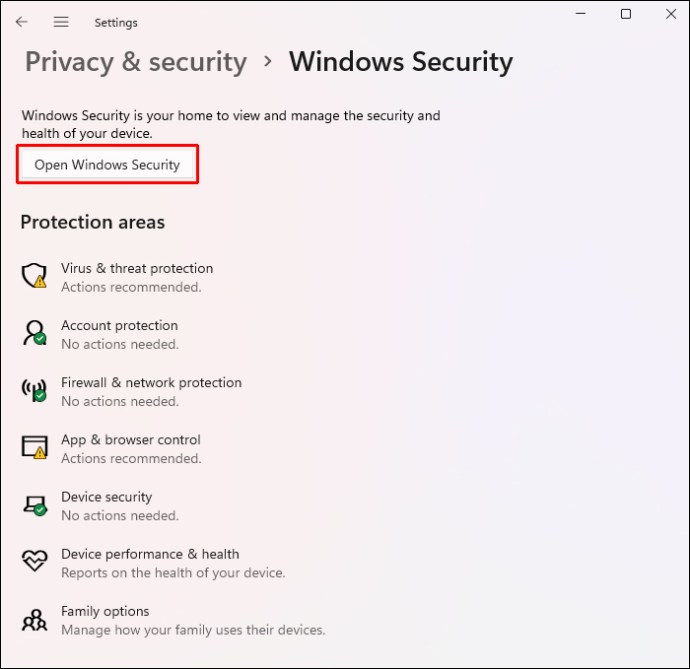
„Połączenia taryfowe” w systemie Windows 11 ograniczają zużycie danych, co jest przydatne podczas podróży. Jednak po oznaczeniu połączenia jako „mierzonego” system operacyjny wstrzymuje niektóre operacje w tle, czasami uniemożliwiając dostęp do sieci. Aby wyłączyć „połączenie taryfowe”:


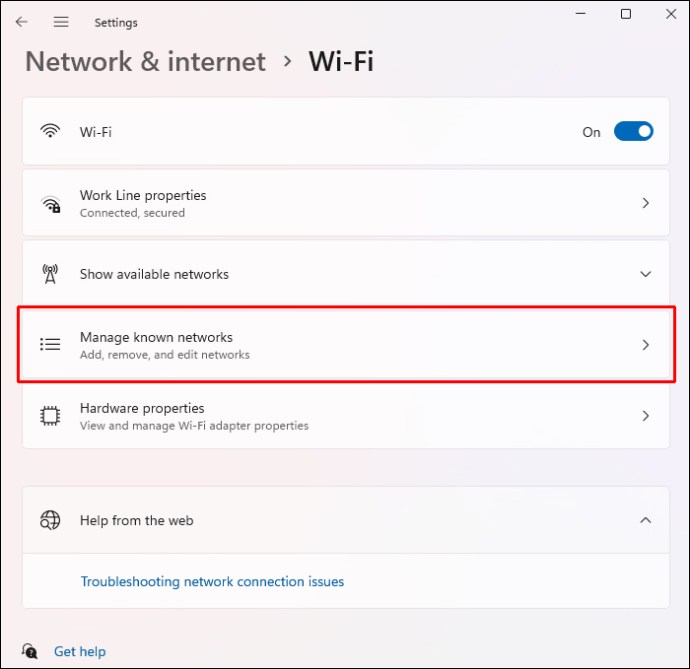
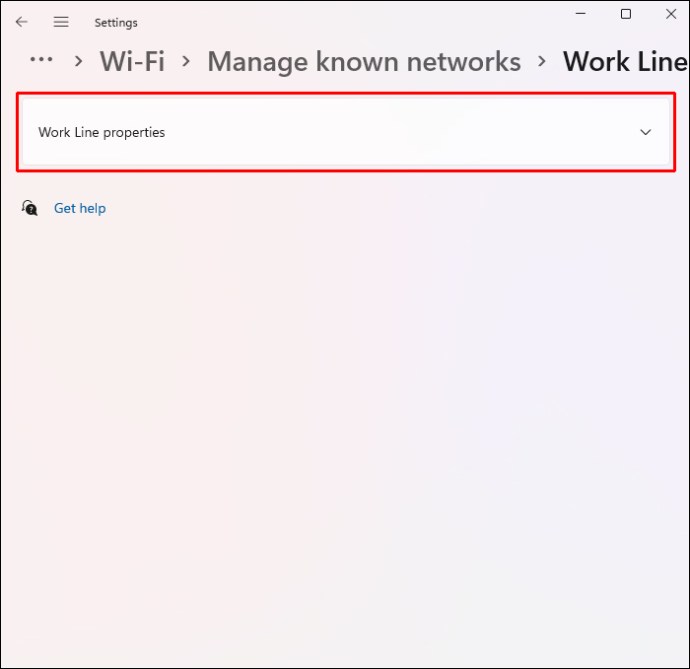
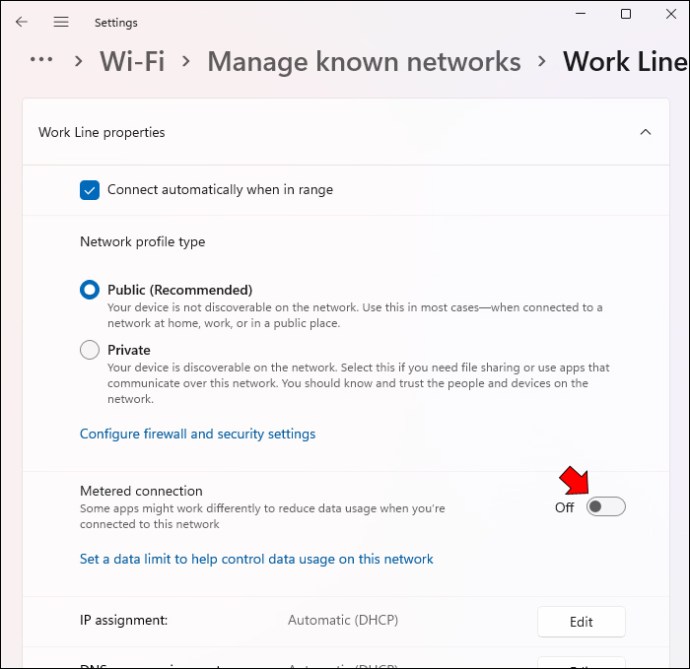
Po zresetowaniu tych ustawień sieciowych komputer nie będzie miał żadnych problemów z ładowaniem stron internetowych.
Zmień ustawienia routera
Konfiguracja routera może również przeszkadzać w dostępie do Internetu. Na szczęście możesz wyłączyć „Filtrowanie MAC” i kontynuować surfowanie po Internecie. Aby to zrobić:
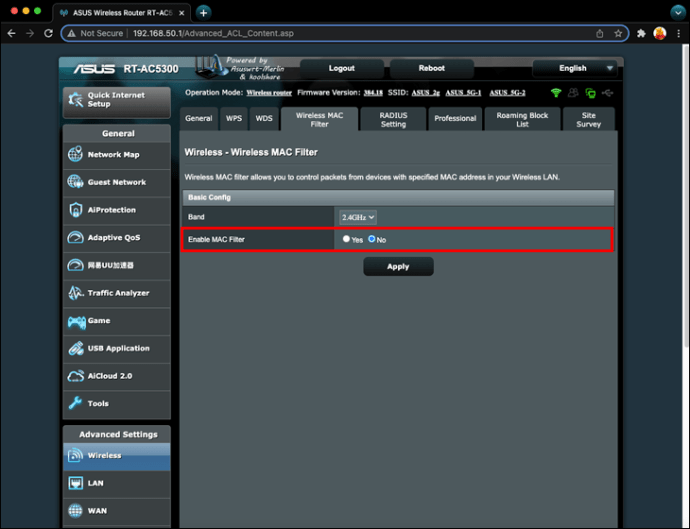
Twoja sieć będzie teraz radzić sobie z mniejszym ruchem i szybko reagować na Twoje prośby o odwiedzenie dowolnej witryny.
Zaktualizuj system operacyjny
Usterka w systemie operacyjnym może również przerwać połączenie. Aktualizacje zwykle zawierają naprawy typowych problemów z systemem i wygładzają problemy z siecią bezprzewodową.
Aby zainstalować aktualizację systemu Windows 11:


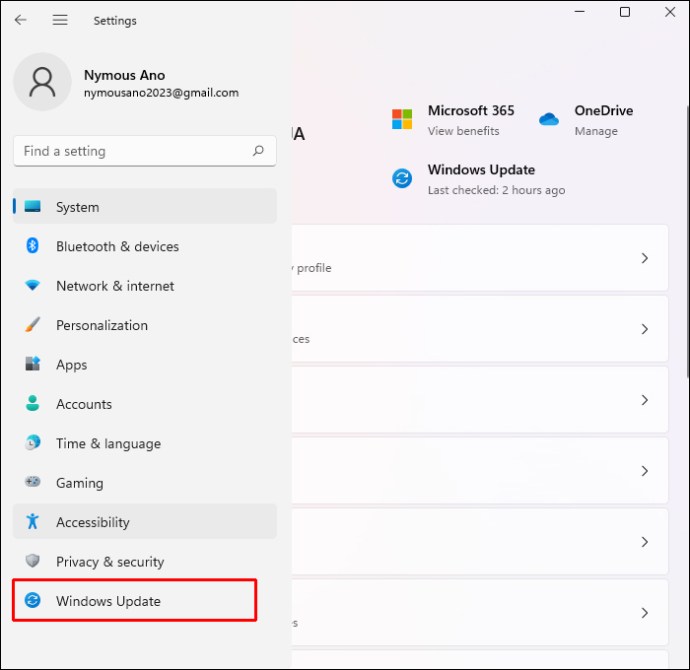
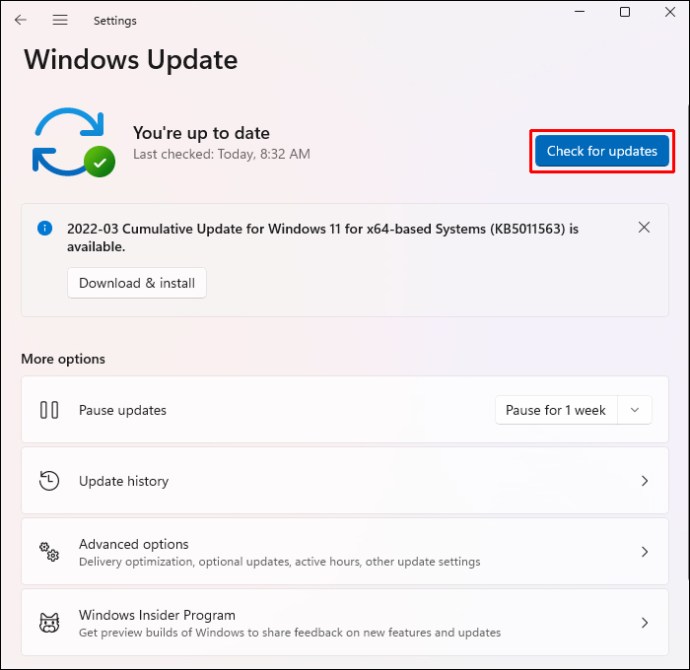
Jeśli dostępne są aktualizacje, możesz je zainstalować natychmiast lub później.
Skontaktuj się z profesjonalistą
Jeśli nadal masz problemy z połączeniem bezprzewodowym, skontaktuj się z dostawcą Internetu. Czasami zmiany w ich systemie mają negatywny wpływ na wielu klientów, zakłócając siłę ich połączenia. Gdy poinformujesz ich o problemie, ponowne uruchomienie Internetu nie powinno zająć im dużo czasu.
Pozostań w kontakcie bez przerw
Nieprzerwany dostęp do Internetu stał się niezbędny, co pozwala nam łączyć się z przyjaciółmi, rodziną i współpracownikami oraz poprawiać jakość naszego życia. Chociaż Windows 11 to potężny system operacyjny, nadal może mieć problemy z dostępem do sieci, nawet jeśli Twoje urządzenie jest połączone z siecią Wi-Fi. Możesz jednak szybko rozwiązać problem, ponownie uruchamiając router lub modem lub dostosowując niektóre ustawienia bezprzewodowe komputera.
Czy miałeś problemy z dostępem do Internetu w systemie Windows 11? Której z powyższych metod użyłeś do naprawy połączenia? Daj nam znać w sekcji komentarzy poniżej.

