Menu kontekstowe w systemie Windows 10 mogą z biegiem czasu działać wolniej. Programy innych firm często dodają swoje rozszerzenia do tego menu, a niektóre z nich mogą być źle zaprogramowane, co wpływa na wydajność. W poniższym artykule przedstawimy kilka kroków, jak naprawić wolno otwierające się lub zawieszające menu kontekstowe, które pojawia się po kliknięciu prawym przyciskiem myszy.
Zastosowanie ShellExView do analizy rozszerzeń innych firm
Rozpoczniemy od prostego rozwiązania. Oczywiście, istnieje możliwość usunięcia wpisów menu kontekstowego bezpośrednio z rejestru systemu Windows, jednak jest to czasochłonny proces. Naszym celem jest szybkie zidentyfikowanie problemu.
W tym celu polecamy skorzystanie z ShellExView, jednego z wielu doskonałych, darmowych narzędzi oferowanych przez NirSoft. Narzędzie to działa zarówno w Windows 10, jak i w poprzednich wersjach. Pobierz i uruchom ShellExView, aby rozpocząć analizę.
Na ekranie pojawi się długa lista rozszerzeń powłoki systemu Windows. Warto zauważyć, że część z nich została stworzona przez Microsoft i jest integralną częścią systemu. Te rozszerzenia nie powinny wpływać na wydajność twojego komputera. Aby ukryć wszystkie rozszerzenia od Microsoftu, wybierz Opcje > Ukryj wszystkie rozszerzenia Microsoft.
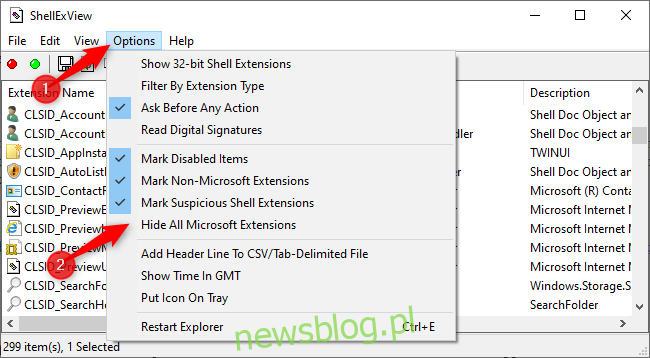
Teraz będziesz miał do czynienia z ułatwioną listą rozszerzeń powłoki innych firm, które są zainstalowane na twoim systemie. Na przykład, na naszym komputerze z Windows 10 zidentyfikowaliśmy rozszerzenia pochodzące z programów takich jak 7-Zip, Notepad++, sterowniki graficzne NVIDIA, Dropbox, Dysk Google, Malwarebytes oraz Paint.NET.
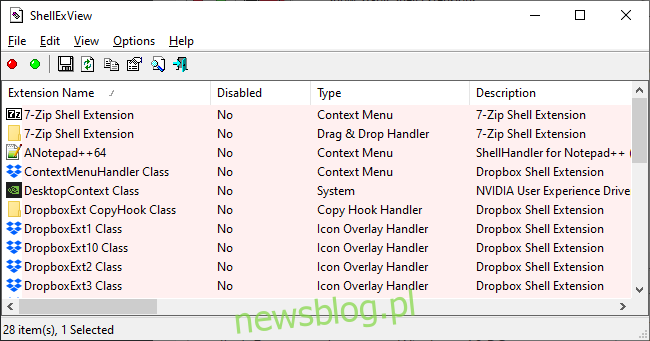
Dezaktywacja rozszerzeń w ShellExView celem rozwiązania problemu
Musisz ustalić, które rozszerzenie powłoki generuje problemy. Proces ten polega na dezaktywowaniu jednego lub więcej rozszerzeń, ponownym uruchomieniu Eksploratora, a następnie sprawdzeniu, czy problem został usunięty.
W tym celu możesz zastosować kilka metod:
- Dezaktywuj wszystkie rozszerzenia innych firm, a następnie dodawaj je pojedynczo, aby zlokalizować problem.
- Dezaktywuj rozszerzenia jedno po drugim, aż problem zniknie.
- Dezaktywuj rozszerzenia w grupach, na przykład wyłączając połowę naraz. Jeśli problem ustąpi, to oznacza, że źródłem problemu jest jedno z wyłączonych rozszerzeń, co przyspieszy cały proces diagnostyczny.
Bez względu na wybraną metodę, oto jak dezaktywować rozszerzenia:
Najpierw wybierz rozszerzenia, które chcesz dezaktywować. Możesz to zrobić, klikając na nie, używając kombinacji Ctrl + A, wybierając Edycja > Zaznacz wszystko, lub zaznaczając pojedyncze elementy przytrzymując klawisz Ctrl.
Aby wyłączyć jedno lub więcej zaznaczonych rozszerzeń powłoki, kliknij prawym przyciskiem myszy i wybierz „Wyłącz zaznaczone elementy” lub skorzystaj z opcji Plik > Wyłącz zaznaczone elementy. (Aby później je włączyć, wybierz „Włącz zaznaczone elementy”).
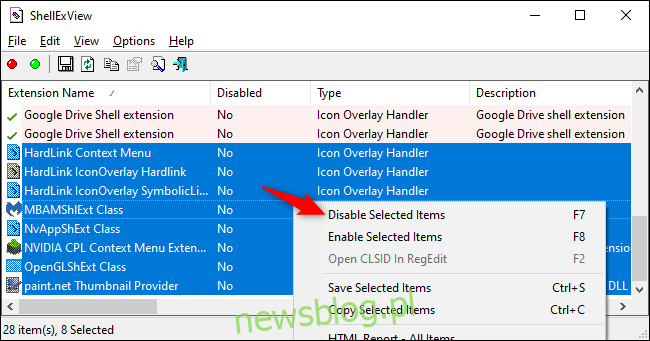
Rozszerzenia, które zostały dezaktywowane, będą miały oznaczenie „Tak” w kolumnie Wyłączone.
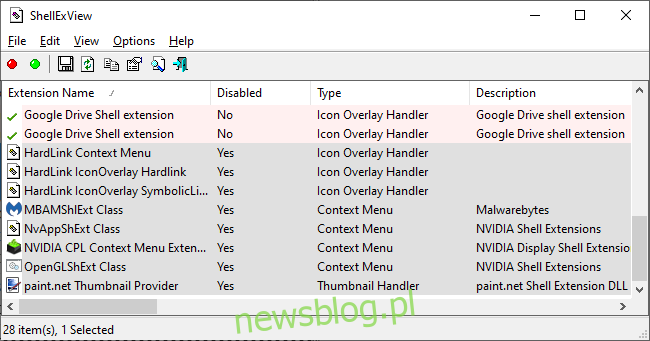
Pamiętaj, że zmiany nie wejdą w życie dopóki nie uruchomisz ponownie Eksploratora Windows. Możesz to zrobić z poziomu menu Opcje ShellExView, ale nie polecamy tej metody, ponieważ powoduje to ponowne ładowanie Eksploratora oraz paska zadań, co jest mniej wygodne.
Lepszym rozwiązaniem jest użycie Menedżera zadań. Aby go otworzyć, naciśnij kombinację klawiszy Ctrl + Shift + Esc lub kliknij prawym przyciskiem myszy na pasku zadań i wybierz „Menedżer zadań”.
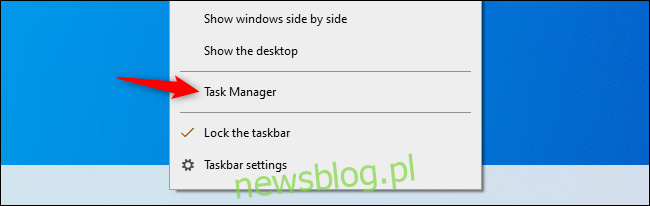
W sekcji Aplikacje na karcie Procesy znajdź „Eksplorator Windows”. (Jeśli nie widzisz tej sekcji, kliknij „Więcej szczegółów”). Następnie kliknij przycisk „Uruchom ponownie” w prawym dolnym rogu Menedżera zadań.
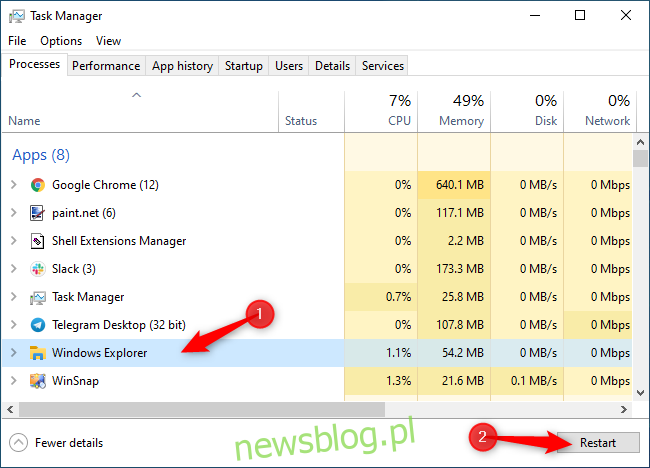
Po ponownym uruchomieniu Eksploratora, spróbuj ponownie kliknąć prawym przyciskiem myszy na folder, plik lub pulpit – cokolwiek, co wcześniej działało wolno. Czy problem nadal występuje? Jeśli tak, spróbuj dezaktywować kolejne rozszerzenia powłoki. Jeśli natomiast wszystko działa sprawniej, to znaczy, że udało ci się zidentyfikować problematyczne rozszerzenie.
Powtarzaj proces, aż znajdziesz rozwiązanie
Kontynuuj ten proces, aby włączać i wyłączać rozszerzenia, aż ustalisz, co powoduje problem. Testując menu kontekstowe po każdej zmianie (pamiętaj, aby najpierw ponownie uruchomić Eksploratora!), możesz zidentyfikować konkretne rozszerzenie, które sprawia trudności.
Możesz również pozostawić wyłączone te rozszerzenia, których nie zamierzasz używać. W przyszłości, jeśli zajdzie taka potrzeba, zawsze możesz ponownie otworzyć ShellExView i aktywować je.
Na marginesie, w przypadku naszego komputera to rozszerzenie „GDContextMenu Class” na Dysku Google okazało się winowajcą spowalniającym menu kontekstowe folderów. Jest to znany problem, o którym można przeczytać w tym wątku wsparcia Google. Po dezaktywowaniu tego rozszerzenia w ShellExView, nasze menu kontekstowe wróciło do normalnej prędkości.
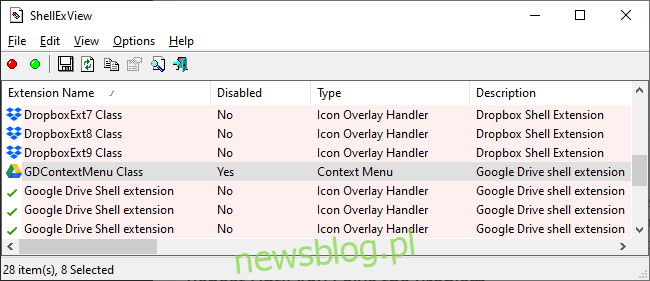
Aby uzyskać jeszcze lepszą wydajność, możesz również wyłączyć animacje w Windows 10. Po dokonaniu tej zmiany menu kontekstowe będą się pojawiać szybciej, bez opóźnienia spowodowanego animacjami. To tylko jeden z wielu sposobów na przyspieszenie działania systemu Windows 10.
newsblog.pl
Maciej – redaktor, pasjonat technologii i samozwańczy pogromca błędów w systemie Windows. Zna Linuxa lepiej niż własną lodówkę, a kawa to jego główne źródło zasilania. Pisze, testuje, naprawia – i czasem nawet wyłącza i włącza ponownie. W wolnych chwilach udaje, że odpoczywa, ale i tak kończy z laptopem na kolanach.