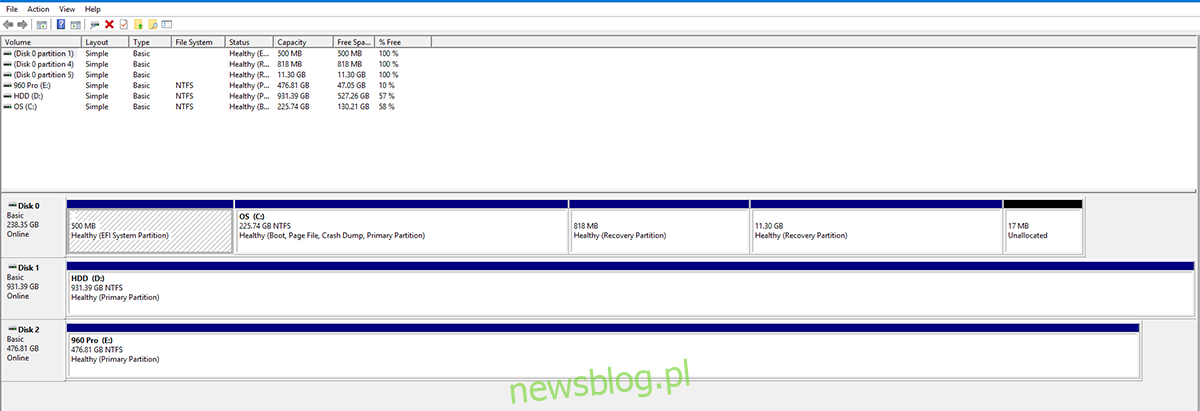Walka o astronomiczne przestrzenie magazynowe uległa spowolnieniu. Wydaje się, że społeczeństwo zdecydowało się na kilka terabajtów pamięci masowej i nadal używa większej liczby dysków w razie potrzeby. To popchnęło technologię przechowywania w innym kierunku; mianowicie prędkość. Tradycyjne mechaniczne dyski twarde mierzą prędkość na podstawie prędkości obrotowej i pamięci podręcznej, a teraz mamy dyski półprzewodnikowe. Napędy te usuwają mechanikę z równania, w wyniku czego są wykładniczo szybsze. W tej chwili problemem stało się podłączenie kabla SATA do podłączania dysków do płyt głównych. Dlatego zdecydowaliśmy się na urządzenia pamięci masowej oparte na PCI Express. Dyski te podłącza się bezpośrednio do płyty głównej, a prędkość jest poza wykresami (w niektórych przypadkach nawet do prędkości odczytu 3,5 GB / s). Jednak wraz z nową technologią pojawiają się nowe problemy do rozwiązania. Na przykład brakujące sterowniki, nieodpowiadające / wolne dyski i / lub dyski, które po prostu nie pojawiają się po podłączeniu. Oto, jak można naprawić typowe problemy z rozruchem i sterownikiem SSD PCIe NVMe.
Spis treści:
1- Dysk nie jest wyświetlany
Jeśli twój dysk nie pojawia się w ogóle, naszym pierwszym krokiem jest sprawdzenie, czy jest w ogóle podłączony. W wyszukiwarce Windows wpisz Zarządzanie dyskami i wybierz opcję „Utwórz i sformatuj partycje dysku twardego”. Otworzy się okno Zarządzanie dyskami. Policz liczbę wymienionych dysków. Czy odpowiada liczbie zainstalowanych urządzeń pamięci masowej? Jeśli tak, oznacza to, że jest to problem z nieprawidłowym sterownikiem. Jeśli tak się nie stanie, oznacza to, że napęd nie został poprawnie zainstalowany.
Wyłącz i odłącz komputer / laptop, wyjmij dysk i włóż go ponownie (w osobnym gnieździe, jeśli jest dostępny).
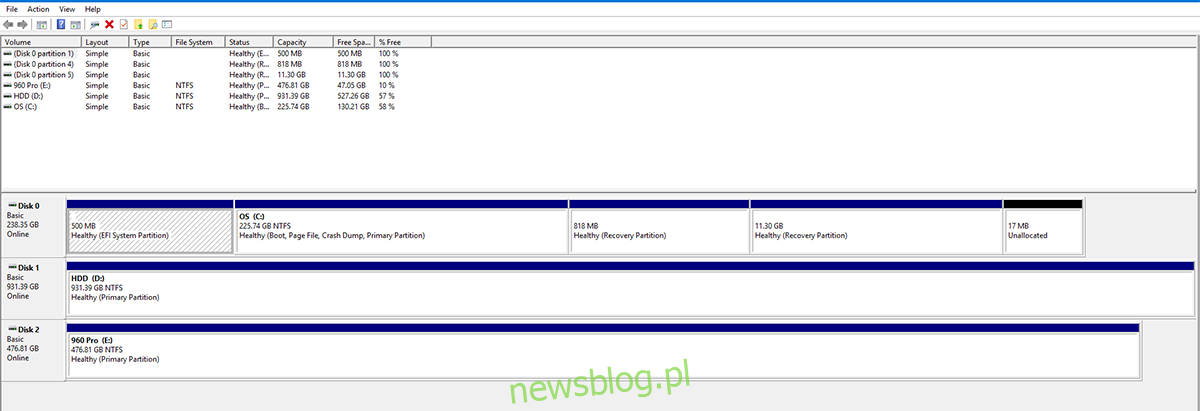
2 – Dysk został wykryty, ale nie jest wyświetlany
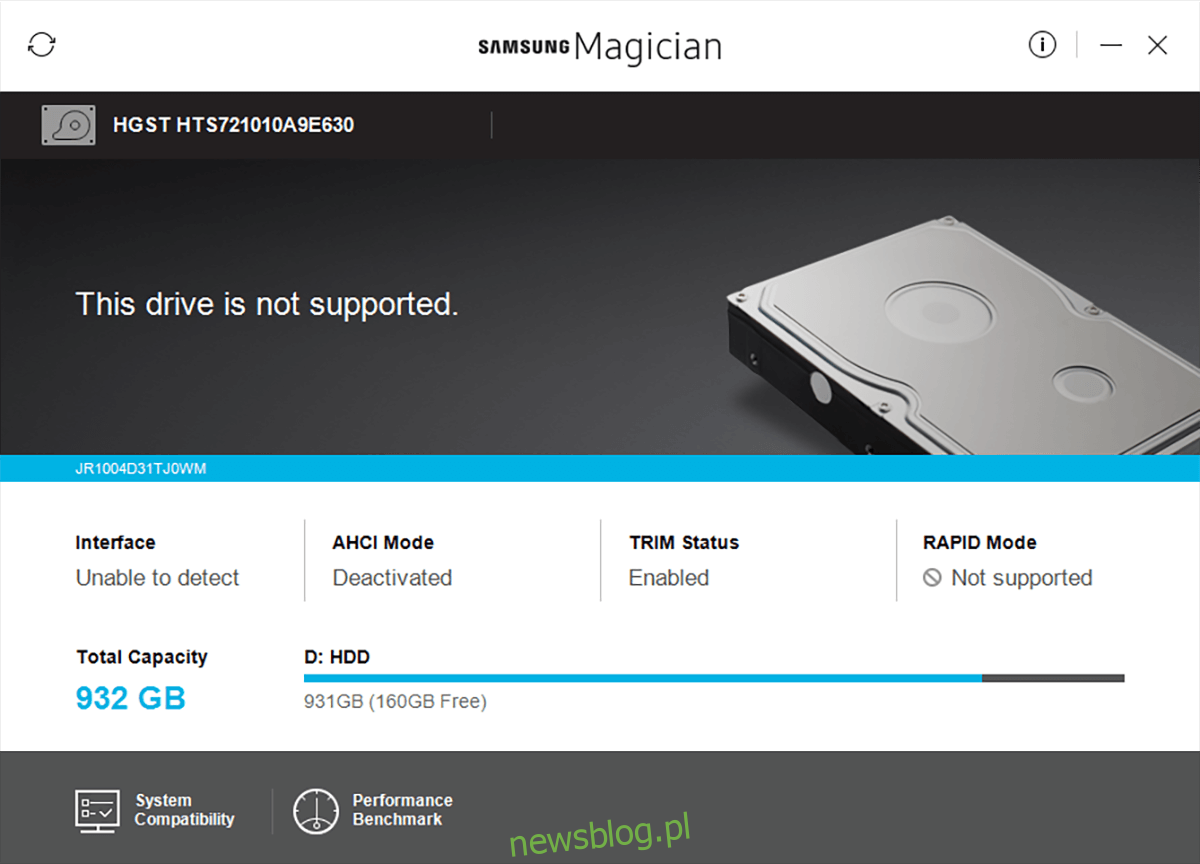
Jeśli dysk zostanie wykryty (ten sam test, co powyżej), ale nie jest wyświetlany w Eksploratorze plików, przejdź do Zarządzanie dyskami i znajdź dysk. Kliknij prawym przyciskiem myszy kolorowy obszar przed tym dyskiem i wybierz „Formatuj”.
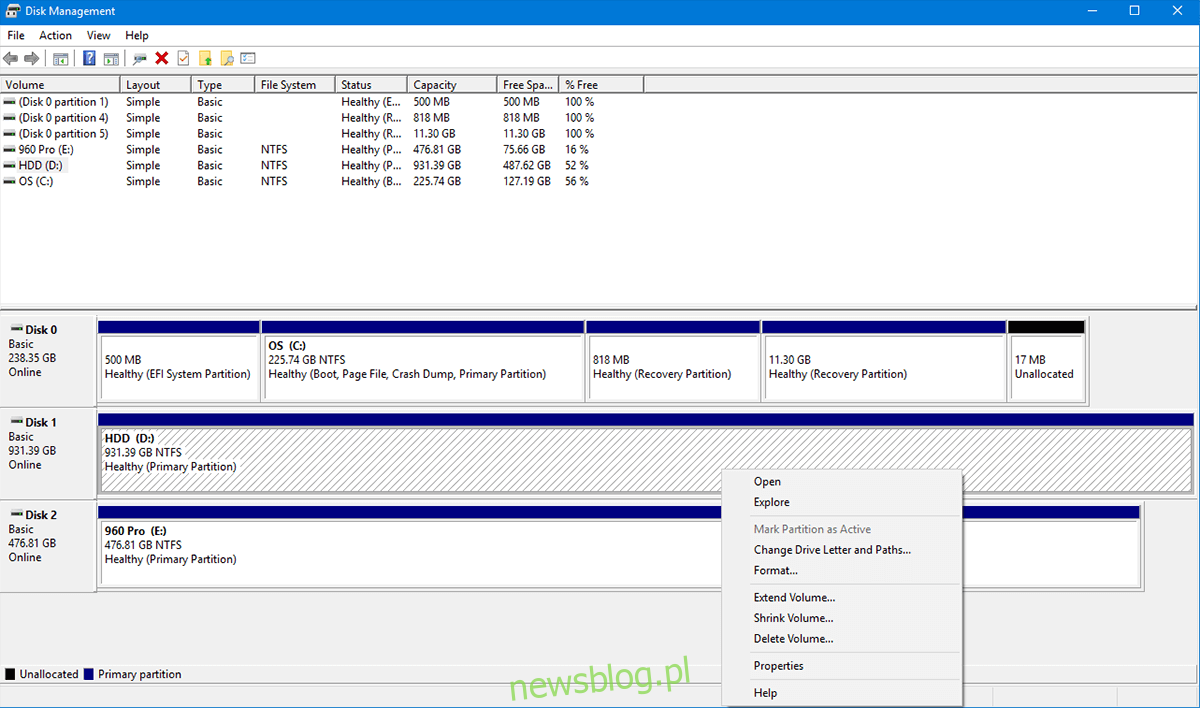
Nadaj mu nazwę (opcjonalnie), zostaw to w systemie plików NTFS (jeśli nie wiesz, który system plików chcesz) i zaznacz „Wykonaj szybkie formatowanie”, z dyskiem SSD powinno się sformatować i pojawić się w mgnieniu oka.
3- Napęd pokazuje, ale ma niewłaściwych kierowców
Jeśli próbowałeś zainstalować ten napęd, ale nie możesz zainstalować oficjalnych sterowników (zamiast tego użyj domyślnych ustawień systemu Windows) lub nie otrzymujesz reklamowanych prędkości, możesz mieć problem ze sterownikiem.
Te dyski to najnowsza oferowana technologia. Większość BIOS / UEFI jest skonfigurowana do akceptowania starszych dysków SSD opartych na HDD lub SATA, dyski oparte na PCI Express wymagają niewielkiej modyfikacji w BIOS-ie i uruchomienia w trybie awaryjnym.
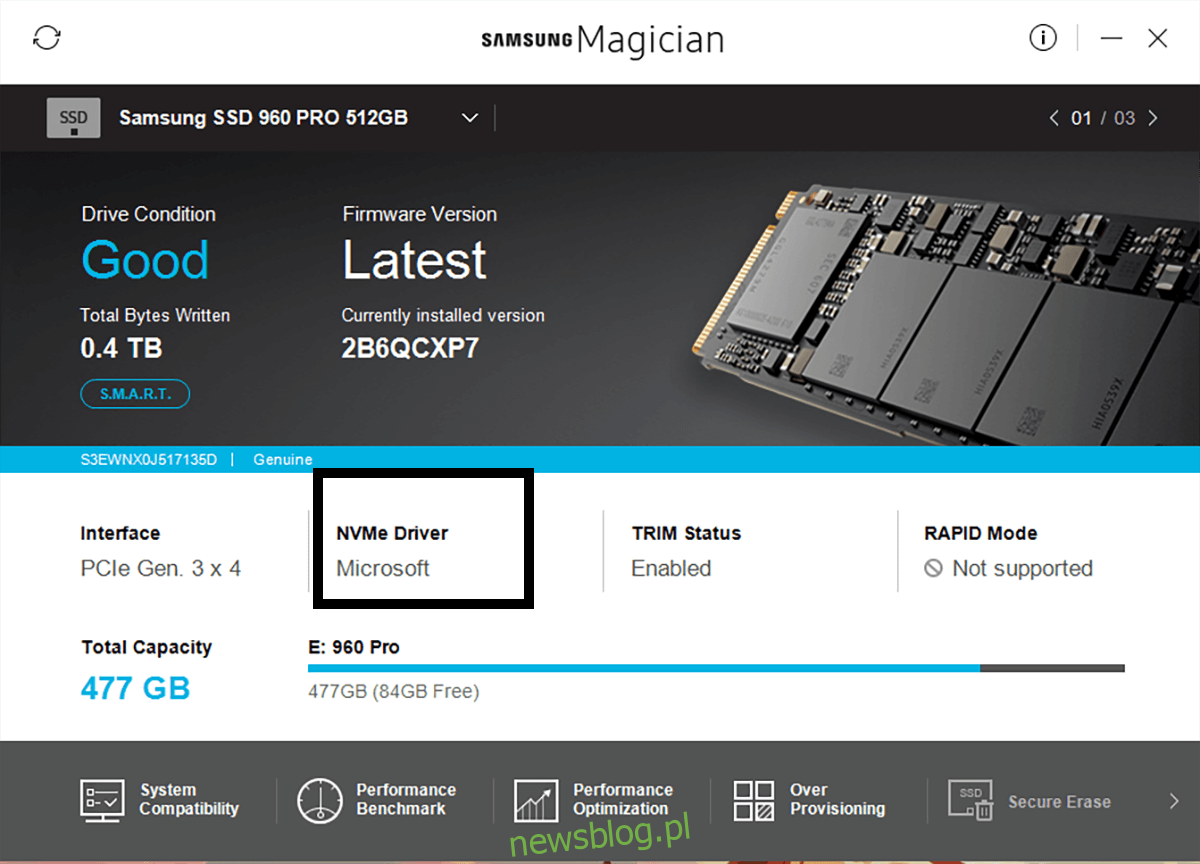
1- Pobierz sterowniki
Przejdź do witryny producenta i pobierz wszystkie sterowniki, narzędzia i aktualizacje oprogramowania układowego, które będą potrzebne do pełnego działania dysku.
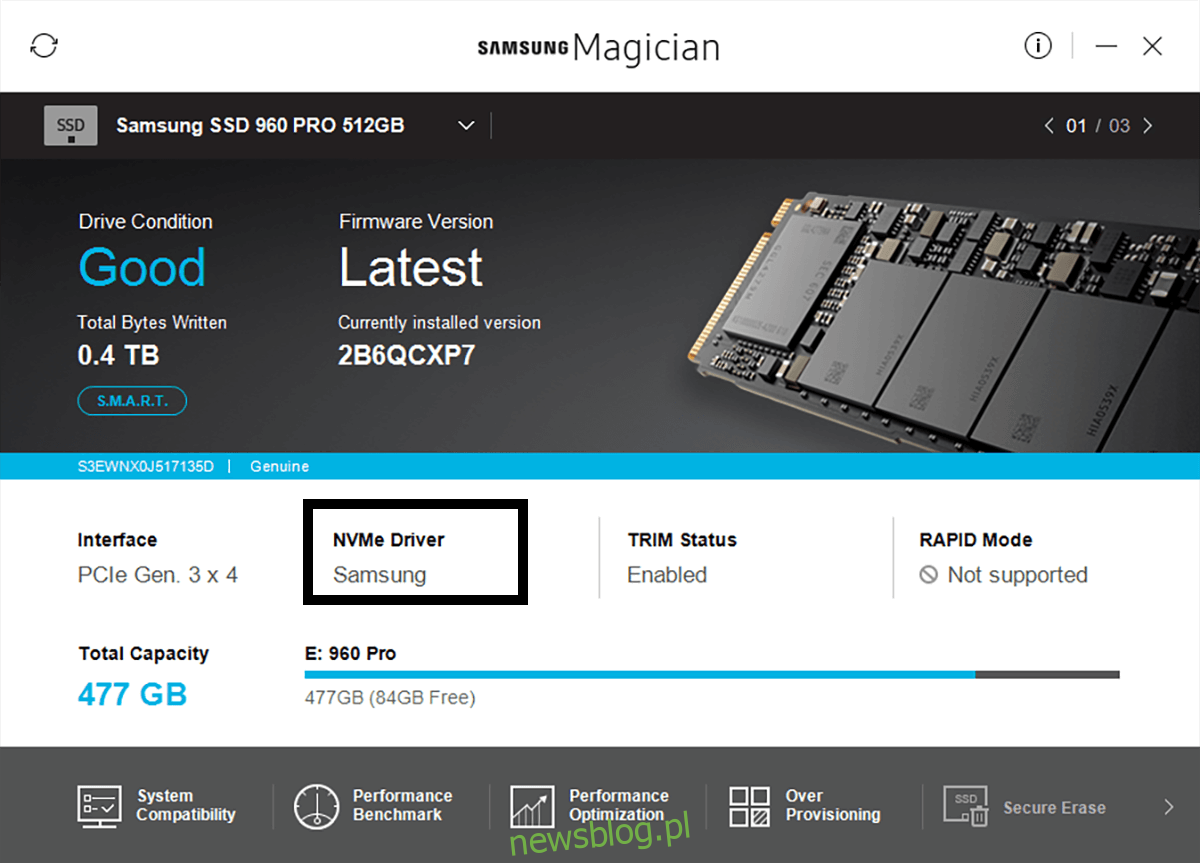
2- Konfiguracja BIOS / UEFI
Za każdym razem, gdy uruchamiasz komputer, wyświetla instrukcję, jak wejść do BIOS-u. To zależy od systemu, ale zwykle jest to klawisz F2. Jeśli nie widzisz jasnej instrukcji, jak uzyskać dostęp do systemu BIOS, odwiedź witrynę internetową producenta płyty głównej, aby dowiedzieć się dokładnie, jak to zrobić (prawdopodobnie w sekcji Często zadawane pytania). W BIOS-ie trzeba będzie znaleźć „SATA Operation” (zwykle w „Advanced”) i zmienić ją z RAID na AHCI. Powinno to zarówno odebrać kierowcę, jak i umożliwić pełną prędkość. Jeśli jednak nadal nie możesz zainstalować sterowników, wypróbuj następne rozwiązanie.
3- Uruchom komputer w trybie awaryjnym
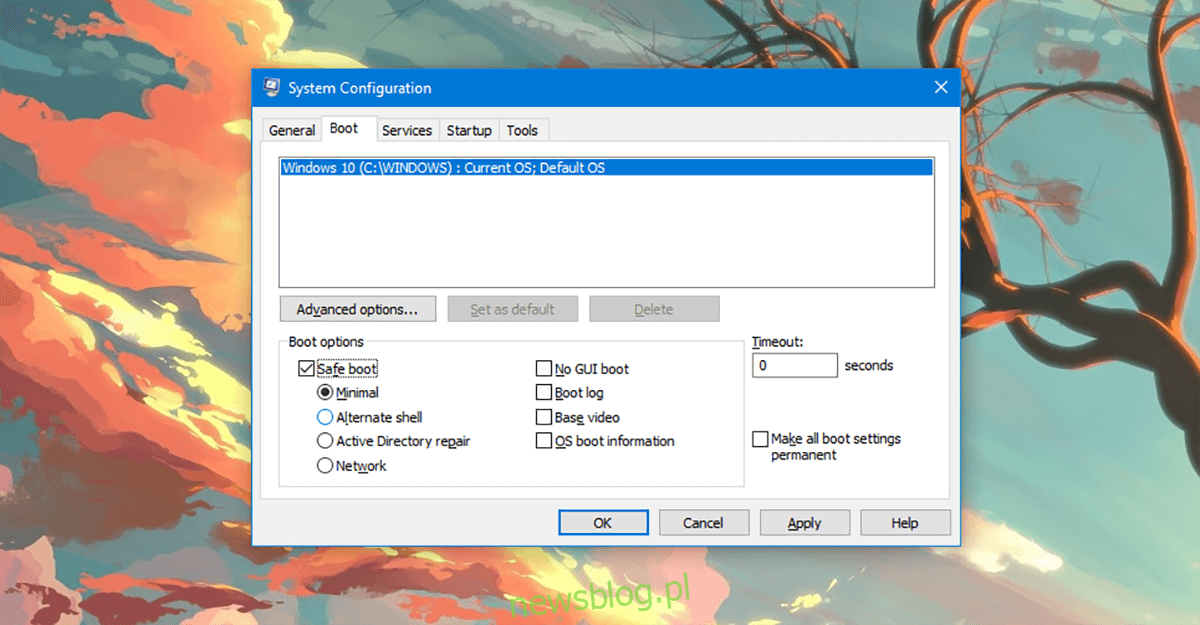
W wyszukiwarce Windows wpisz: „msconfig”. Zobaczysz „Konfiguracja systemu”, otwórz ją. W dostępnych zakładkach zobaczysz pięć zakładek. Kliknij kartę „Boot”. Na tej karcie spójrz w lewy dolny róg, a zobaczysz „Bezpieczny rozruch”. Kliknij na nią i naciśnij OK. Po wyświetleniu monitu uruchom ponownie komputer.
Ponownie uruchomisz komputer w trybie awaryjnym (po krótkim oczekiwaniu). Teraz powinieneś być w stanie poprawnie zainstalować sterowniki i narzędzia.
4- Instalowanie systemu Windows
W przypadku, gdy chcesz użyć nowego, superszybkiego dysku do uruchomienia systemu operacyjnego i zaczynasz od zera (tj. Brak wcześniejszej instalacji systemu operacyjnego). Będziesz potrzebował następujących elementów.
1 napęd USB (minimum 16 GB)
2- Oryginalny system Microsoft Windows
Zakłada się, że masz dostęp do innego komputera, na którym możesz stworzyć wyżej wymienione przedmioty. Oryginalny system Microsoft Windows jest łatwy do zdobycia – wystarczy kupić kopię w sklepie Microsoft Store i gotowe. Jeśli wykonujesz tę operację od markowego producenta (w przeciwieństwie do samodzielnego składania), prawdopodobnie możesz poprosić producenta o kopię systemu operacyjnego (większość producentów umożliwia pobranie kopii).
Najpierw utworzymy bootowalny USB, który ułatwia UEFI (jest to ważne w przypadku dysków PCIe). Więc w zasadzie sformatujemy twój USB na bootowalny, z systemem plików FAT32 (NTFS włączy tylko BIOS, a nie UEFI).
Diskpart
Otwórz wiersz poleceń w trybie administratora, klikając prawym przyciskiem myszy „Menu Start” i wybierając Windows PowerShell (Administrator), uruchom DISKPART, a następnie każdą kolejną linię zgodnie z poniższymi wskazówkami.
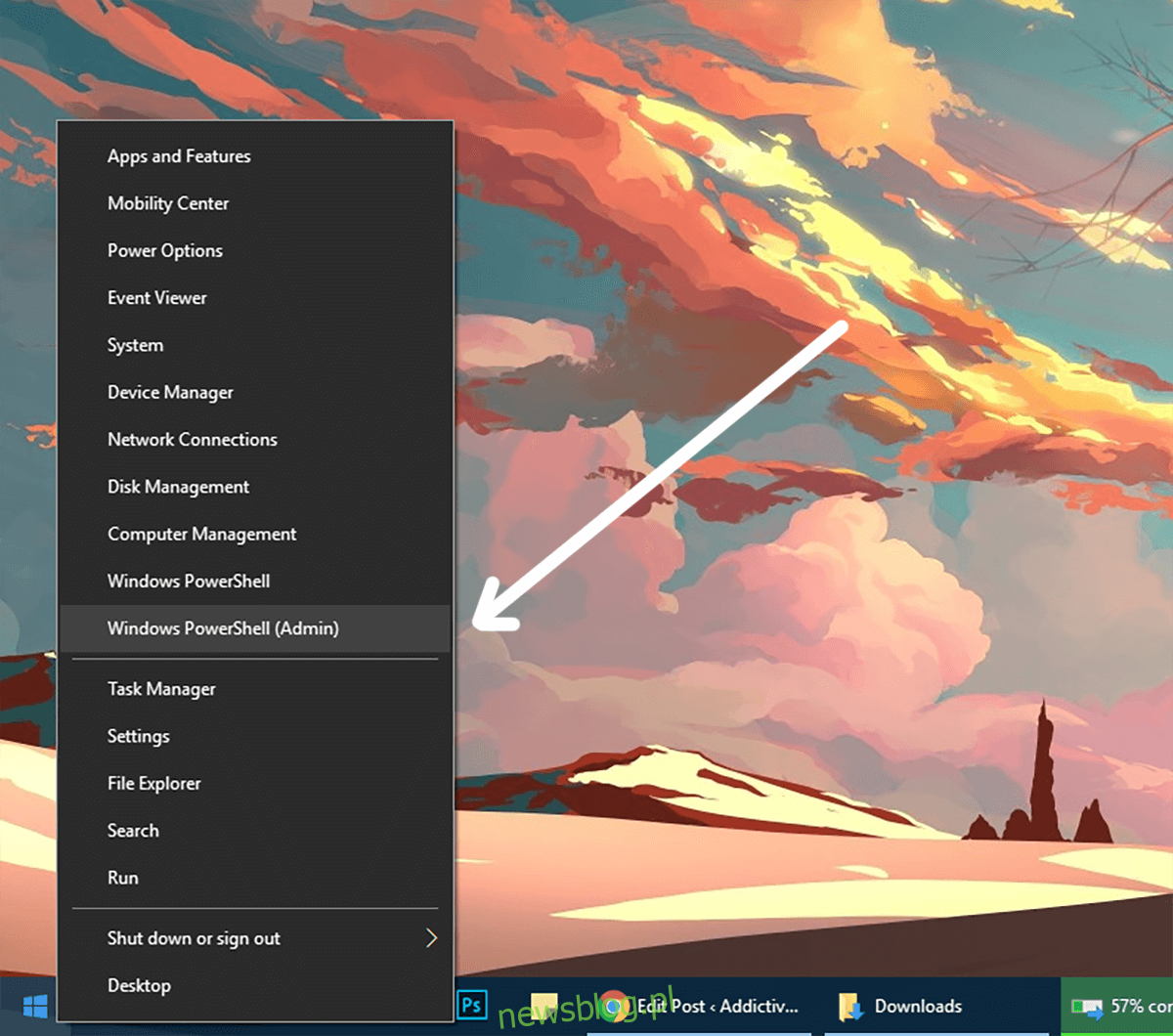
DISKPART
LIST DISK
Zobaczysz listę wszystkich swoich dysków. Poszukaj numeru dysku reprezentującego dysk USB
type SELECT DISK #
# To numer twojego USB, jeśli wybierzesz inny numer, wyczyścisz zły dysk.
CLEAN CREATE PARTITION PRIMARY SELECT PARTITION 1 ACTIVE FORMAT fs=fat32 assign
Dysk powinien być teraz sformatowany i oznaczony jako aktywny i Fat32. Teraz będziesz musiał skopiować zawartość płyty DVD instalacyjnej Microsoft Windows na USB za pomocą zwykłego kopiuj wklej z eksploratora Windows.
Po wykonaniu tej czynności konieczne będzie pobranie kopii pliku oprogramowania układowego menedżera rozruchu EFI z komputera z zainstalowanym systemem Windows 64-bitowym w systemie UEFI. Na swoim USB (zakładając, że jest to dysk E 🙂 zajrzyj do E: efimicrosoftboot i skopiuj ten folder rozruchowy o jeden poziom wyżej (na dysk główny), aby znajdował się w E: efiboot
Teraz przejdź do pliku C: WindowsBootEFIbootmgfw.efi i skopiuj go do folderu E: efiboot i zmień nazwę pliku na bootx64.efi. Włóż USB do komputera, włącz go i uruchom program ładujący UEFI / BIOS i sprawdź opcje rozruchu. Możesz teraz zainstalować system Windows na dysku SSD PCIe bez utraty wydajności.