Urządzenie USB to typowy przykład technologii plug & play, co oznacza, że po podłączeniu do komputera system operacyjny automatycznie je rozpoznaje. Gdy urządzenie zostanie wykryte, usłyszysz dźwięk powiadomienia, a jego zawartość będzie dostępna w Eksploratorze plików. W zależności od ustawień systemowych, dysk USB może otwierać się automatycznie, umożliwiając przeglądanie plików oraz dodawanie nowych.

USB nie wykryto w systemie Windows 10 (FIX)
Urządzenia USB, niezależnie od tego, czy są to pamięci masowe, drukarki czy mikrofony, zazwyczaj działają bez problemów. Jeśli jednak napotkasz problem z wykryciem urządzenia USB, istnieje kilka kroków, które możesz podjąć, aby go rozwiązać.
1. Kontrola sprzętu
Na początku warto przeprowadzić kontrolę sprzętu.
- Zmień port, do którego podłączasz urządzenie USB.
- Jeśli używasz koncentratora USB, odłącz go i spróbuj podłączyć urządzenie bezpośrednio do komputera.
- Podłącz inne urządzenie USB do swojego systemu, aby sprawdzić, czy port działa poprawnie.
- Sprawdź, czy napęd USB jest wykrywany na innym komputerze.
Jeśli dysk USB działa na innych systemach, przejdź do kolejnych kroków, aby uzyskać do niego dostęp.
2. Sprawdź system plików
W systemie Windows 10 dysk USB powinien być sformatowany w systemie NTFS lub exFAT, aby był poprawnie dostępny. Jeśli jest sformatowany w FAT32, może nie być widoczny.
- Naciśnij Win + R, aby otworzyć okno uruchamiania.
- Wpisz „diskmgmt.msc” i naciśnij Enter.
- Kliknij prawym przyciskiem myszy na dysk w Zarządzaniu dyskami i wybierz Nieruchomości.
- Na karcie Ogólne sprawdź System plików.
Jeśli dysk USB nie jest sformatowany w odpowiednim systemie, możesz to zmienić, ale pamiętaj, że spowoduje to utratę wszystkich danych.
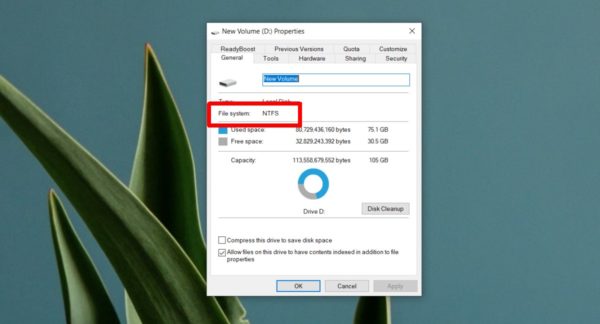
3. Przypisz literę do dysku USB
Brak przypisanej litery do dysku USB może być przyczyną, dla której nie jest on widoczny w systemie.
- Naciśnij Win + R i wpisz „diskmgmt.msc”, a następnie naciśnij Enter.
- Kliknij prawym przyciskiem myszy na dysk i wybierz Zmień literę dysku i ścieżkę.
- W nowym oknie wybierz Zmiana.
- Przypisz literę do dysku i kliknij OK.
- Odłącz i podłącz ponownie dysk.
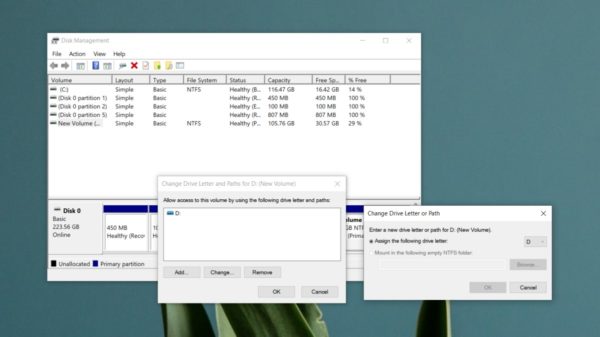
4. Port USB wyłączony
Porty USB mogą być wyłączone. Jeśli urządzenie działa poprawnie na innych komputerach, ale nie jest wykrywane w Twoim systemie, możliwe, że porty USB zostały wyłączone.
- Otwórz Menadżer urządzeń.
- Rozwiń grupę Kontrolery uniwersalnej magistrali szeregowej.
- Kliknij prawym przyciskiem myszy na każde urządzenie i wybierz Włącz.
- Uruchom ponownie komputer i spróbuj ponownie podłączyć dysk.
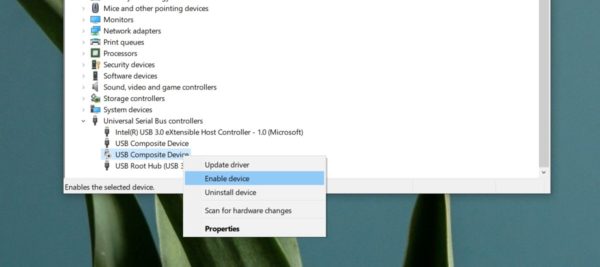
5. Zawartość dysku USB
Dyski USB stały się najczęściej stosowaną metodą instalacji systemów operacyjnych oraz używania narzędzi rozruchowych, zastępując płyty CD i DVD. Zwykle dysk USB z zainstalowanym systemem operacyjnym jest dostępny w systemie Windows 10, ale mogą wystąpić wyjątki.
- Otwórz Wiersz polecenia.
- Wpisz „diskpart” i naciśnij Enter.
- W nowym oknie wiersza polecenia uruchom polecenie „lista dysków”.
- Sprawdź, czy napęd USB jest widoczny na liście. Jeśli tak, ale nie możesz uzyskać do niego dostępu w Eksploratorze plików, może to oznaczać, że zawartość dysku jest uszkodzona lub niekompatybilna z systemem Windows 10.
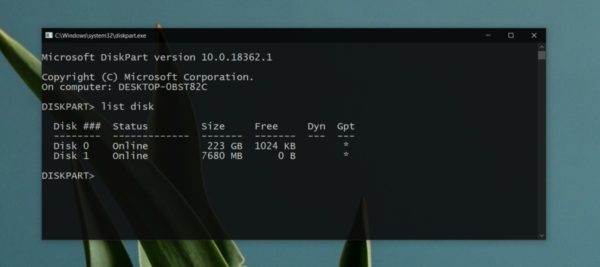
6. Porty wyłączone z systemu BIOS
Porty USB mogą być wyłączone w BIOS, co uniemożliwi ich użycie w systemie Windows 10.
- Uruchom komputer ponownie i uzyskaj dostęp do BIOS-u, naciskając klawisz F2 lub Escape.
- W BIOS-ie przejdź do zakładki sprzęt lub konfiguracja.
- Wybierz Porty USB i upewnij się, że są włączone.
- Uruchom komputer ponownie i spróbuj podłączyć dysk.
7. Urządzenie USB nie zostało rozpoznane
Czasami po podłączeniu urządzenia USB słychać dźwięk informujący o nowym sprzęcie, ale pojawia się komunikat, że urządzenie nie zostało rozpoznane. W takim przypadku dysk nie jest dostępny.
- Odłącz napęd i podłącz go ponownie, upewniając się, że jest dobrze podłączony.
- Jeśli to konieczne, możesz sformatować dysk, co spowoduje utratę danych.
- Otwórz Eksplorator plików i przejdź do Ten komputer.
- Kliknij prawym przyciskiem myszy na dysk i wybierz Formatuj.
- Kliknij Rozpocznij i zezwól na sformatowanie dysku.
8. Zablokowane i szyfrowane dyski
Jeśli dysk USB jest zablokowany lub zaszyfrowany, dostęp do niego może być niemożliwy. W takim przypadku należy skontaktować się z osobą, która sprzedała lub podarowała Ci to urządzenie. Istnieje również niewielka szansa na uszkodzenie dysku, które może wystąpić w wyniku złego oprogramowania.
Wnioski
Dysk USB może ulec fizycznemu uszkodzeniu, co skutkuje jego brakiem wykrycia przez system. Większość problemów z urządzeniami pamięci masowej dotyczy usterki sprzętowej lub luźnych portów. W rzadkich przypadkach, jeśli zakupione urządzenie pochodzi z niewiarygodnego źródła, może okazać się fałszywe i nie będzie można go wykryć niezależnie od podjętych działań.
newsblog.pl
BIULETYN
newsblog.pl
Maciej – redaktor, pasjonat technologii i samozwańczy pogromca błędów w systemie Windows. Zna Linuxa lepiej niż własną lodówkę, a kawa to jego główne źródło zasilania. Pisze, testuje, naprawia – i czasem nawet wyłącza i włącza ponownie. W wolnych chwilach udaje, że odpoczywa, ale i tak kończy z laptopem na kolanach.