Urządzenie USB jest zasadniczo typu plug & play. Usłyszysz alert dźwiękowy informujący, że został wykryty, i możesz uzyskać do niego dostęp z Eksploratora plików. W zależności od ustawień dysk może otwierać się automatycznie w Eksploratorze plików i możesz przeglądać pliki lub dodawać do nich niektóre.

Spis treści:
USB nie wykryto w systemie Windows 10 (FIX)
Urządzenie USB, bez względu na to, czy jest to urządzenie pamięci masowej, czy mikrofon, będzie działać bez problemu. Jeśli twój USB nie zostanie wykryty, możesz spróbować kilku rzeczy.
1. Kontrola sprzętu
Przede wszystkim uruchom kontrolę sprzętu.
- Zmień port, do którego podłączasz USB.
- Jeśli używasz koncentratora USB, odłącz go i spróbuj podłączyć USB bezpośrednio do systemu.
- Podłącz inne urządzenie USB lub dysk do swojego systemu.
- Podłącz napęd USB do innego systemu.
Jeśli dysk USB zostanie wykryty w innych systemach, uruchom poniższe rozwiązania, aby uzyskać do niego dostęp.
2. Sprawdź system plików
W systemie Windows 10 dysk USB musi być sformatowany w systemie NTFS lub exFAT, aby był dostępny. Jeśli jest to FAT32, może się nie pojawić.
- Kran Win + R. aby otworzyć okno uruchamiania.
- W polu Uruchom wpisz „diskmgmt.msc”I naciśnij Enter.
- Kliknij dysk prawym przyciskiem myszy w Zarządzaniu dyskami i wybierz Nieruchomości.
- Idź do Karta Ogólnei poszukaj System plików.
Jeśli dysk USB nie jest sformatowany w odpowiednim systemie, możesz go zmienić, ale stracisz pliki.
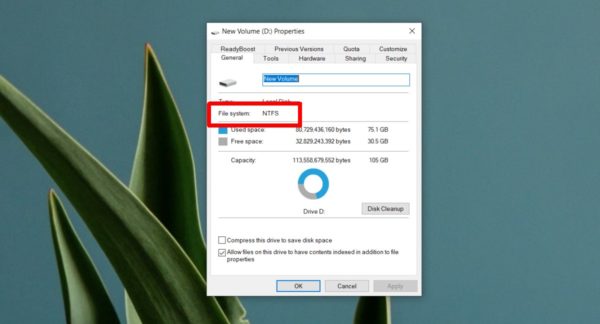
3. Przypisz literę do dysku USB
Możliwe, że do dysku nie przypisano litery, dlatego nie jest on dostępny.
- Kran Win + R. aby otworzyć pole uruchamiania i wpisać „diskmgmt.msc„ Stuknij w Wchodzić klucz.
- Kliknij dysk prawym przyciskiem myszy i wybierz Zmień literę dysku i ścieżkę.
- W oknie, które zostanie otwarte, wybierz Zmiana.
- Przypisz list na dysk i kliknij OK.
- Usuń i połącz dysk ponownie.
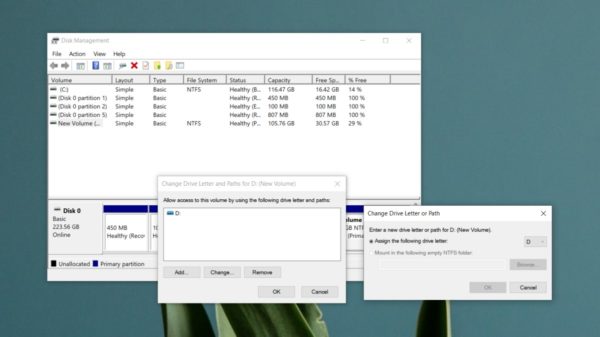
4. Port USB wyłączony
Porty USB można wyłączyć. Jeśli podczas sprawdzania sprzętu USB działało na innych systemach, ale nie zostało wykryte w systemie, możliwe, że wyłączyłeś na nim porty USB. Wszystko, co musisz zrobić, to włączyć je i wszystko zacznie działać.
- otwarty Menadżer urządzeń.
- Rozwiń Kontrolery uniwersalnej magistrali szeregowej grupa urządzeń.
- Kliknij prawym przyciskiem myszy każde urządzeniei wybierz Włączyć z menu kontekstowego.
- Uruchom ponownie system i podłącz dysk, aby uzyskać do niego dostęp.
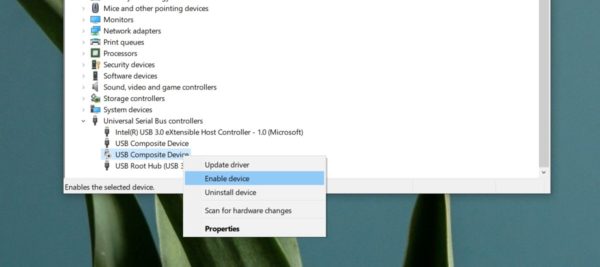
5. Zawartość dysku USB
Dyski USB są teraz najczęściej stosowaną metodą instalowania systemów operacyjnych i używania narzędzi rozruchowych. Płyty CD i DVD prawie zniknęły. Zwykle dysk USB z wypalonym systemem operacyjnym lub narzędzie rozruchowe jest nadal dostępne z poziomu systemu Windows 10, ale będą wyjątki.
- otwarty Wiersz polecenia.
- Wchodzić 'diskpart”I naciśnij enter.
- Otworzy się nowe okno wiersza polecenia. Przełącz się na to i uruchom polecenie „lista dysku„
- Sprawdź, czy napęd USB znajduje się na liście. Jeśli tak jest, ale nie można uzyskać do niego dostępu w Eksploratorze plików po wypróbowaniu wszystkich elementów wymienionych tutaj, możliwe, że zawartość lub charakter dysku uniemożliwia jego wyświetlenie w systemie Windows 10.
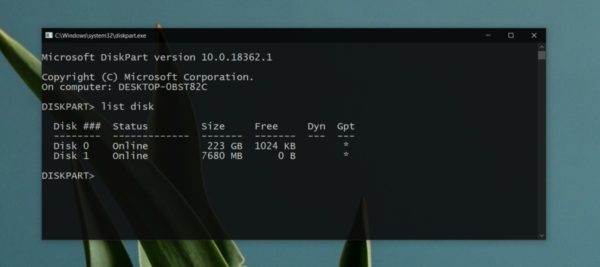
6. Porty wyłączone z systemu BIOS
Porty USB można wyłączyć i włączyć z poziomu systemu Windows 10, jednak jeśli zostały wyłączone z systemu BIOS, nie będzie można ich włączyć, a dysk nie pojawi się.
- Uruchom ponownie system i uzyskać dostęp do BIOS-u dotykając klawisza F2 lub Escape.
- Wewnątrz systemu BIOS przejdź do sprzęt lub konfiguracja (lub podobna) karta.
- Wybierz Porty USB i włącz je wszystko.
- Uruchom ponownie komputer i podłącz dysk.
7. Urządzenie USB nie zostało rozpoznane
Czasami po podłączeniu napędu USB słychać alarm dźwiękowy wskazujący, że nowy sprzęt został podłączony, ale pojawia się komunikat informujący, że urządzenie nie zostało rozpoznane. W tym stanie dysk nie będzie dostępny.
- Rozłączyć się napęd i podłącz go ponownie. Upewnij się, że jest dobrze podłączony do portu.
- Może być konieczne użycie dysku sformatowany i spowoduje to utratę danych.
- otwarty Przeglądarka plików i idź do Ten komputer.
- Kliknij dysk prawym przyciskiem myszy i wybierz Format z menu kontekstowego.
- Kliknij Początek i zezwól na sformatowanie dysku.
8. Zablokowane i szyfrowane dyski
Możliwe, że dysk USB jest zablokowany / zaszyfrowany, aby uniemożliwić dostęp. W takim przypadku dysk nie powinien działać bez względu na to, z którym systemem go podłączasz. Sekcja kontroli sprzętu zawęzi to. W takim przypadku jedyne, co możesz zrobić, to porozmawiać z tym, kto ci dał / sprzedał urządzenie.
Istnieje również niewielka szansa na uszkodzenie dysku. Dyski USB nie uszkadzają łatwo, ale mogą zostać uszkodzone przez złe oprogramowanie.
Wniosek
Dysk USB może zostać fizycznie uszkodzony do tego stopnia, że nie jest już wykrywany przez system. Większość problemów z tego rodzaju urządzeniami pamięci masowej dotyczy sprzętu lub luźnych portów. W niektórych rzadkich przypadkach, jeśli kupiłeś dysk z niewiarygodnego źródła, może on być fałszywy i bez względu na to, co robisz, nie zostanie wykryty.

