Windows działa w tle poprzez wiele różnych procesów oraz usług, które są automatycznie uruchamiane. Bez nich system Windows 10 nie jest w stanie funkcjonować poprawnie. Te procesy działają nieprzerwanie, a ich konstrukcja ma na celu zapewnienie efektywności oraz minimalnego obciążenia zasobów systemowych.
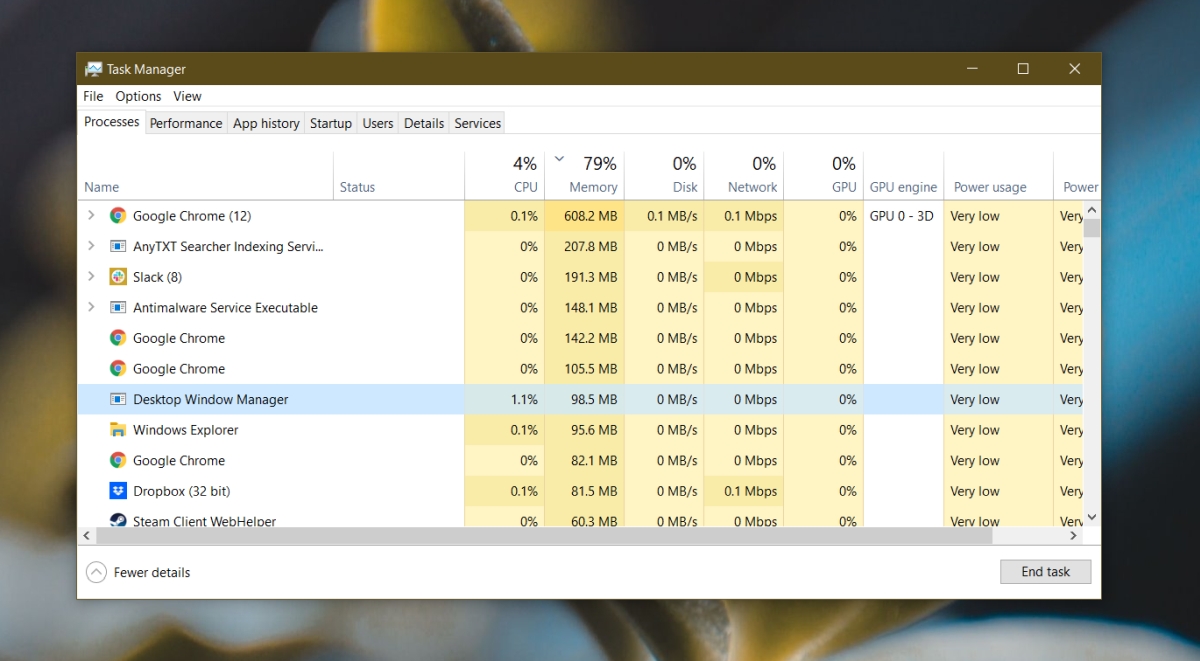
Jak naprawić wysokie zużycie pamięci przez Menedżera okien pulpitu
Menedżer okien pulpitu, znany jako DWM.exe w Menedżerze zadań, jest kluczowym procesem systemowym odpowiedzialnym za zarządzanie efektami wizualnymi, takimi jak animacje, przejścia oraz tła. Proces ten działa nieprzerwanie i powinien wykazywać niskie zużycie pamięci.
W przypadku, gdy proces Menedżera okien pulpitu generuje wysokie zużycie pamięci, warto wypróbować poniższe metody rozwiązania problemu.
1. Ponowne uruchomienie Explorer.exe
Problemy związane z procesem dwm.exe mogą być często rozwiązane przez ponowne uruchomienie Explorer.exe.
Otwórz Menedżera zadań.
Przejdź do zakładki Procesy.
Znajdź Eksploratora Windows, wybierz go.
Kliknij przycisk Uruchom ponownie w prawym dolnym rogu.
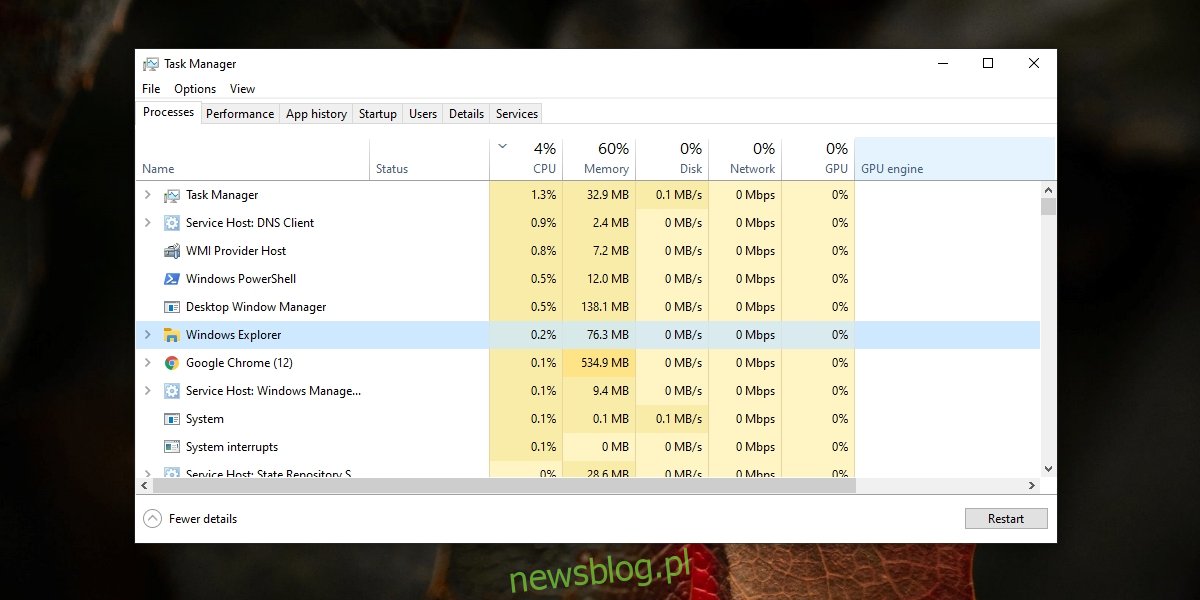
2. Weryfikacja sterownika graficznego
Stare lub wadliwe sterowniki graficzne mogą wywoływać problemy z działaniem dwm.exe. W przypadku, gdy ostatnio zaktualizowałeś sterownik karty graficznej, a pojawiły się problemy, to również może powodować nadmierne zużycie pamięci przez dwm.exe.
Otwórz Menedżera urządzeń.
Rozwiń sekcję Karty graficzne.
Kliknij prawym przyciskiem myszy na wbudowaną kartę graficzną i wybierz opcję Aktualizuj sterownik.
Wyszukaj dostępne aktualizacje w Internecie i zainstaluj je.
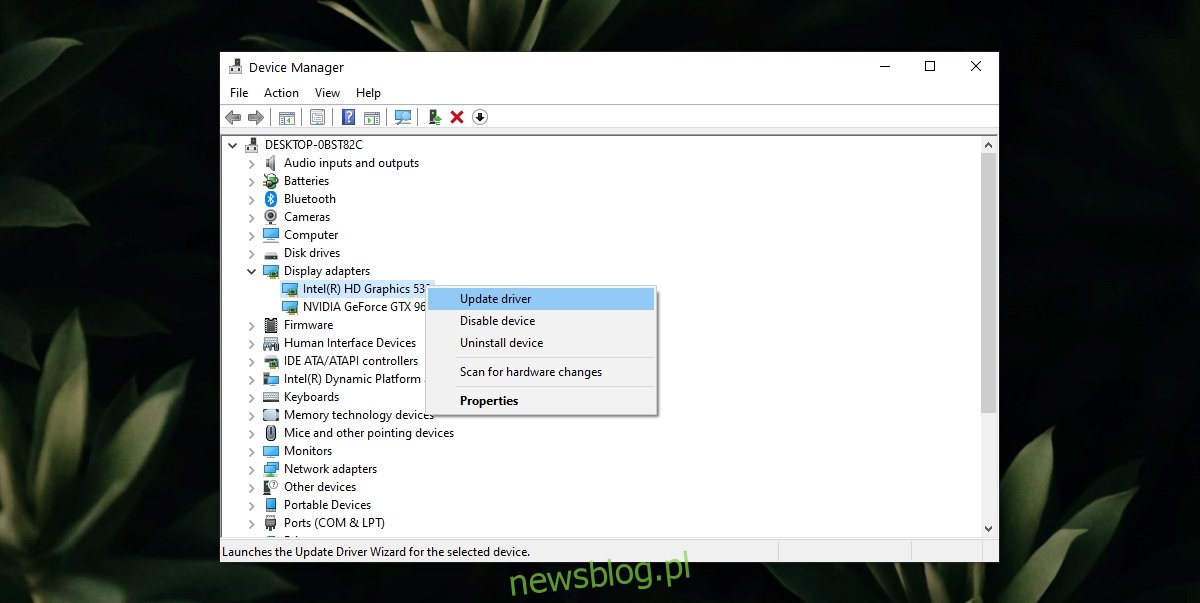
Jeżeli ostatnia aktualizacja sterownika sprawia problemy, spróbuj cofnąć zmiany.
Otwórz Menedżera urządzeń.
Rozwiń sekcję Karty graficzne.
Kliknij dwukrotnie na wbudowaną kartę graficzną.
Przejdź do zakładki Sterownik.
Kliknij Przywróć sterownik.
Powtórz tę procedurę dla dodatkowego GPU, jeśli taki posiadasz.
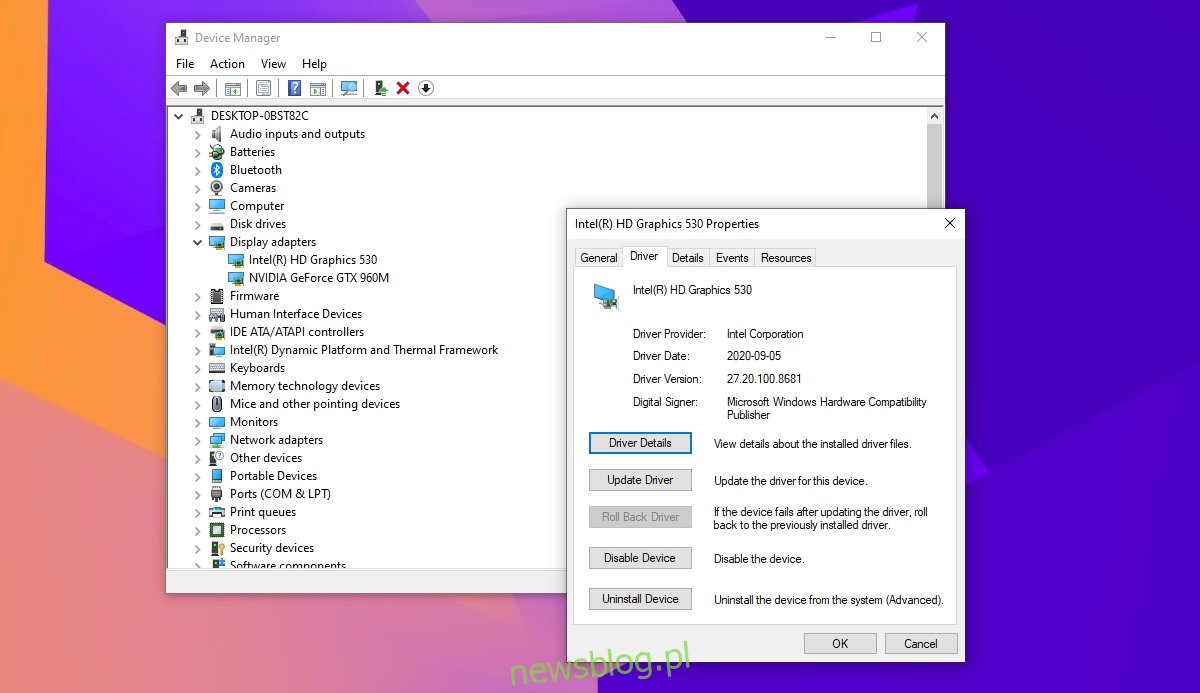
3. Przeskanowanie systemu z użyciem Windows Defender
Możliwe, że złośliwe oprogramowanie lub plik wpływa na wysokie zużycie pamięci przez dwm.exe. Warto zatem przeskanować system w poszukiwaniu potencjalnych zagrożeń.
Uruchom Windows Defender.
Przejdź do zakładki Ochrona przed wirusami i zagrożeniami.
Wybierz Opcje skanowania.
Wybierz Pełne skanowanie.
Kliknij Skanuj teraz.
Usuń wszelkie wykryte zagrożenia.
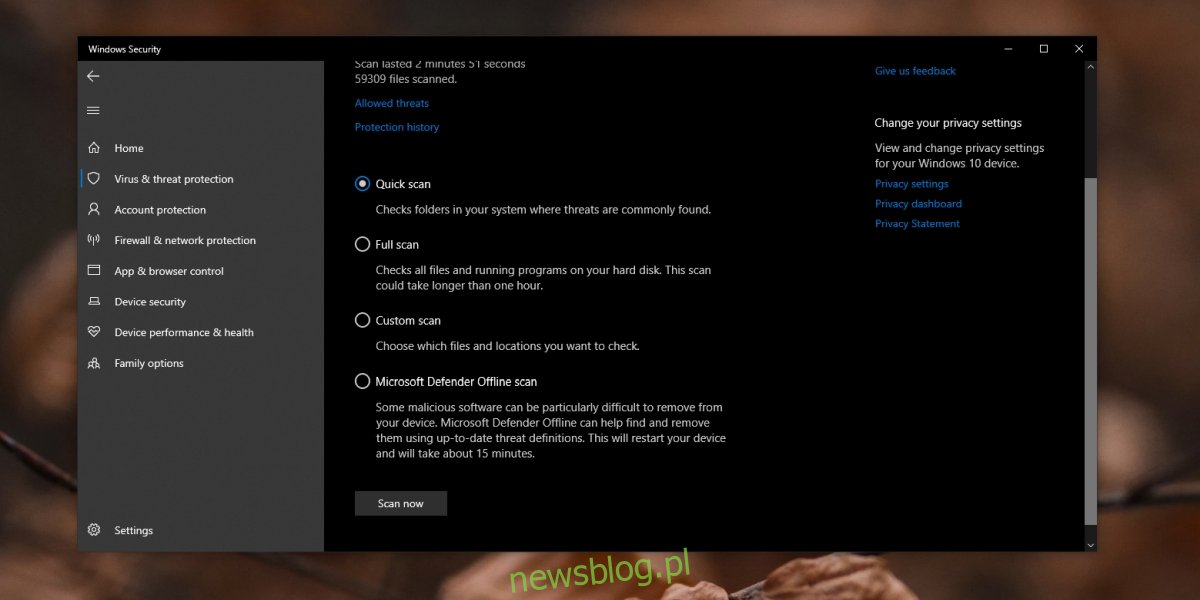
4. Dezaktywacja aplikacji innych firm
W systemie Windows 10 istnieje wiele aplikacji zewnętrznych, które mogą zmieniać jego interfejs. Przykładem może być Rainmeter. Jeżeli korzystasz z aplikacji, która w istotny sposób modyfikuje wygląd systemu, wyłącz ją i sprawdź, czy zużycie pamięci przez dwm.exe wróci do normy. Jeśli tak, może to oznaczać, że używana aplikacja nie jest odpowiednio zoptymalizowana.
Podsumowanie
Animacje, tapety oraz efekty przejścia są typowymi elementami systemu operacyjnego. Nie ma możliwości dezaktywacji procesu dwm.exe, ponieważ jest on niezbędny do zachowania charakterystycznego wyglądu Windows 10. Możliwe jest jednak wyłączenie animacji, co pomoże zredukować zużycie pamięci. Mimo to, warto skorzystać z powyższych rozwiązań, aby przywrócić normalne działanie procesu.
newsblog.pl
Maciej – redaktor, pasjonat technologii i samozwańczy pogromca błędów w systemie Windows. Zna Linuxa lepiej niż własną lodówkę, a kawa to jego główne źródło zasilania. Pisze, testuje, naprawia – i czasem nawet wyłącza i włącza ponownie. W wolnych chwilach udaje, że odpoczywa, ale i tak kończy z laptopem na kolanach.