Czy podczas próby instalacji lub aktualizacji systemu macOS natrafiłeś na komunikat o błędzie „Wystąpił problem podczas przygotowywania instalacji/aktualizacji”? Nie panikuj! Zamiast tego, wypróbuj przedstawione poniżej proste rozwiązania.
W porównaniu z systemem Windows, proces instalacji lub aktualizacji macOS na urządzeniach Mac jest stosunkowo prosty. Zazwyczaj wystarczy kliknąć przycisk „Aktualizuj macOS” w ustawieniach systemowych. W przypadku czystej instalacji, możesz pobrać system bezpośrednio z Mac App Store.
Niestety, czasami Mac odmawia współpracy, nie chcąc zaakceptować aktualizacji lub przygotować się do instalacji. Jeśli napotkasz taki problem, zacznij od poniższych sugestii.
Przyczyny błędów podczas instalacji lub aktualizacji macOS
Większość komputerów Mac działa bez zarzutu, a błędy tego typu zdarzają się rzadko. Najczęściej wynikają one z następujących przyczyn:
- Niewystarczająca ilość wolnego miejsca na dysku potrzebna do pobrania, rozpakowania i zainstalowania aktualizacji lub nowego systemu.
- Niestabilne lub zbyt wolne połączenie internetowe, niezbędne do pobrania plików aktualizacji lub instalacyjnych.
- Brak kompatybilności komputera (MacBook lub iMac) z wybraną wersją systemu macOS.
- Awarie dysku (NVMe/SSD/HDD) lub pamięci RAM, które mogą zakłócić proces instalacji lub aktualizacji.
- W przypadku czystej instalacji, problematyczny nośnik instalacyjny (np. uszkodzony pendrive lub zewnętrzny dysk).
- Uszkodzony lub niekompletny plik ISO, używany do utworzenia bootowalnego nośnika instalacyjnego systemu macOS.
Błąd może pojawić się na różnych etapach, m.in.:
- Pobieranie aktualizacji lub instalatora.
- Przygotowywanie dysku i nośnika do instalacji.
- Instalacja systemu macOS.
- Weryfikacja systemu macOS.
Często komunikat o błędzie podpowiada najlepsze rozwiązanie, takie jak ponowne uruchomienie komputera lub zwolnienie miejsca na dysku. W pierwszej kolejności spróbuj zastosować te wskazówki. Jeśli to nie pomoże, lub nie otrzymałeś żadnych sugestii od systemu, skorzystaj z poniższych rozwiązań. Dla ułatwienia, zaczniemy od najprostszych metod.
Sprawdzenie kompatybilności urządzenia
Nowa wersja macOS jest kusząca, jednak nie zawsze będzie ona kompatybilna z każdym komputerem Mac. Sprawdź poniższą listę, aby upewnić się, czy Twój Mac współpracuje z najnowszą wersją, np. Ventura:
- Mac Pro (2019)
- Mac Studio (2022)
- Mac Mini (2018)
- iMac (21,5 cala, 2017 r.)
- MacBook Air (Retina, 13 cali, 2018 r.)
- MacBook Pro (13 cali, 2017 r.)
Szersza lista kompatybilnych urządzeń dostępna jest na stronie wsparcia Apple. Jeśli Twój komputer jest kompatybilny, sprawdź poniższe elementy:
Stabilne połączenie internetowe
Aktualizacja macOS wymaga stabilnego połączenia z internetem. Może się wydawać, że połączenie internetowe nie ma znaczenia przy instalacji z dysku, jednak nawet w takim przypadku, instalator systemu potrzebuje dostępu do sieci, aby pobrać informacje o oprogramowaniu sprzętowym, konfiguracji komputera i inne dane. Upewnij się, że Twój Mac jest podłączony do stabilnej sieci z przepustowością co najmniej 2 Mb/s.
Zwolnienie miejsca na dysku
Jeśli przyczyną niepowodzenia aktualizacji lub instalacji jest brak miejsca, wykonaj następujące kroki:
- Kliknij logo Apple na górnym pasku, a następnie wybierz „Ten Mac”.
- Pojawi się okno z podstawowymi informacjami. Kliknij „Więcej informacji…”.
- Przejdź do zakładki „Dysk” i kliknij „Ustawienia dysku…”.
- Zobaczysz opcje takie jak „Aplikacje”, „Dokumenty”, „Zdjęcia” itd.
- Kliknij przycisk „(i)” obok wybranej kategorii, aby wyświetlić szczegółowe opcje usuwania niepotrzebnych plików.
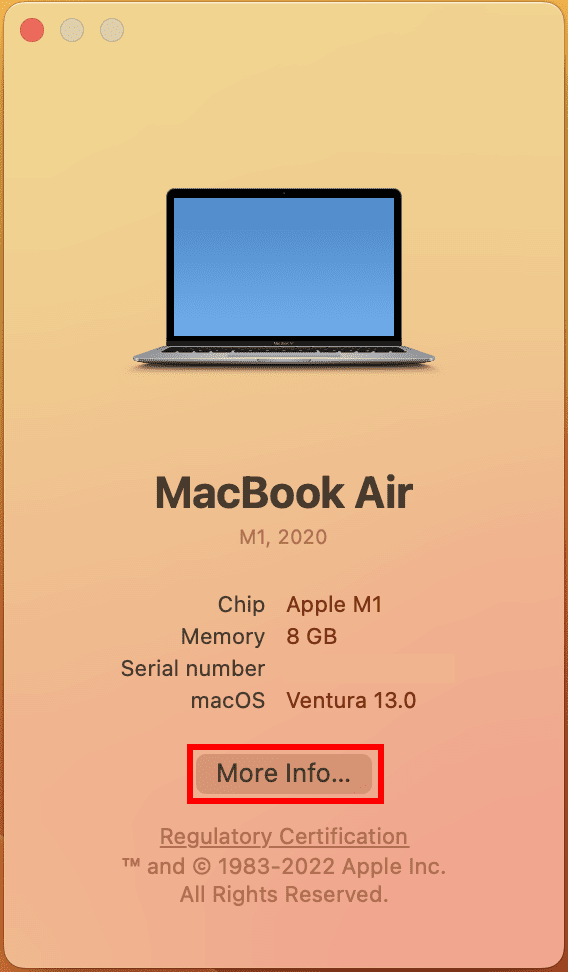
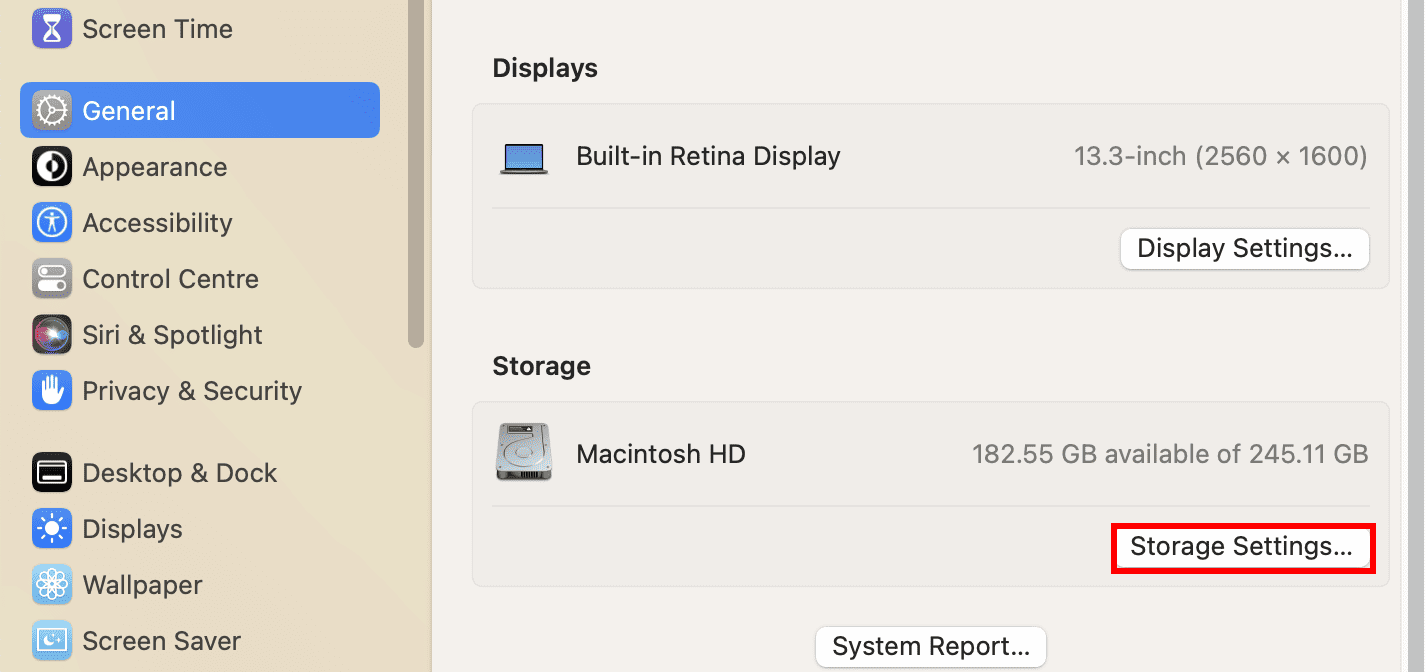


Po zwolnieniu wystarczającej ilości miejsca, spróbuj ponownie zaktualizować lub zainstalować macOS.
Wypróbowanie aktualizacji Combo
Jeśli napotykasz częste problemy z aktualizacją lub instalacją systemu, spróbuj użyć aktualizacji Combo. Jest to większy pakiet niż zwykła aktualizacja, i pozwala na zaktualizowanie macOS z kilkuletniej wersji (np. do Catalina). Jeśli używasz starszej wersji systemu (Mojave, High Sierra itp.) i chcesz zaktualizować komputer, pobierz Combo Update dla macOS Catalina ze strony Apple Support Downloads.
Uruchomienie ponownie komputera Mac
Najprostszym sposobem na rozwiązanie wielu problemów z komputerem jest jego ponowne uruchomienie. Dotyczy to również Maców. Wykonaj następujące kroki:
- Kliknij menu Apple na górnym pasku.
- Z rozwijanego menu wybierz „Uruchom ponownie…”.
- Pojawi się okno z potwierdzeniem, kliknij „Uruchom ponownie”.
- Twój Mac uruchomi się ponownie.

Po ponownym uruchomieniu spróbuj zaktualizować system, przechodząc do Ustawienia systemowe > Ogólne > Aktualizacja oprogramowania, lub ponownie zainstaluj system z App Store.
Zresetowanie pamięci NVRAM Maca
NVRAM (Non-Volatile Random Access Memory), znana również jako PRAM (Parameter RAM), to mały układ pamięci, który przechowuje ustawienia systemowe takie jak głośność, rozdzielczość ekranu, preferowany dysk startowy czy strefa czasowa. Jeśli któreś z tych ustawień nie działa prawidłowo (np. pojawia się błąd „Wystąpił problem podczas przygotowywania instalacji/aktualizacji”), zresetowanie NVRAM może pomóc.
Dla Maców z procesorem Intel, wykonaj poniższe kroki:
- Wyłącz komputer.
- Włącz go ponownie i szybko naciśnij i przytrzymaj klawisze Option, Command, P oraz R.
- Po około 20 sekundach puść klawisze. W tym czasie komputer może się uruchomić ponownie, usłyszysz dźwięk startowy lub zobaczysz logo Apple.
- Teraz spróbuj ponownie zaktualizować lub zainstalować system.
Rozwiązanie problemów z datą i godziną
Niezgodność daty i godziny może powodować problemy w komunikacji z serwerami Apple. Aby rozwiązać ten problem:
- Z menu Apple, wybierz Ustawienia systemowe.
- W ustawieniach, wybierz „Ogólne” z lewego menu.
- Po prawej stronie wybierz „Data i godzina”.
- Włącz opcję automatycznego ustawiania daty i godziny.
- Upewnij się, że data i godzina synchronizują się prawidłowo.


Po wykonaniu tych kroków, spróbuj ponownie zaktualizować lub zainstalować system macOS.
Instalacja systemu macOS w trybie awaryjnym
Jeśli nie możesz dokończyć instalacji w normalnym trybie, wypróbuj tryb awaryjny. Postępuj zgodnie z poniższymi krokami:
Tryb awaryjny dla Maców z Apple Silicon
- Wyłącz komputer z menu Apple.
- Po 10 sekundach, naciśnij przycisk zasilania.
- Przytrzymaj przycisk, aż pojawi się okno opcji startowych.
- Wybierz dysk startowy, a następnie naciśnij i przytrzymaj klawisz Shift.
- Trzymając klawisz Shift, kliknij „Kontynuuj w trybie awaryjnym”.
- Zaloguj się na swoje konto, może być konieczne ponowne zalogowanie.
- Na ekranie logowania, w prawym górnym rogu, powinna pojawić się informacja „Bezpieczny rozruch”.


Tryb awaryjny dla Maców z procesorem Intel
- Uruchom ponownie komputer Mac.
- Natychmiast naciśnij i przytrzymaj klawisz Shift.
- Puść klawisz Shift, gdy dojdziesz do ekranu logowania.
- Zaloguj się. Być może konieczne będzie ponowne zalogowanie po aktywacji trybu awaryjnego.
- W prawym górnym rogu ekranu, powinna pojawić się informacja „Bezpieczny rozruch”.
Aby wyłączyć tryb awaryjny, po prostu uruchom ponownie komputer.
Odzyskiwanie systemu macOS
Jeśli nadal masz problemy, skorzystaj z trybu odzyskiwania systemu macOS. Pozwala on na zainstalowanie najnowszej wersji systemu, najnowszej wersji wcześniej zainstalowanego systemu lub systemu dostarczonego z urządzeniem. Proces przejścia do trybu odzyskiwania różni się w zależności od tego, czy masz Maca z Apple Silicon, czy z procesorem Intel. W obu przypadkach upewnij się, że:
- Masz podłączoną ładowarkę.
- Komputer jest wyłączony.
- Jeśli używasz klawiatury bezprzewodowej, podłącz ją kablem USB lub użyj klawiatury przewodowej.
Tryb odzyskiwania dla Maców z Apple Silicon
- Naciśnij i przytrzymaj przycisk zasilania (na MacBooku lub z tyłu iMaca), aż zobaczysz ekran z dyskiem Macintosh HD i opcjami (Opcje startowe).
- Kliknij ikonę koła zębatego (opcje), a następnie przycisk „Kontynuuj”.
- Pojawi się logo Apple z paskiem postępu.
- Komputer uruchomi się w trybie odzyskiwania systemu macOS.
- Wybierz konto użytkownika i kliknij „Dalej”.
- Wprowadź hasło.
- Na ekranie pojawią się cztery opcje.
- Wybierz „Zainstaluj ponownie macOS (nazwa wersji)” i kliknij „Kontynuuj”.
- Postępuj zgodnie z instrukcjami.


Tryb odzyskiwania dla Maców z procesorem Intel
- Wyłącz komputer i poczekaj 10 sekund.
- Naciśnij przycisk zasilania i od razu naciśnij i przytrzymaj Command + R, aż zobaczysz logo Apple.
- Zamiast menu Apple na pasku narzędzi, powinien pojawić się ciemny ekran z menu odzyskiwania.
- W menu odzyskiwania wybierz „Zainstaluj ponownie macOS (nazwa wersji)”.
- Postępuj zgodnie z instrukcjami.
Możesz również użyć następujących kombinacji klawiszy, aby uruchomić tryb odzyskiwania:
- Option + Command + R: zainstaluj najnowszą wersję systemu macOS.
- Control + Option + Command + R: zainstaluj system operacyjny dostarczony z urządzeniem.
Jeśli aktualizowałeś do najnowszej wersji systemu macOS, użyj Option + Command + R, aby uruchomić tryb odzyskiwania.
Inny instalator systemu macOS
Jeśli instalator z dysku nadal powoduje problemy, spróbuj zainstalować system z Mac App Store. Oto jak:
- Uruchom Mac App Store i wyszukaj macOS Ventura (lub inną wersję).
- Gdy znajdziesz odpowiedni system, kliknij go, a następnie przycisk „Pobierz”.
- Aplikacja przekieruje cię do Ustawienia systemowe (Preferencje systemowe) > Ogólne > Aktualizacja oprogramowania.

Informacje na temat pobierania i instalowania wybranych wersji systemu macOS można znaleźć w portalu „How to Download macOS”. Ewentualnie, możesz przeszukać Internet Archive w celu pobrania plików ISO (np. macOS Ventura ISO, macOS Monterey ISO), aby stworzyć bootowalny instalator.
Instalacja systemu macOS po wymazaniu dysku
W przypadku starszych Maców, dysk twardy lub SSD może być przyczyną problemów. Wymazanie dysku i sformatowanie go w systemie plików Apple (APFS) przed nową instalacją może pomóc. Postępuj zgodnie z poniższymi instrukcjami:
- Uruchom komputer w trybie odzyskiwania.
- Wybierz „Narzędzie dyskowe” i kliknij „Kontynuuj”.
- W narzędziu dyskowym wybierz wolumin Macintosh HD i kliknij „Wymaż” na pasku narzędzi.
- W oknie dialogowym kliknij „Wymaż”. Narzędzie automatycznie ustawi format na APFS.
- Wykonaj instrukcje na ekranie, aby zakończyć proces wymazywania dysku.
- Zamknij Narzędzie dyskowe i wróć do ekranu odzyskiwania.
- Wybierz „Zainstaluj ponownie macOS (nazwa wersji)”, aby kontynuować instalację.



Kontakt z pomocą techniczną Apple
Jeśli żadne z powyższych rozwiązań nie zadziałało, skontaktuj się z pomocą techniczną Apple (wirtualnie lub osobiście, w autoryzowanym serwisie). Linki do pomocy znajdziesz poniżej:
Podsumowanie
Przedstawione powyżej metody powinny pomóc w rozwiązaniu problemu „Wystąpił błąd podczas przygotowywania instalacji/aktualizacji”. Wypróbuj je w kolejności, w jakiej zostały przedstawione. Udostępnij ten artykuł znajomym i współpracownikom, którzy mogą mieć podobne problemy z komputerem Mac. Sprawdź również, jak używać OpenCore Legacy Patcher do instalacji systemu macOS.
newsblog.pl
Maciej – redaktor, pasjonat technologii i samozwańczy pogromca błędów w systemie Windows. Zna Linuxa lepiej niż własną lodówkę, a kawa to jego główne źródło zasilania. Pisze, testuje, naprawia – i czasem nawet wyłącza i włącza ponownie. W wolnych chwilach udaje, że odpoczywa, ale i tak kończy z laptopem na kolanach.