Microsoft Outlook to jeden z najstarszych i najbardziej zaawansowanych klientów poczty e-mail dostępnych na komputery stacjonarne. Może konkurować zarówno z aplikacją Mail na macOS, jak i z programem Thunderbird od Mozilli. Ten klient pocztowy obsługuje różne typy kont e-mail, umożliwia tworzenie reguł zarządzających wiadomościami oraz integruje się z wieloma dodatkami do różnych aplikacji.
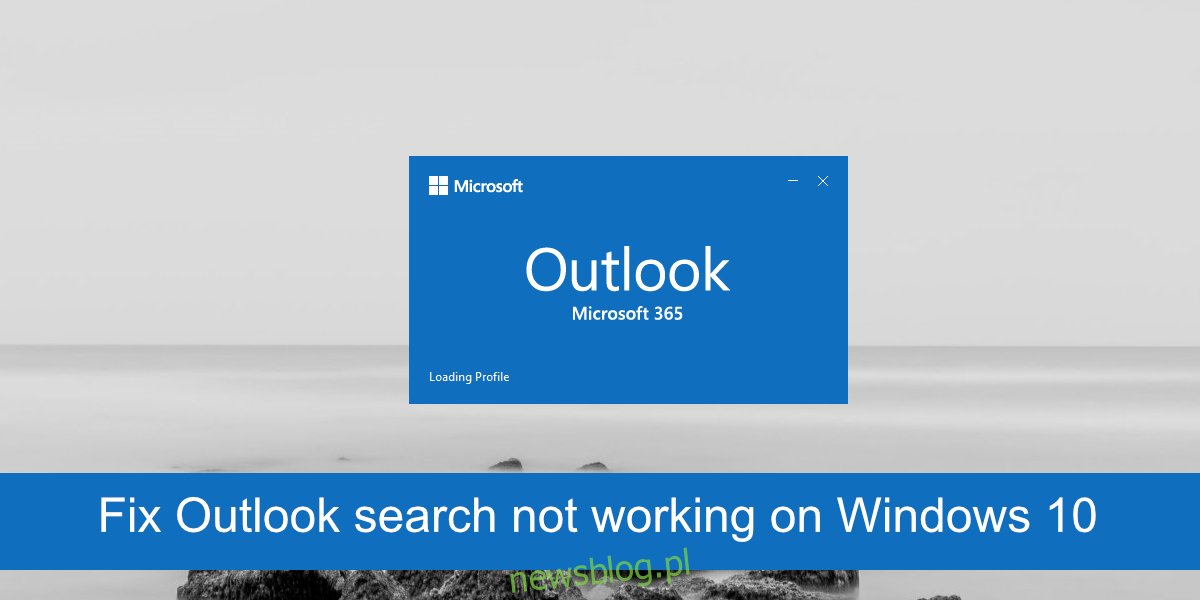
Jak naprawić problem z wyszukiwaniem w Outlooku
Zarządzanie e-mailami może być skomplikowane, a wyszukiwanie wiadomości często staje się niezbędne, niezależnie od tego, jak dobrze wszystko zorganizujesz. Outlook oferuje zaawansowane opcje wyszukiwania, które umożliwiają precyzyjne definiowanie kryteriów, jednak czasami funkcja ta przestaje działać.
Jeśli wyszukiwanie w Outlooku nie działa w Twoim systemie lub funkcjonuje tylko częściowo, na przykład pozwala odnaleźć starsze wiadomości, ale nie najnowsze, skorzystaj z poniższych rozwiązań.
1. Napraw Microsoft 365
Aplikacje Microsoft 365 mogą napotykać różne problemy, jak każda inna aplikacja. Jeżeli wyszukiwanie w Outlooku nie działa, warto spróbować naprawić platformę Microsoft 365. Proces ten nie zresetuje aplikacji, ale pomoże w naprawie uszkodzonych plików.
Aby to zrobić, otwórz Panel sterowania.
Przejdź do sekcji Programy > Odinstaluj program.
Wyszukaj i wybierz Microsoft 365.
Kliknij Zmień.
Wybierz Szybką naprawę.
Pozwól Microsoft 365 wykonać naprawę i uruchom ponownie system.
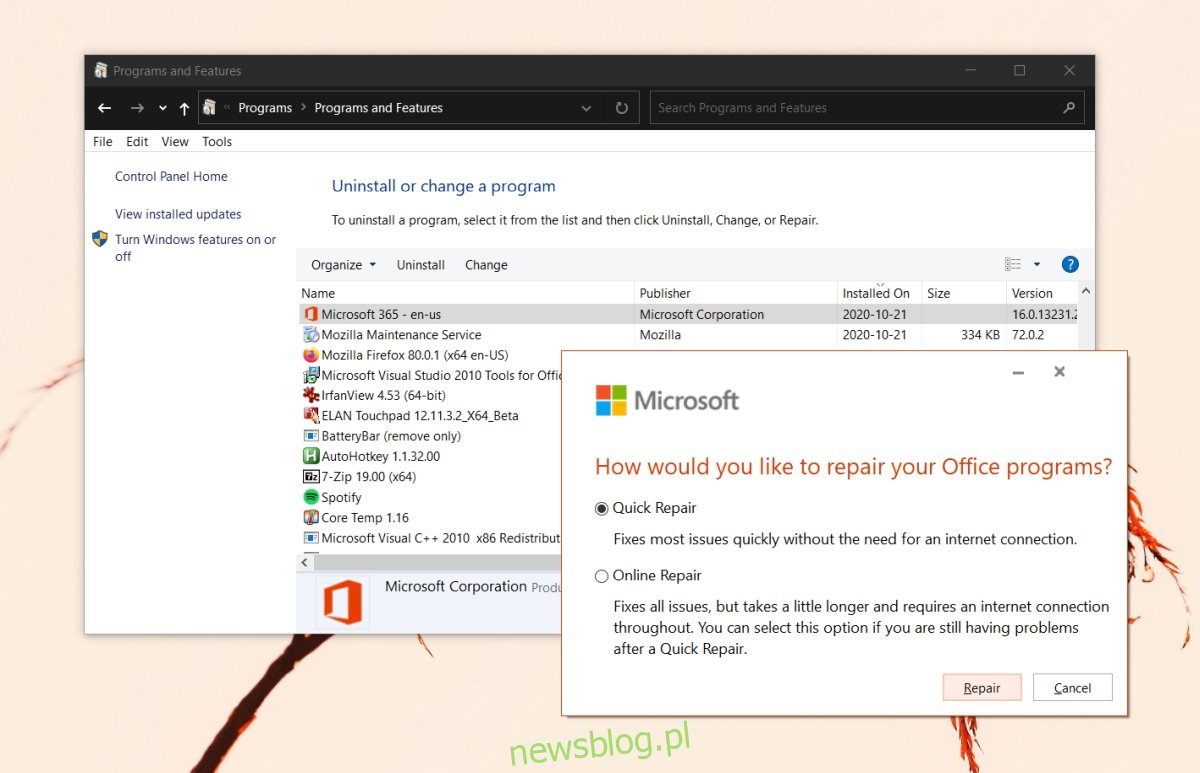
2. Ustawienia indeksowania systemu
Outlook automatycznie indeksuje nowe wiadomości, jednak w przypadku dużej liczby napływających e-maili może wstrzymać ten proces, czekając na moment, gdy system nie będzie obciążony. Problem polega na tym, że system często przechodzi w tryb uśpienia po kilku minutach bezczynności, co uniemożliwia Outlookowi skuteczne indeksowanie. Zmień ustawienia uśpienia, aby system nie zasypiał zbyt szybko.
Aby to zrobić, przejdź do Panelu sterowania.
Wybierz Sprzęt i dźwięki > Opcje zasilania.
Kliknij Zmień ustawienia planu obok aktywnego planu zasilania.
Dostosuj czas usypiania, ustawiając go na kilka godzin.
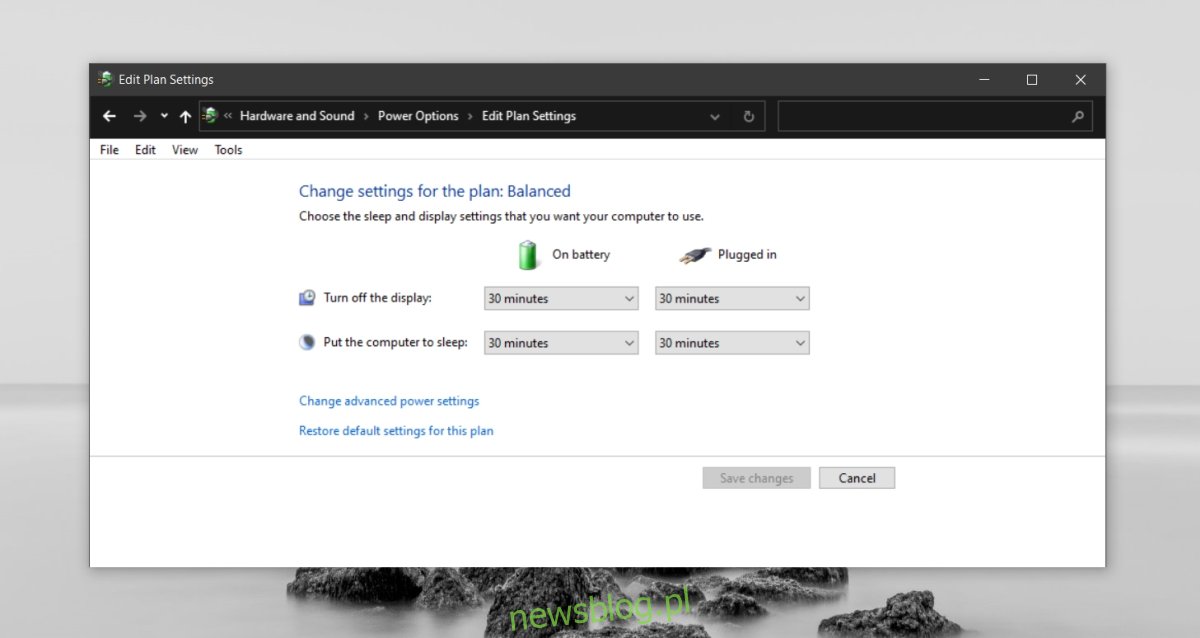
3. Aktualizacja Microsoft 365
Outlook, jeśli nie jest zaktualizowany, może mieć problemy z działaniem funkcji wyszukiwania. Upewnij się, że masz najnowsze wersje aplikacji Microsoft 365 i zainstaluj dostępne aktualizacje.
Otwórz aplikację Ustawienia, używając skrótu klawiaturowego Win + I.
Przejdź do sekcji Aktualizacje i zabezpieczenia.
Wybierz kartę Windows Update.
Kliknij Sprawdź aktualizacje.
Zainstaluj dostępne aktualizacje.
Następnie uruchom Outlooka.
Idź do Plik > Konto pakietu Office.
Wybierz Opcje aktualizacji > Aktualizuj teraz.
Zainstaluj dostępne aktualizacje i uruchom ponownie Outlooka, aby umożliwić mu ponowne indeksowanie wiadomości e-mail.
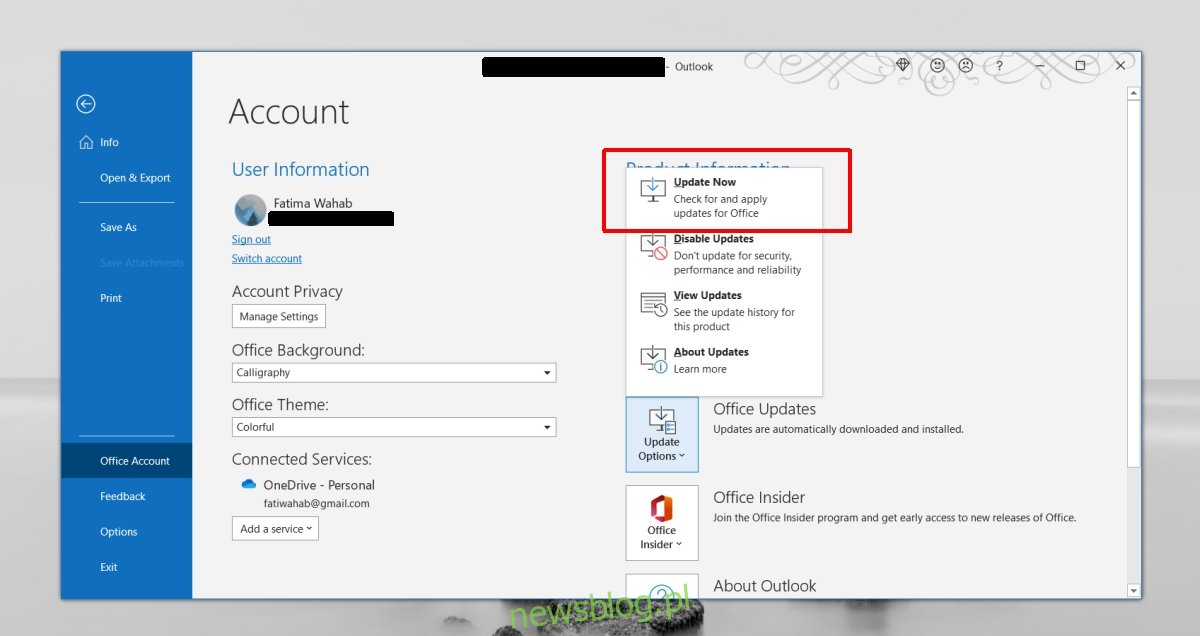
4. Sprawdź opcje indeksowania
Upewnij się, że Outlook jest skonfigurowany do indeksowania wszystkich lokalizacji. Możesz to zmienić poprzez odpowiednie ustawienia.
Otwórz Outlooka i przejdź do Plik > Opcje.
Wybierz kartę Szukaj.
Kliknij Opcje indeksowania.
Wybierz Modyfikuj, a następnie Pokaż wszystkie lokalizacje.
Zaznacz wszystkie dostępne lokalizacje i kliknij OK.
Pozwól na indeksowanie tych miejsc, a wyszukiwanie w Outlooku zacznie działać poprawnie.
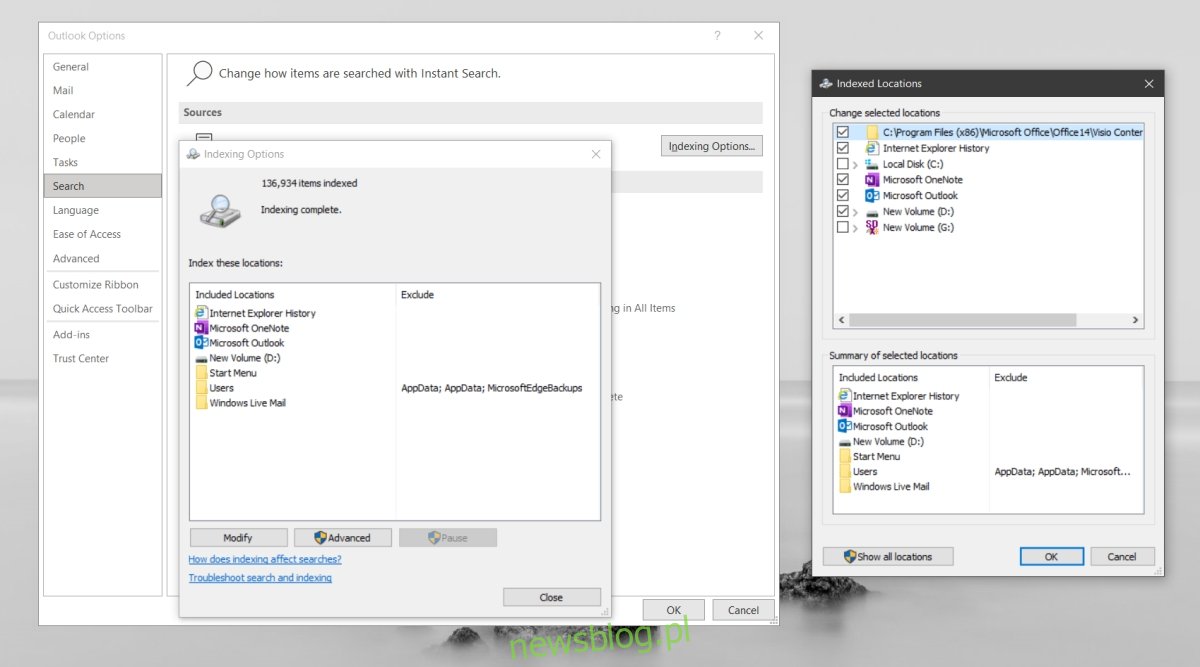
5. Odbudowa indeksu wyszukiwania
Indeks wyszukiwania w Outlooku, podobnie jak w systemie Windows 10, może ulec uszkodzeniu. Aby rozwiązać ten problem, najlepiej go odbudować. Choć może to zająć chwilę, to skutecznie naprawi problemy z wyszukiwaniem.
W Outlooku przejdź do Plik > Opcje.
Wybierz kartę Szukaj.
Następnie wybierz Opcje indeksowania > Zaawansowane.
W zakładce Ustawienia indeksowania kliknij Odbuduj w sekcji Rozwiązywanie problemów.
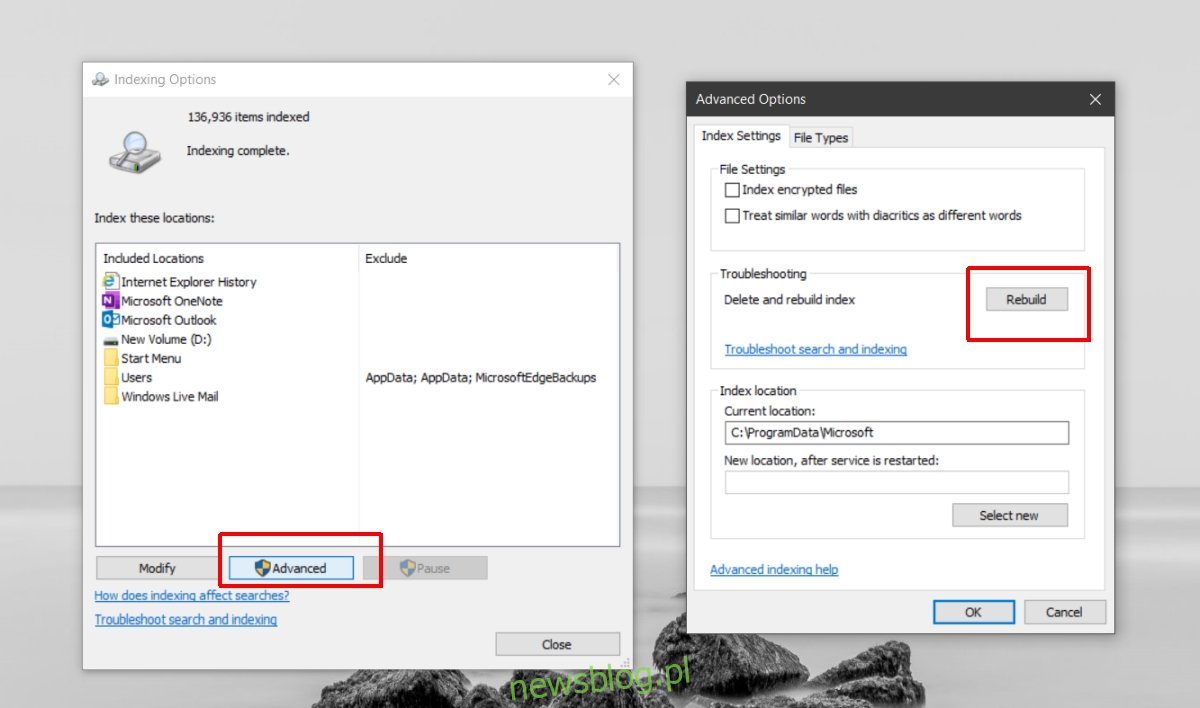
6. Naprawa plików danych Outlooka
Outlook ma wbudowane narzędzie do naprawy plików danych.
Otwórz Eksplorator plików.
Przejdź do folderu, w którym zainstalowano Outlooka, w zależności od wersji:
Outlook 2019: C:\Program Files (x86)\Microsoft Office\root\Office16 Outlook 2016: C:\Program Files (x86)\Microsoft Office\root\Office16 Outlook 2013: C:\Program Files (x86)\Microsoft Office\Office15 Outlook 2010: C:\Program Files (x86)\Microsoft Office\Office14 Outlook 2007: C:\Program Files (x86)\Microsoft Office\Office12
Uruchom plik SCANPST.EXE.
Wybierz plik PST dla swojego profilu Outlooka.
Kliknij Start, aby rozpocząć skanowanie.
Po zakończeniu kliknij Napraw, aby usunąć znalezione problemy.
Na koniec uruchom ponownie Outlooka.
Podsumowanie
Zarządzanie pocztą e-mail to wyzwanie, a mimo zastosowania różnych metod organizacji, czasem konieczne jest sięgnięcie po funkcję wyszukiwania, aby znaleźć zagubioną wiadomość. Jeżeli Outlook potrafi znaleźć zarówno starsze, jak i nowsze e-maile, ale nie możesz odnaleźć konkretnej wiadomości, problem może leżeć poza samym wyszukiwaniem. Spróbuj poszerzyć kryteria wyszukiwania, a być może uda się odnaleźć wiadomość, która nie pojawia się w standardowych wynikach.
newsblog.pl
Maciej – redaktor, pasjonat technologii i samozwańczy pogromca błędów w systemie Windows. Zna Linuxa lepiej niż własną lodówkę, a kawa to jego główne źródło zasilania. Pisze, testuje, naprawia – i czasem nawet wyłącza i włącza ponownie. W wolnych chwilach udaje, że odpoczywa, ale i tak kończy z laptopem na kolanach.