Masz trudności z dyskami twardymi w systemie Linux? Nie martw się, istnieją skuteczne metody ich naprawy. Najprostszym i najszybszym rozwiązaniem problemów z uszkodzonym dyskiem twardym w systemie Linux jest skorzystanie z edytora partycji Gparted. Umożliwia on użytkownikom łatwą modyfikację systemów plików, ich usuwanie, tworzenie nowych oraz naprawę występujących problemów. Gparted można używać na dwa sposoby. Pierwsza opcja polega na zainstalowaniu go bezpośrednio na komputerze z systemem Linux, tak jak każdy inny program. Należy jednak pamiętać, że instalacja Gparted jako aplikacji może być dość ograniczona, ponieważ użytkownicy nie mogą modyfikować partycji, które są aktualnie używane przez system.
Instalacja Gparted
Aby zainstalować Gparted w swojej ulubionej dystrybucji Linuksa, otwórz Gnome Software, wpisz „Gparted” w wyszukiwarce i kliknij przycisk instalacji. Alternatywnie, możesz zainstalować Gparted, korzystając z terminala. Wprowadź odpowiednie polecenie w zależności od używanej dystrybucji:
Ubuntu
sudo apt install gparted
Arch Linux
sudo pacman -S gparted
Debian
sudo apt-get install gparted
Fedora
sudo dnf install gparted
OpenSUSE
sudo zypper install gparted
Tworzenie dysku Live Gparted
Jeśli Gnome Software nie jest dostępne w Twojej dystrybucji Linux, nie przejmuj się. Gparted jest szeroko stosowane i prawdopodobnie jest najlepszym graficznym edytorem partycji w systemie Linux. Możesz spróbować zainstalować go w sposób, który jest standardowy dla Twojej dystrybucji, wyszukując „gparted”.
Jeśli nie chcesz mieć ograniczeń przy modyfikowaniu dysku twardego, możesz pobrać obraz ISO Gparted Live. Umożliwia on użytkownikom dodawanie, usuwanie i modyfikowanie partycji oraz dysków twardych w systemie Linux.
Istnieje wiele metod tworzenia dysków instalacyjnych Live w systemie Linux, ale najprościej jest użyć programu Etcher. Odwiedź stronę Etcher, pobierz aplikację i użyj jej do utworzenia dysku Live. Nie wiesz, jak to zrobić? Nie ma problemu! Proces ten składa się z trzech łatwych kroków, a na stronie pobierania Etcher znajdziesz animację, która ilustruje, jak to zrobić.
Uwaga: upewnij się, że masz dysk USB o pojemności co najmniej 512 MB, aby użyć Gparted.
Naprawa dysków twardych z Gparted
Aby naprawić dysk twardy, uruchom Gparted i wybierz problematyczny dysk z rozwijanej listy po prawej stronie. Spowoduje to wyświetlenie układu partycji tego dysku. Kliknij prawym przyciskiem myszy na partycję i wybierz opcję „Sprawdź”. Następnie kliknij na znacznik wyboru, aby rozpocząć proces.

„Sprawdzanie” polega na analizie partycji w poszukiwaniu problemów. Jeśli jakiekolwiek zostaną wykryte, Gparted natychmiast je naprawi, co może obejmować reorganizację bloków lub naprawę problemów z systemem plików. Proces ten może zająć trochę czasu.
Usuwanie uszkodzonych bloków za pomocą FSCK
Kolejnym powodem korzystania z dysku Live Gparted jest to, że zapewnia dostęp do terminala, co może być pomocne w rozwiązywaniu problemów z dyskiem twardym. Nie można przeprowadzić sprawdzenia systemu plików, gdy partycja jest używana. Otwórz terminal na dysku Live Gparted, a następnie użyj komendy lsblk, aby zobaczyć listę wszystkich dysków i partycji. Zidentyfikuj dysk twardy, który chcesz sprawdzić, pamiętając jego etykietę z lsblk (w tym przykładzie użyjemy /dev/sda1).
Upewnij się, że dostosowujesz polecenie do swoich potrzeb (zmieniając /dev/sda1 na odpowiednią partycję).
Uzyskaj dostęp do konta root w terminalu, wpisując: sudo -s
Następnie wprowadź polecenie:
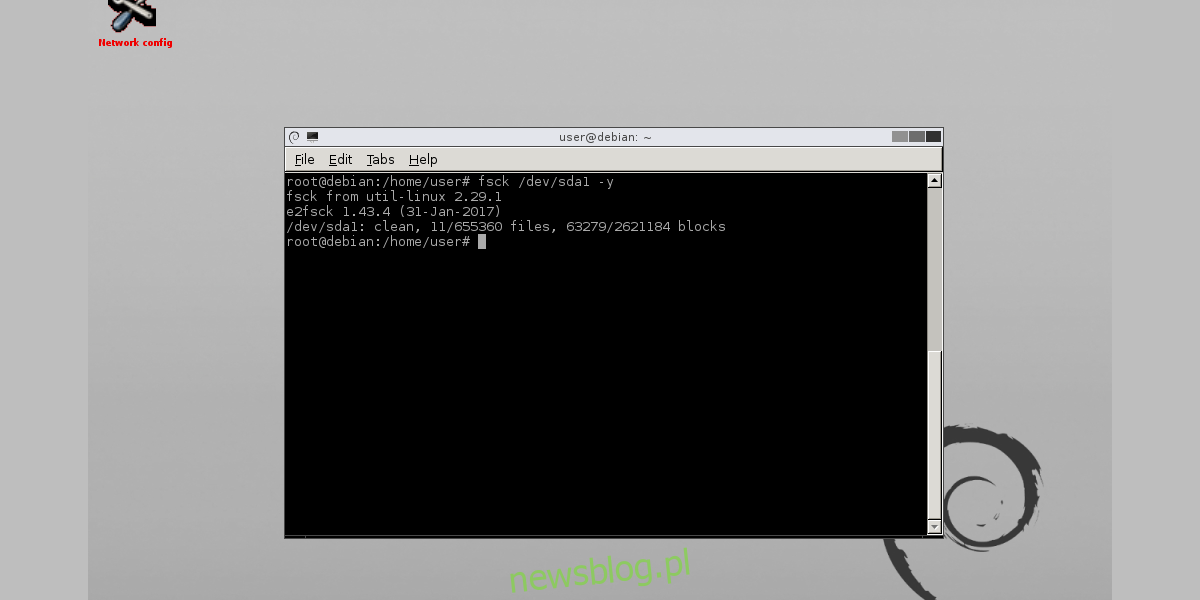
fsck /dev/sda1 -y
Proces fsck zazwyczaj zajmuje trochę czasu, ponieważ skanuje dysk w poszukiwaniu uszkodzonych bloków, aby je naprawić lub usunąć. Bądź cierpliwy i nie wyłączaj komputera w trakcie tego procesu, który powinien zakończyć się w ciągu około 20 minut.
Zerowanie dysku twardego
Innym zastosowaniem terminala w Gparted jest polecenie DD. Jeśli na dysku twardym jest zbyt wiele uszkodzonych bloków, być może konieczne będzie wyczyszczenie wszystkich danych, co nazywa się „zerowaniem” dysku. Zidentyfikuj nazwę napędu, który chcesz wyczyścić, korzystając z lsblk (np. /dev/sd__). W tym przykładzie użyjemy /dev/sdb. Pamiętaj, aby dostosować polecenie do swoich potrzeb.
Uzyskaj dostęp do konta root w terminalu, wpisując: sudo -s
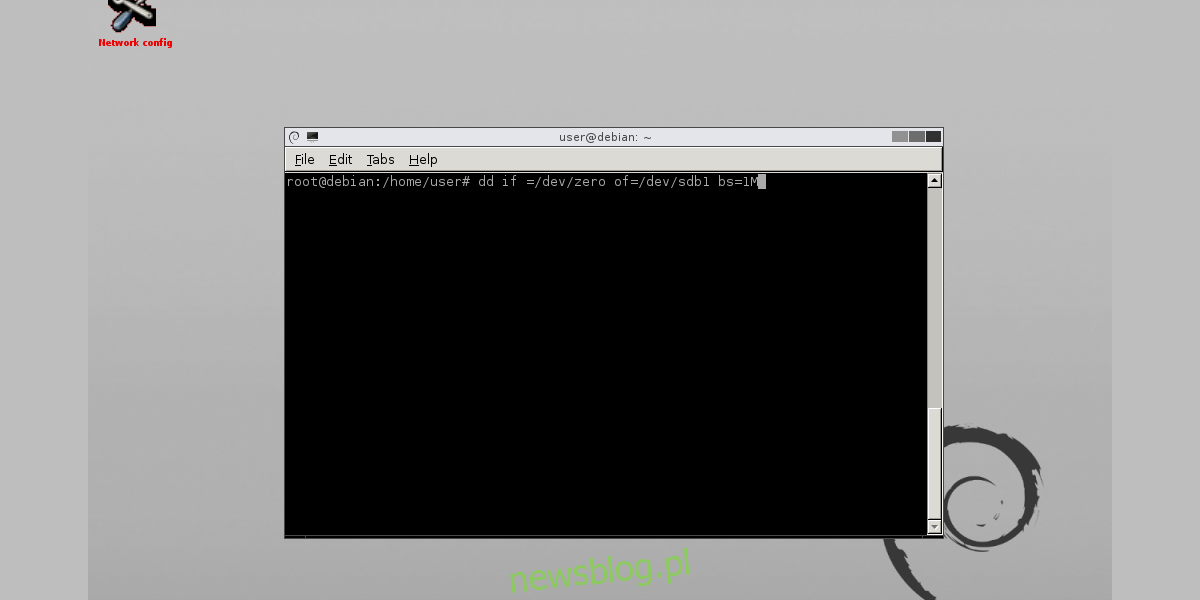
Aby wyzerować pojedynczą partycję, użyj:
dd if=/dev/zero of=/dev/sdb1 bs=1M
Aby wyzerować cały dysk twardy, użyj:
dd if=/dev/zero of=/dev/sdb bs=1M
Polecenie DD, zwłaszcza gdy jest uruchamiane na dysku twardym, może zająć sporo czasu. Niestety, nie ma żadnego wskaźnika postępu ani monitora, więc jedynym sposobem na sprawdzenie, czy proces się zakończył, jest przekonanie się, że terminal ponownie pozwala na wprowadzenie komend. To sygnał, że proces się zakończył.
Podobnie jak w przypadku polecenia FSCK, proces z użyciem DD również może zająć dużo czasu, a w niektórych przypadkach nawet dłużej. Najlepiej jest uruchomić to polecenie i zająć się czymś innym przez kilka godzin.
Podsumowanie
Dyski twarde mogą sprawiać problemy, nawet w systemie Linux. Trudno przewidzieć, kiedy wystąpią awarie, dlatego warto wiedzieć, jak postępować w takich sytuacjach, aby zminimalizować problemy. Mamy nadzieję, że dzięki tym wskazówkom będziesz w stanie skutecznie naprawić uszkodzony dysk twardy w systemie Linux.
newsblog.pl
Maciej – redaktor, pasjonat technologii i samozwańczy pogromca błędów w systemie Windows. Zna Linuxa lepiej niż własną lodówkę, a kawa to jego główne źródło zasilania. Pisze, testuje, naprawia – i czasem nawet wyłącza i włącza ponownie. W wolnych chwilach udaje, że odpoczywa, ale i tak kończy z laptopem na kolanach.