Pomysł podzielenia instalacji systemu Ubuntu na dwa dyski twarde jest koncepcją znaną wśród użytkowników. Często decydują się na to osoby, które pragną rozmieścić jedną instalację Linuksa na różnych dyskach z różnych powodów. Jednym z kluczowych powodów, dla których użytkownicy dzielą Ubuntu, jest ograniczona pojemność dysków SSD. Na przykład, mając mały dysk SSD oraz duży dysk twardy 1 TB o prędkości 7200 obr./min, można skorzystać z szybkości dysku SSD, jednocześnie wykorzystując przestrzeń na większym dysku. Dzięki tej strategii można podzielić instalację Linuksa, umieszczając jedną część na dysku SSD, a drugą na dysku HDD.
W tym poradniku skoncentrujemy się na Ubuntu, ponieważ jego narzędzie instalacyjne jest przystępne i łatwe w obsłudze, jeśli chodzi o podział instalacji. Warto jednak zaznaczyć, że podstawowe zasady można zastosować w różnych dystrybucjach Linuksa, zarówno tych dla zaawansowanych użytkowników, jak i tych przeznaczonych dla początkujących.
Dyski twarde i dyski SSD
Warto zauważyć, że ta metoda nie wymaga użycia dysku SSD. Dyski SSD są zazwyczaj droższe w większych pojemnościach, co skłania wielu użytkowników Linuksa do poszukiwania sposobów na optymalizację pamięci na swoich komputerach. Powszechną metodą jest „rozdzielenie” instalacji. Każde dwa dyski twarde będą odpowiednie do tego procesu, w tym zarówno dyski HDD, jak i SSD.
W tym przypadku przyjmiemy, że dysk SSD będzie oznaczony jako /dev/sda, a dysk twardy RPM jako /dev/sdb.
Przygotowanie
Przed rozpoczęciem instalacji Ubuntu należy przygotować dyski. Upewnij się, że wszystkie dane na obu dyskach zostały zabezpieczone, ponieważ zostaną one usunięte. Narzędzie instalacyjne Ubuntu sformatuje dyski w celu utworzenia nowego systemu plików.
Warto dodać, że możliwe jest zamontowanie istniejącego systemu plików jako drugiego dysku, jednak zaleca się rozpoczęcie od nowa z nowym systemem plików, aby uniknąć problemów z wydajnością.
Po przygotowaniu dysków pobierz wersję Ubuntu. Dowolna wersja będzie odpowiednia, ponieważ najważniejsze jest narzędzie instalacyjne. Po pobraniu odwiedź stronę Etcher i stwórz bootowalny dysk. Następnie skonfiguruj BIOS swojego komputera, aby uruchomić system z tego nośnika.
Instalacja
Po uruchomieniu z dysku Live Ubuntu na ekranie powitalnym pojawią się dwie opcje. Wybierz „Zainstaluj Ubuntu”. Kliknięcie tej opcji rozpocznie proces konfiguracji, który obejmuje wybór kilku ustawień nowej instalacji. Uważnie przeczytaj dostępne opcje i zaznacz te, które chcesz mieć w nowym systemie.
Po zakończeniu tej sekcji przejdź do okna „Typ instalacji”. W tej części kluczową opcją jest „Coś innego”. Wybierz ją i kliknij „Kontynuuj”, aby przejść do sekcji dotyczącej instalacji niestandardowej.
Na tym etapie otworzy się narzędzie do partycjonowania Ubuntu Ubiquity, w którym będziesz musiał ręcznie ustawić punkty montowania dla nowej instalacji.
Ważne: Rozpocznij od wyboru /dev/sda w narzędziu do partycjonowania. Jeżeli nie ma tam systemu plików, kliknij „Nowa tabela partycji”, aby utworzyć nową. Powtórz tę czynność dla drugiego dysku (/dev/sdb).
Instrukcje dla BIOS / MBR
Utworzenie układu partycji w systemie BIOS/MBR jest stosunkowo proste, ponieważ nie wymaga tworzenia specjalnej partycji rozruchowej. Pierwszym krokiem jest utworzenie partycji „root”. Wybierz wolne miejsce w /dev/sda i kliknij +, aby stworzyć nową partycję. Przykładowo, jeśli cały dysk twardy ma 14 GB, a chcesz utworzyć partycję root o wielkości 12 GB, obliczysz to jako 1024 x 12, co daje 12288 MB.

Wprowadź odpowiednią wartość w polu „Rozmiar:”, kliknij „Punkt montowania” i ustaw go na /. Następnie kliknij OK, aby zaakceptować zmiany.
Potem utwórz partycję SWAP. Wybierz „wolne miejsce”, kliknij +, a następnie „użyj jako” i wybierz „obszar wymiany”.
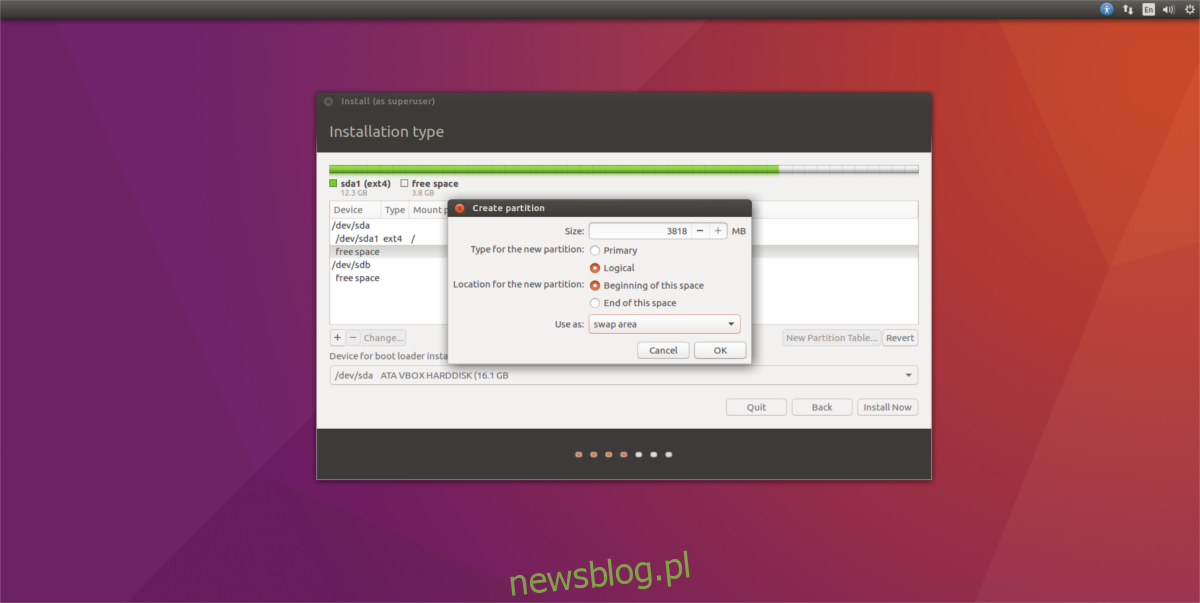
Uwaga: w przypadku używania dysku SSD, warto rozważyć pominięcie partycji wymiany, aby uniknąć nadmiernych zapisów.
Następnie kliknij „wolne miejsce” pod dyskiem /dev/sdb, wybierz + i stwórz nową partycję. Nie musisz się martwić o konwersję, ponieważ ta partycja powinna zająć cały dysk twardy. Ustaw „punkt montowania” na /home.
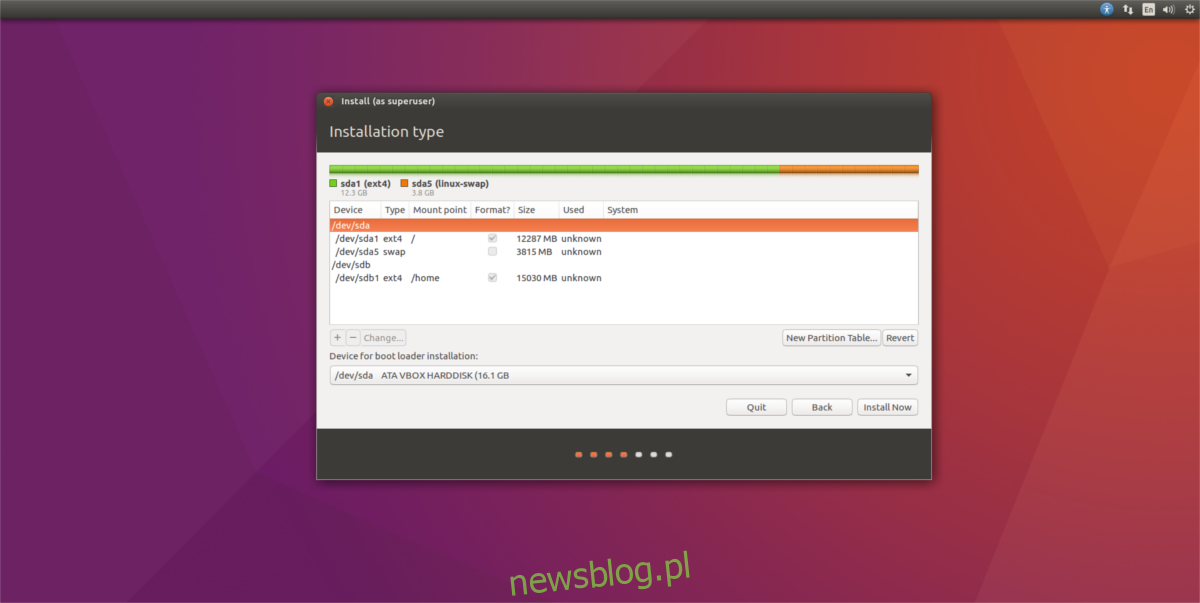
Po skonfigurowaniu wszystkich trzech partycji kliknij przycisk instalacji, aby zakończyć proces instalacji Ubuntu.
Instrukcje dla UEFI / GPT
Proces instalacji na komputerach UEFI jest podobny do tego w trybie MBR/BIOS, z jedną różnicą: partycja rozruchowa. Przed rozpoczęciem jakichkolwiek działań wybierz „wolne miejsce” na /dev/sda i kliknij +, aby utworzyć nową partycję. Wprowadź rozmiar 512 MB, a następnie wybierz „użyj jako” i ustaw ją jako partycję systemową EFI.
Uwaga: instalator zaokrągli 512 MB do 510 MB, co jest normalne. Nie przejmuj się tym! W wielu przypadkach instalator Ubuntu może nie odzwierciedlać dokładnych wartości wprowadzonych przez użytkowników.
Po skonfigurowaniu partycji systemowej EFI, przejdź do powyższych instrukcji i postępuj zgodnie z nimi.
Jeżeli czujesz się zagubiony, spójrz na poniższy obrazek. Twój układ partycji EFI dla Ubuntu powinien wyglądać podobnie.
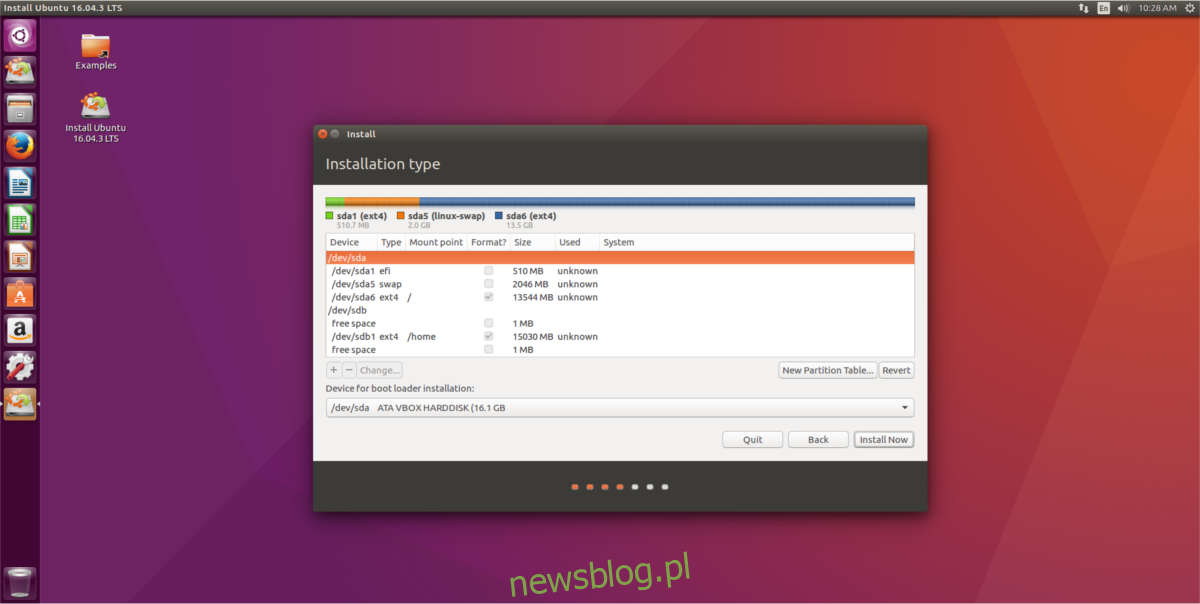
newsblog.pl
Maciej – redaktor, pasjonat technologii i samozwańczy pogromca błędów w systemie Windows. Zna Linuxa lepiej niż własną lodówkę, a kawa to jego główne źródło zasilania. Pisze, testuje, naprawia – i czasem nawet wyłącza i włącza ponownie. W wolnych chwilach udaje, że odpoczywa, ale i tak kończy z laptopem na kolanach.