Użytkownicy Splashtop mają możliwość korzystania z oprogramowania do zdalnego sterowania, co pozwala im na zdalny dostęp do komputerów przez Internet, nawet gdy urządzenie jest wyłączone. Najlepiej sprawdza się to, gdy wszystkie komputery są podłączone do tej samej sieci lokalnej. Tworzenie efektywnej sieci z wykorzystaniem Splashtop wymaga jednak pewnej wiedzy technicznej oraz umiejętności.

Jeśli niedawno zainstalowałeś Splashtop i chcesz dowiedzieć się, jak obudzić swój komputer, trafiłeś w odpowiednie miejsce. Kontynuuj czytanie, aby poznać szczegóły.
Wymagane oprogramowanie i warunki
Produkty Splashtop, które wspierają funkcję Wake on LAN, obejmują:
- Dostęp biznesowy
- SOS
- Wsparcie zdalne
- Przedsiębiorstwo
- Lokalnie
Aby skorzystać z funkcji WoL w Splashtop, musisz spełnić kilka warunków:
- Komputery muszą być połączone z tą samą siecią poprzez Ethernet i LAN.
- BIOS komputera musi wspierać WoL, a ta opcja musi być aktywowana w systemie operacyjnym oraz BIOSie komputera docelowego przy użyciu Streamera offline.
- Komputer, który chcesz obudzić, musi mieć poprawnie skonfigurowany system Windows lub Mac OS.
Funkcja WoL umożliwia obudzenie komputera z systemem Windows, który został wyłączony, hibernuje lub jest w trybie uśpienia. Warto jednak zaznaczyć, że Splashtop nie potrafi uruchomić komputera Mac. W momencie pisania tego tekstu, Splashtop jest w stanie wybudzić komputery Mac tylko ze stanu uśpienia.
Aktywacja WoL
Zakładając, że zainstalowałeś oprogramowanie Splashtop, pierwszym krokiem jest włączenie WoL. Proces ten jest prostszy dla użytkowników komputerów Mac, ponieważ nie muszą oni aktywować tej opcji w BIOSie. Należy pamiętać, że komputery działające na systemach Windows lub macOS powinny być podłączone do źródła zasilania. Laptopy działające tylko na baterii mogą również korzystać z funkcji WoL, jednak może to przyspieszyć rozładowanie akumulatora.
Aktywacja WoL w BIOSie dla systemu Windows
Jeśli korzystasz z komputera z systemem Windows, dostęp do BIOSu uzyskasz tylko podczas uruchamiania komputera. Różne modele komputerów mogą korzystać z różnych metod, dlatego warto zwrócić uwagę na to, co się dzieje na ekranie startowym. Typowe klawisze do wejścia do BIOSu to:
- Klawisze funkcyjne (najczęściej F2)
- Escape
- Delete
Niezależnie od tego, który klawisz musisz nacisnąć, zrób to w momencie pojawienia się ekranu startowego. Gdy już otworzysz BIOS, wykonaj następujące kroki:
- Przejdź do sekcji „Zarządzanie energią”, „Opcje zaawansowane” lub podobnej.
- Znajdź opcję WoL.
- Aktywuj tę opcję.
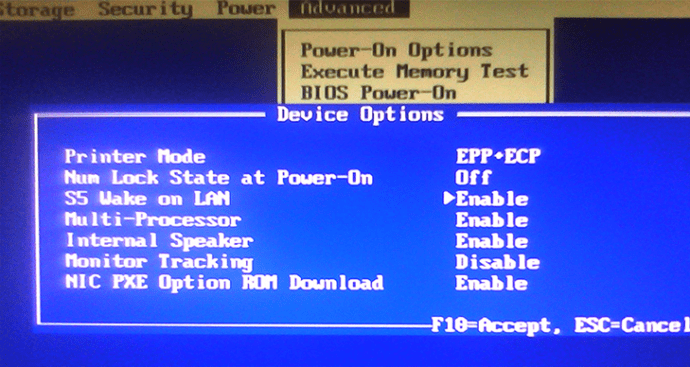
- Wyjdź z BIOSu i zaloguj się na swoje konto Windows.
Warto pamiętać, że interfejsy BIOSu różnią się między różnymi komputerami, a opcja WoL może być określana inną nazwą. Na przykład, na niektórych płytach głównych ASUS, funkcja ta może być oznaczona jako „Włączanie przez PCIE/PCI”.
Wielu producentów płyt głównych oferuje szczegółowe instrukcje dotyczące nawigacji po menu BIOSu konkretnego modelu, dlatego warto sprawdzić ich strony. Możesz również skorzystać z instrukcji obsługi, jeśli masz ją pod ręką.
Po skonfigurowaniu BIOSu, przejdź do ustawień systemu operacyjnego Windows. Nie martw się, jeśli opcje wyglądają nieco inaczej; możesz włączyć WoL, postępując zgodnie z poniższymi krokami:
- Otwórz menu Start systemu Windows.
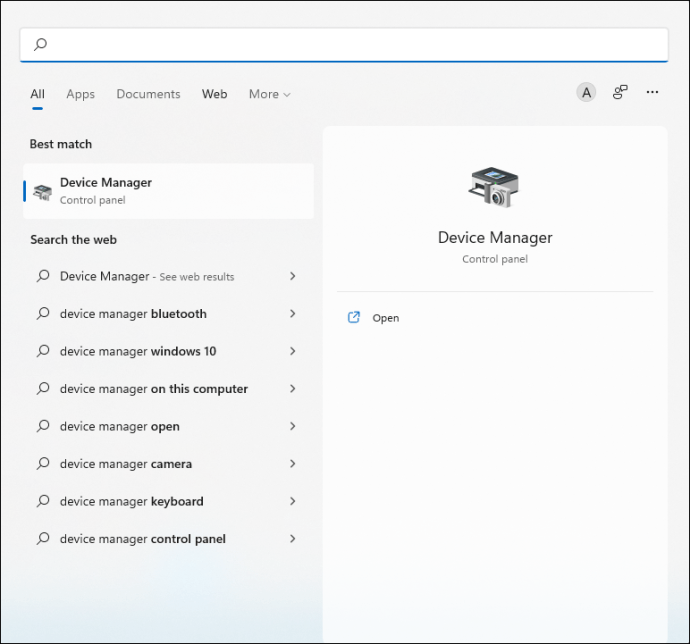
- Wpisz „Menedżer urządzeń” w pasku wyszukiwania.
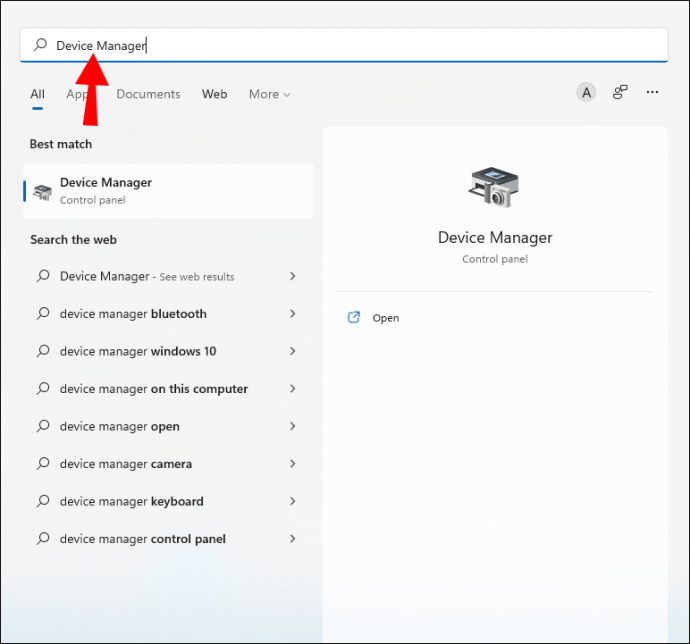
- Uruchom Menedżera urządzeń.
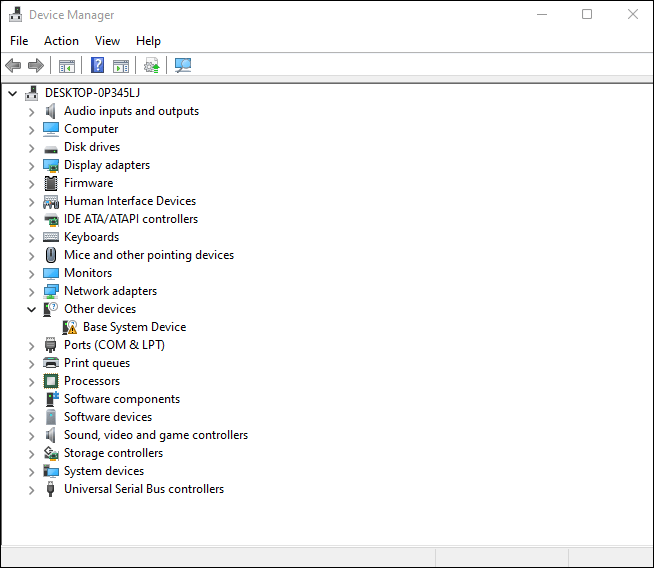
- Znajdź sekcję „Karty sieciowe” i rozwiń ją.
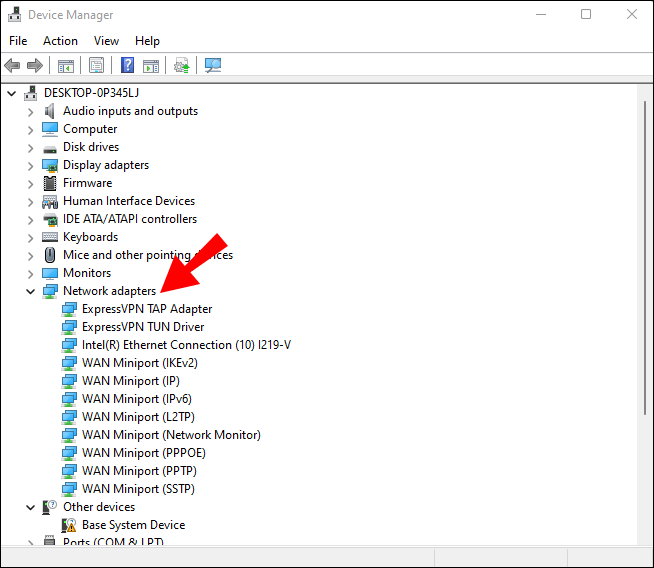
- Kliknij prawym przyciskiem myszy na kartę sieciową i wybierz „Właściwości”.
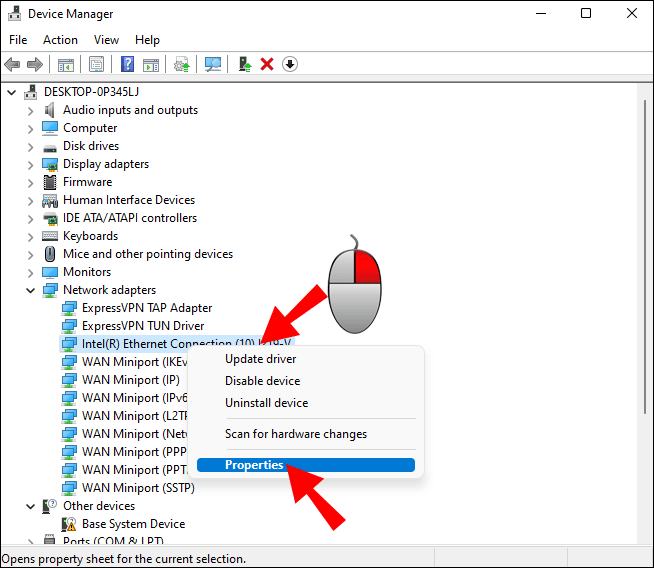
- Przejdź do zakładki „Zaawansowane”.
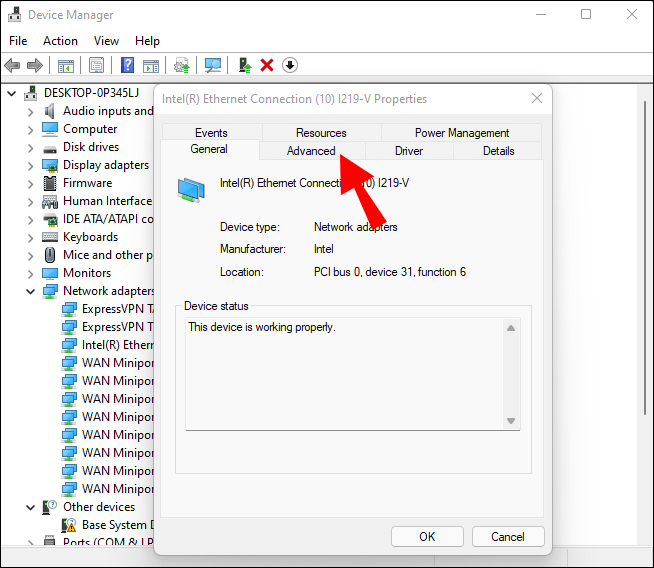
- Przewiń w dół, aby znaleźć „Wake On Magic Packet”.
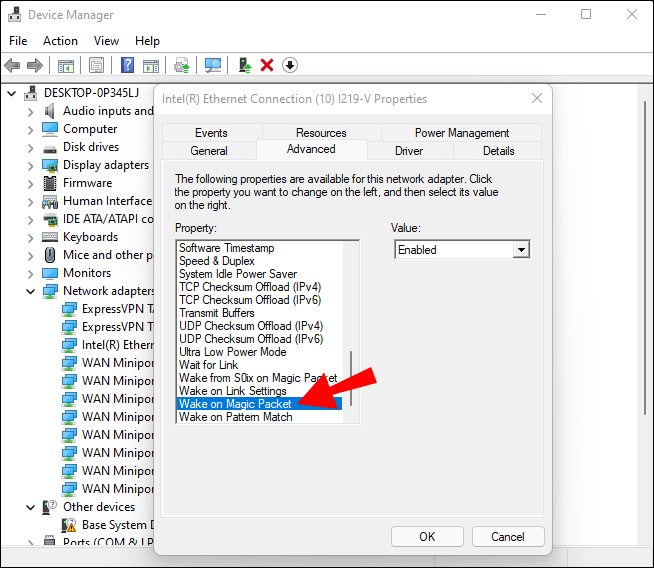
- Ustaw jego wartość na „Włączone”.
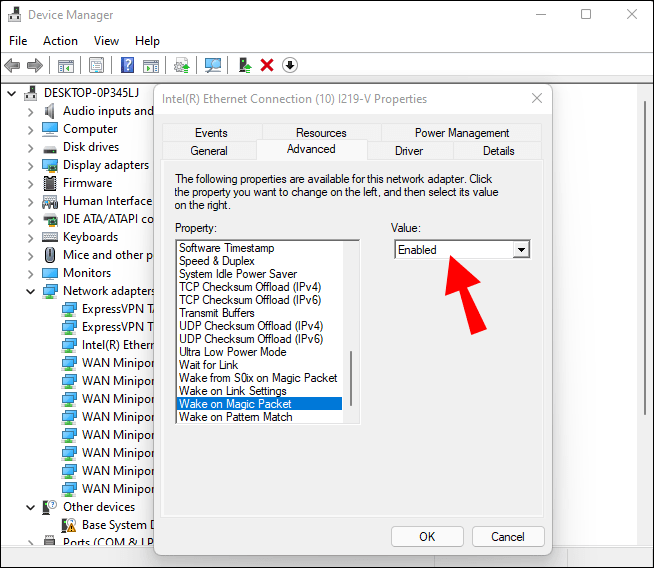
Następnie w tym samym oknie przejdź do innej zakładki:
- Przejdź do zakładki „Zarządzanie energią”.
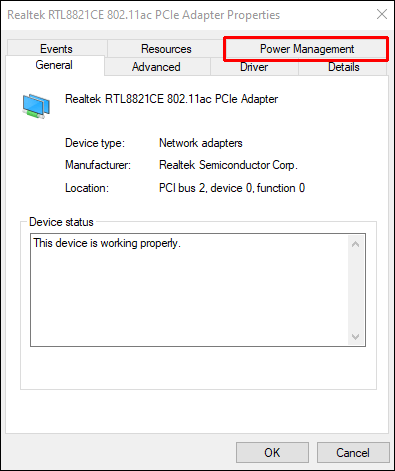
- Zaznacz opcję „Pozwól temu urządzeniu obudzić komputer”.
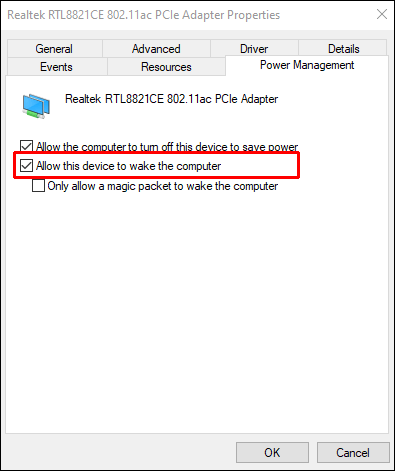
- Wybierz również „Pozwól tylko magicznemu pakietowi obudzić komputer”.
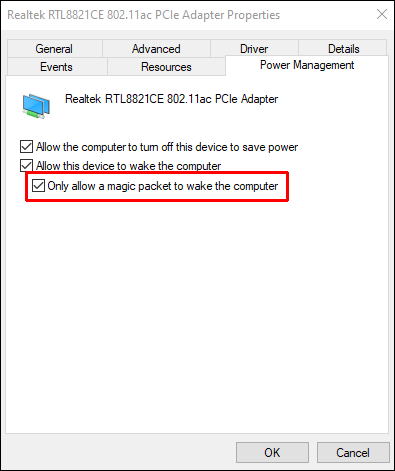
- Kliknij „OK”, aby zakończyć proces.
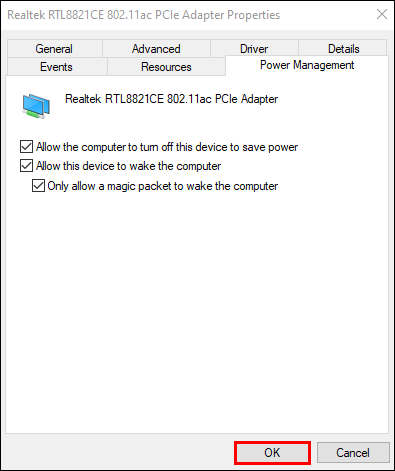
Po zakończeniu tych czynności możesz przejść do kolejnych kroków.
Aktywacja WoL w macOS
W komputerach Mac włączenie WoL jest proste. Użytkownicy muszą tylko przejść do ustawień baterii, gdzie znajdą odpowiednią opcję. Oto co należy zrobić:
- Na komputerze Mac wejdź do „Preferencji systemowych”.
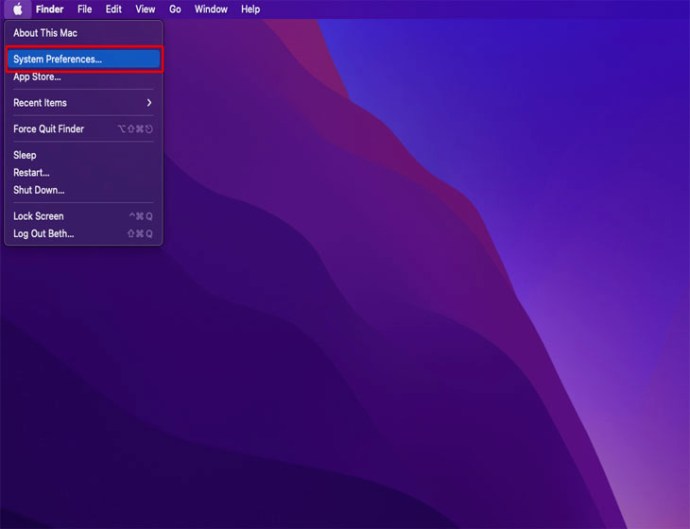
- Wybierz „Bateria”.
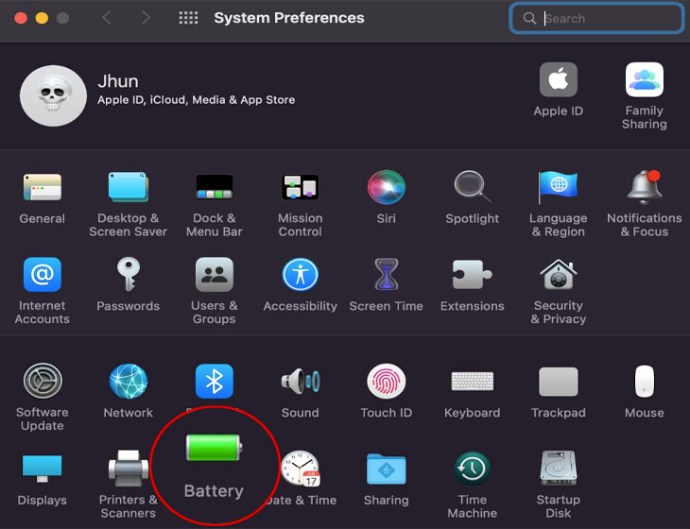
- Zaznacz „Obudź się, aby uzyskać dostęp do sieci”.
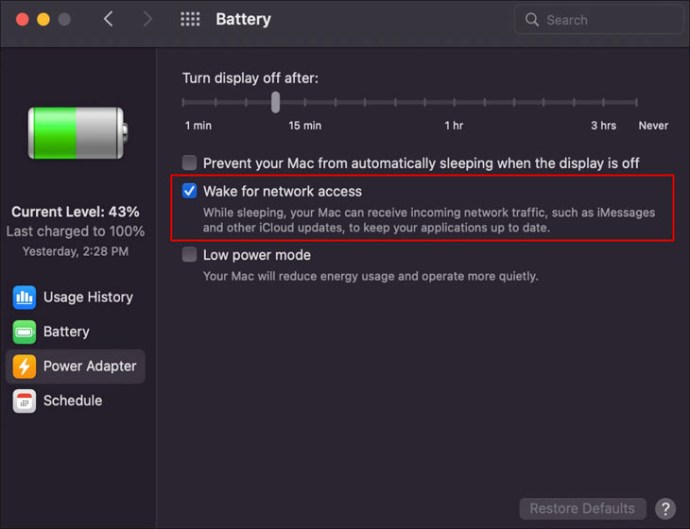
- Twój Mac powinien teraz mieć włączoną funkcję WoL.
Czasami opcja może być oznaczona inaczej, ale powinna być łatwa do zidentyfikowania.
Uruchamianie WoL w sieci LAN
Po prawidłowym skonfigurowaniu wszystkiego, możesz używać aplikacji Splashtop lub wersji na komputerze, aby uruchomić WoL. Każda z tych metod powinna działać bez zarzutu.
W aplikacji
Aby skonfigurować aplikację Splashtop do przyszłego użytku, wykonaj poniższe kroki:
- Uruchom aplikację Splashtop.
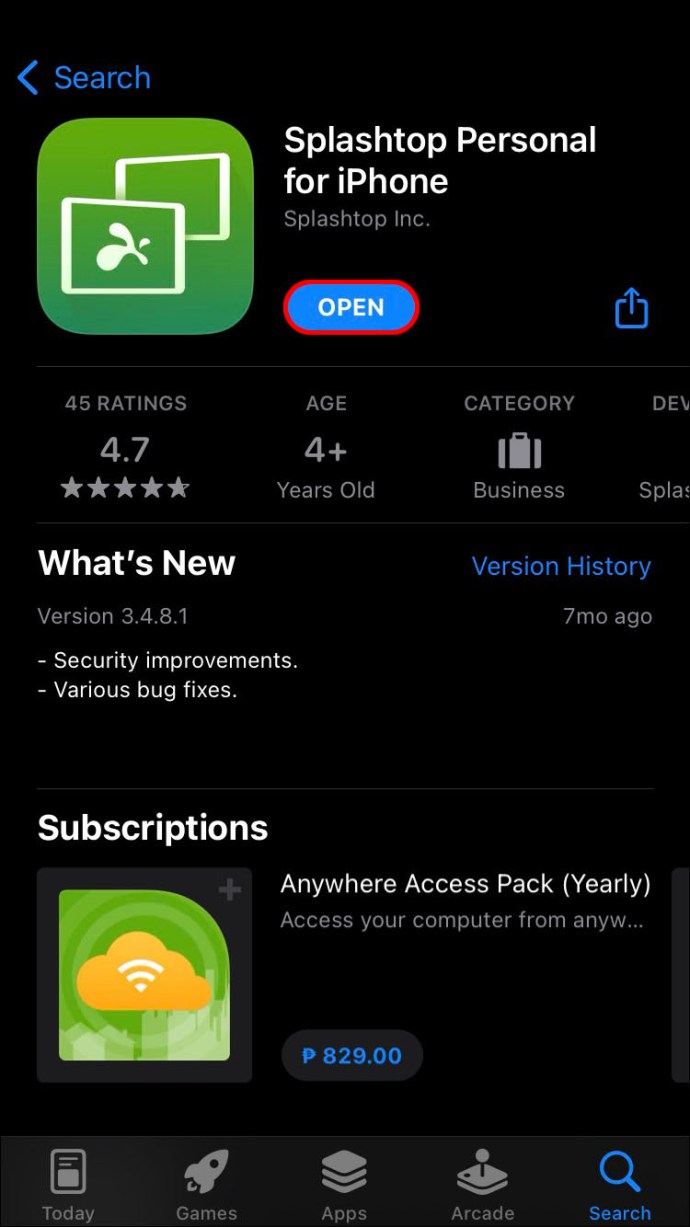
- Na razie pozostaw komputer docelowy włączony.
- Nawiąż stabilne połączenie z komputerem.
- Wyłącz komputer.
- Wróć do urządzenia mobilnego.
- Stuknij w przycisk „Edytuj” obok szarej ikony niedostępnego komputera.
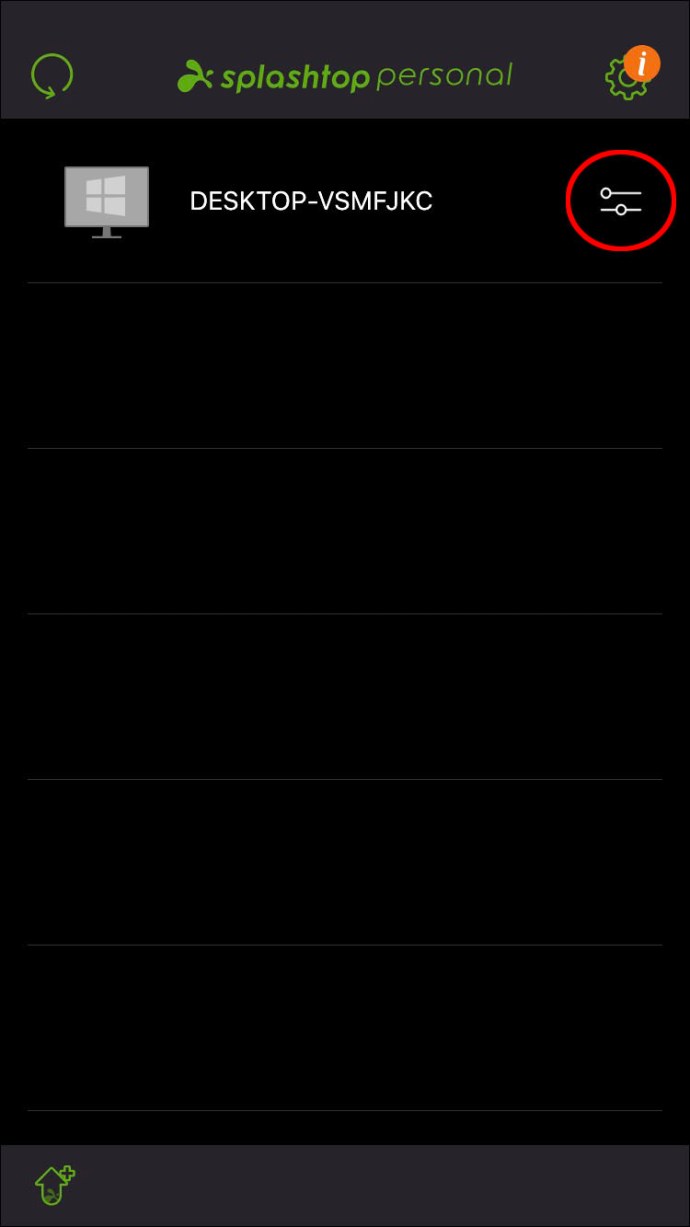
- Wybierz „Obudź ten komputer”.
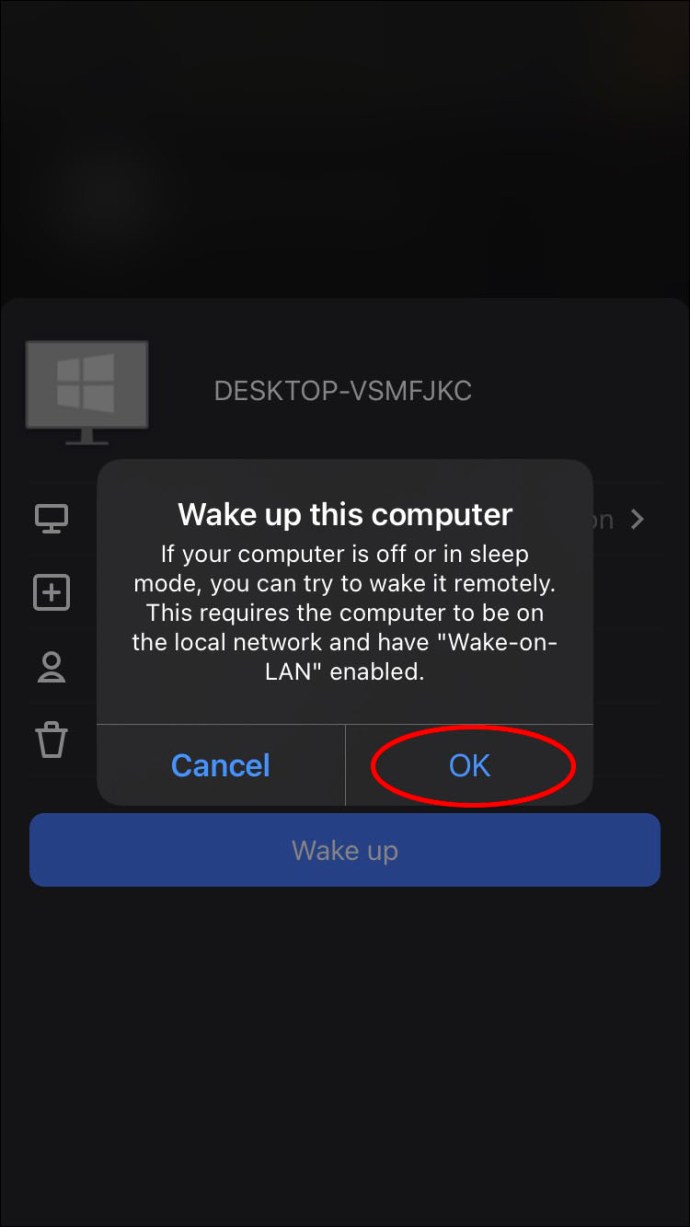
- Komputer powinien się teraz obudzić.
Gdy w przyszłości będziesz potrzebować uruchomić komputer, powinien on pojawić się w menu aplikacji, o ile Twoje urządzenie mobilne jest podłączone do tej samej sieci.
Na innym komputerze
Użytkownicy korzystający z innego komputera w tej samej sieci mogą spróbować wykonać poniższe kroki:
- Uruchom Splashtop.
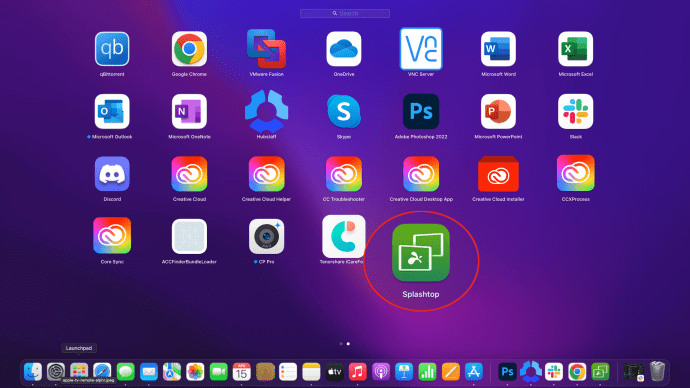
- Znajdź ikonę koła zębatego obok komputera, który chcesz obudzić.
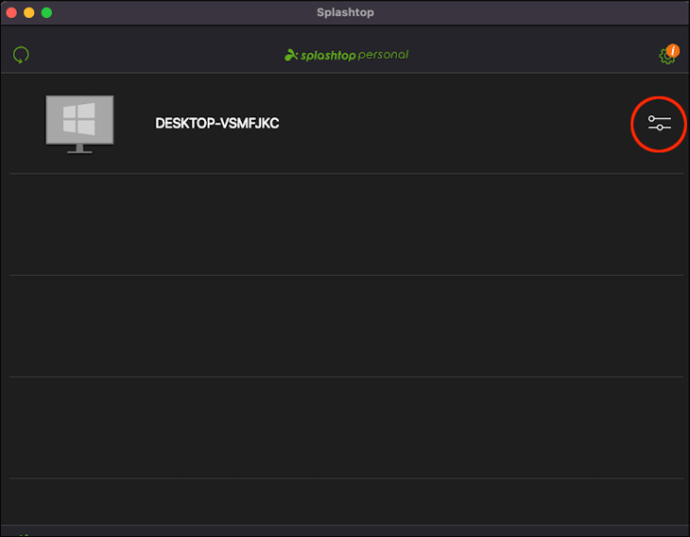
- Kliknij „Obudź się” w wyskakującym menu.
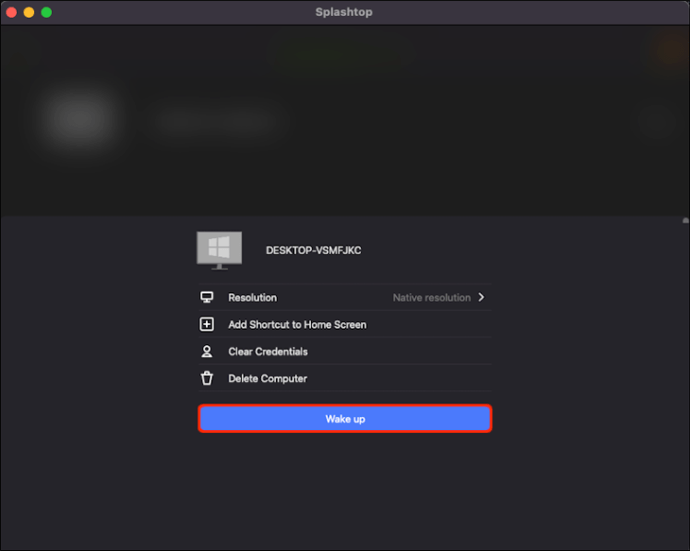
- Komputer zacznie się budzić.
Czasami może być konieczne wielokrotne kliknięcie ikony, jeśli komputer nie reaguje. Jeśli masz wątpliwości co do swoich ustawień, skorzystaj z narzędzia diagnostycznego, aby przeprowadzić testy.
Uruchamianie WoL z sieci zdalnej
Splashtop podaje, że ta metoda działa tylko na urządzeniach mobilnych i nie gwarantuje sukcesu. Mimo to, szanse na niepowodzenie są stosunkowo niskie.
- Uruchom najnowszą wersję Splashtop na urządzeniu mobilnym.
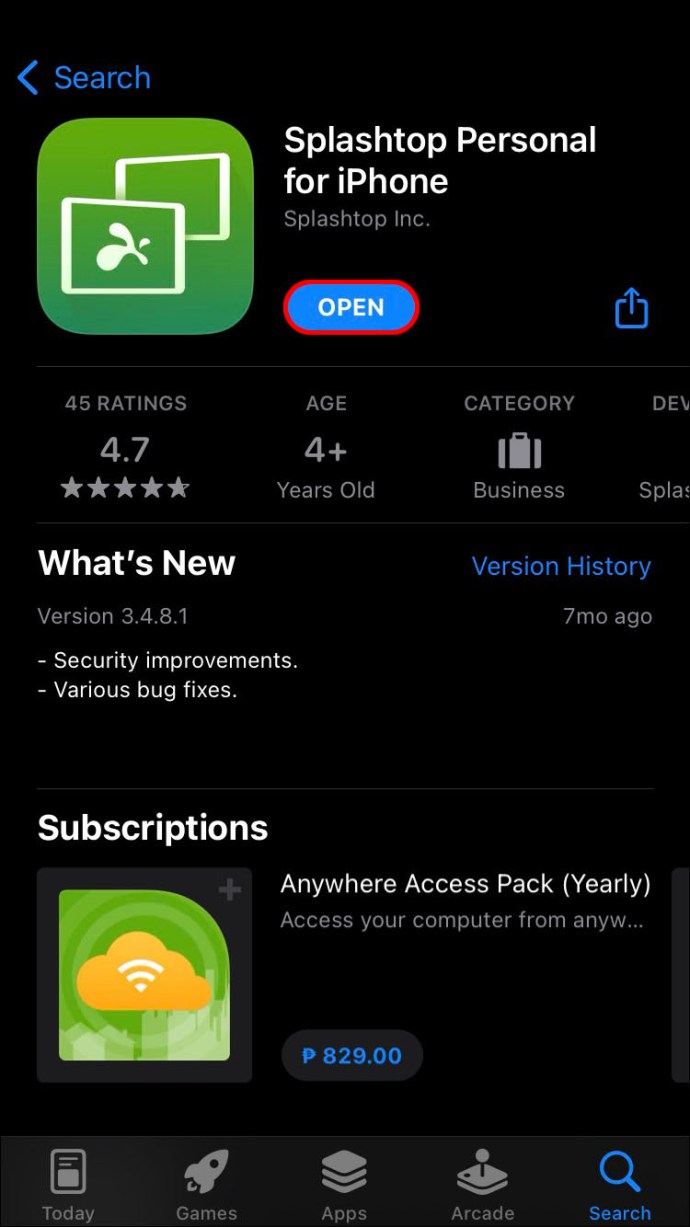
- Stuknij ikonę zębatki.
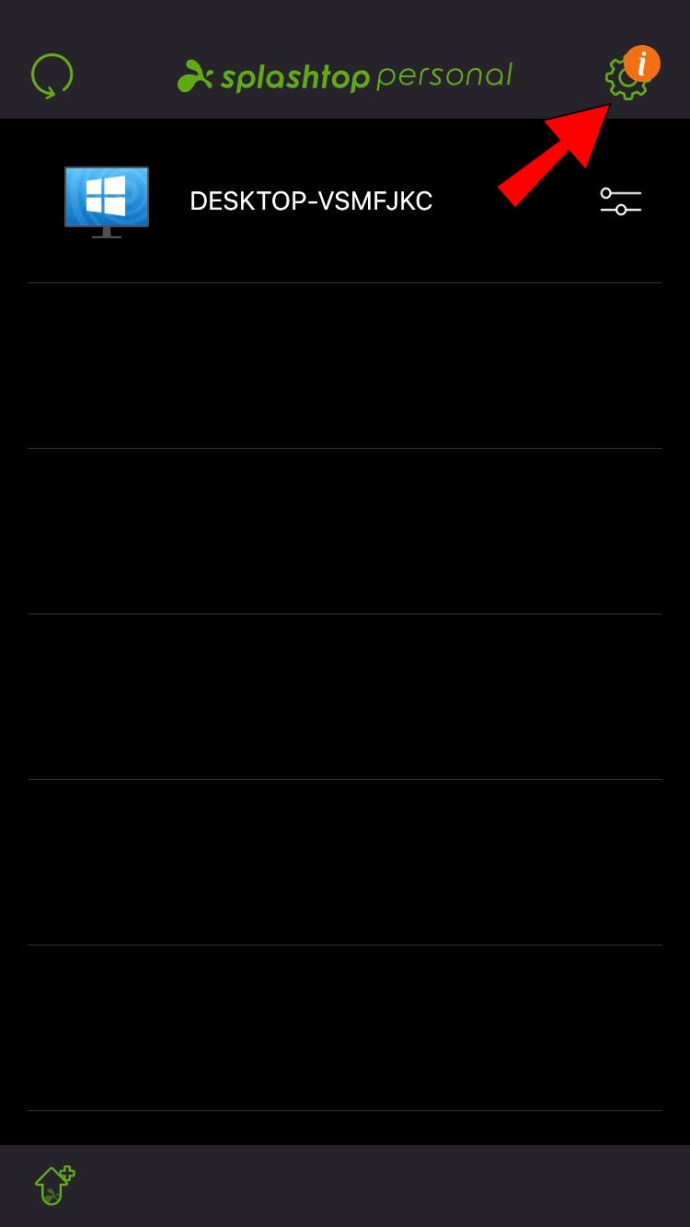
- Przejdź do zakładki „Zaawansowane” i wybierz „Określ adres IP”.
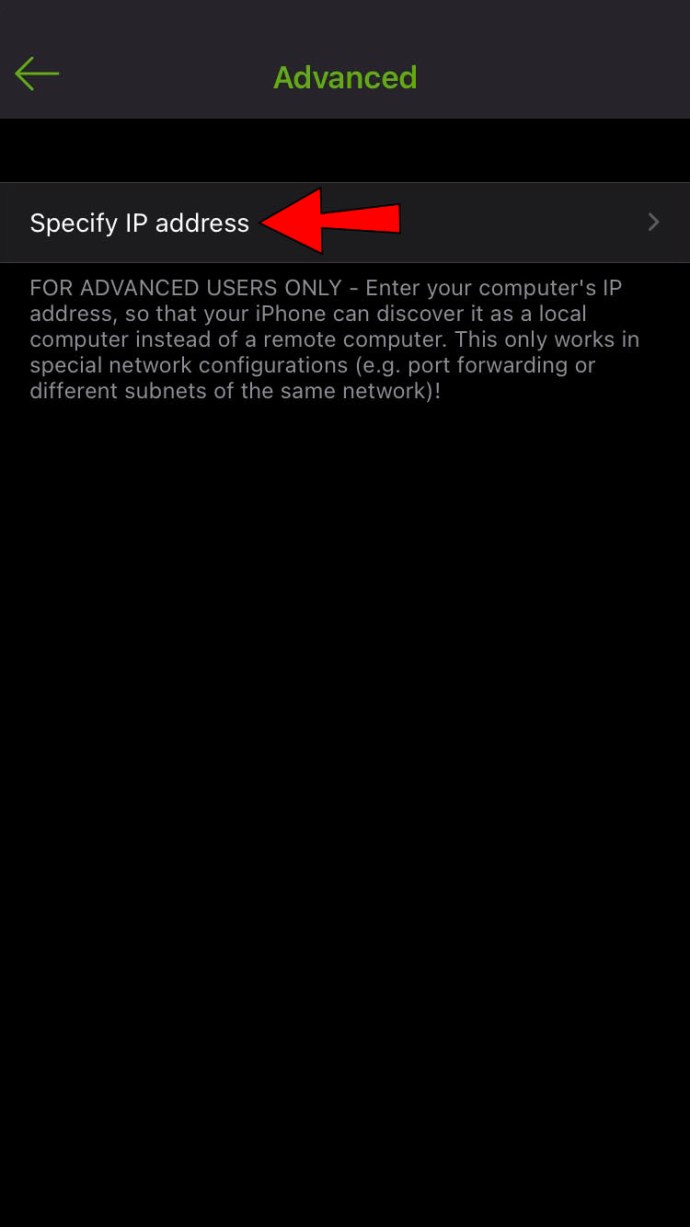
- Wprowadź adres IP komputera, który chcesz obudzić.
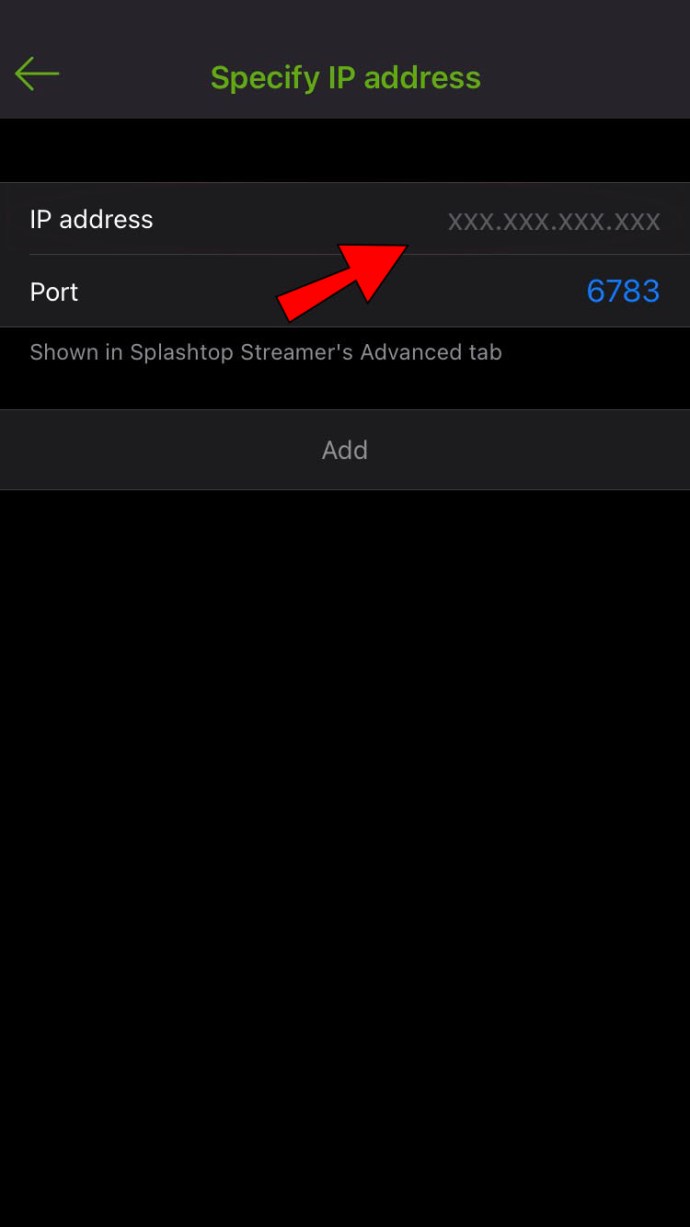
- Pozostaw ustawienia portu bez zmian.
- Stuknij „Dodaj”.
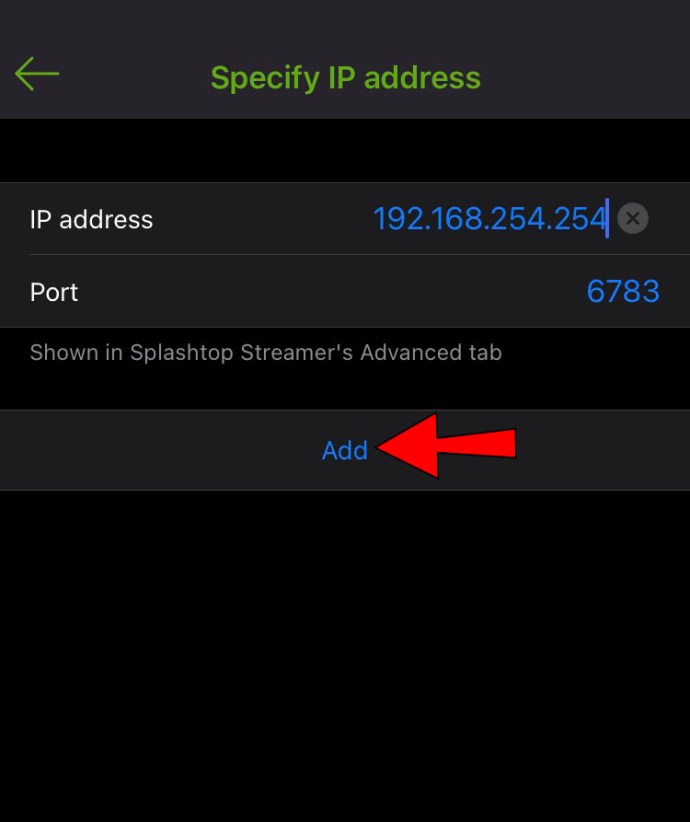
- Powróć do wcześniejszego ekranu.
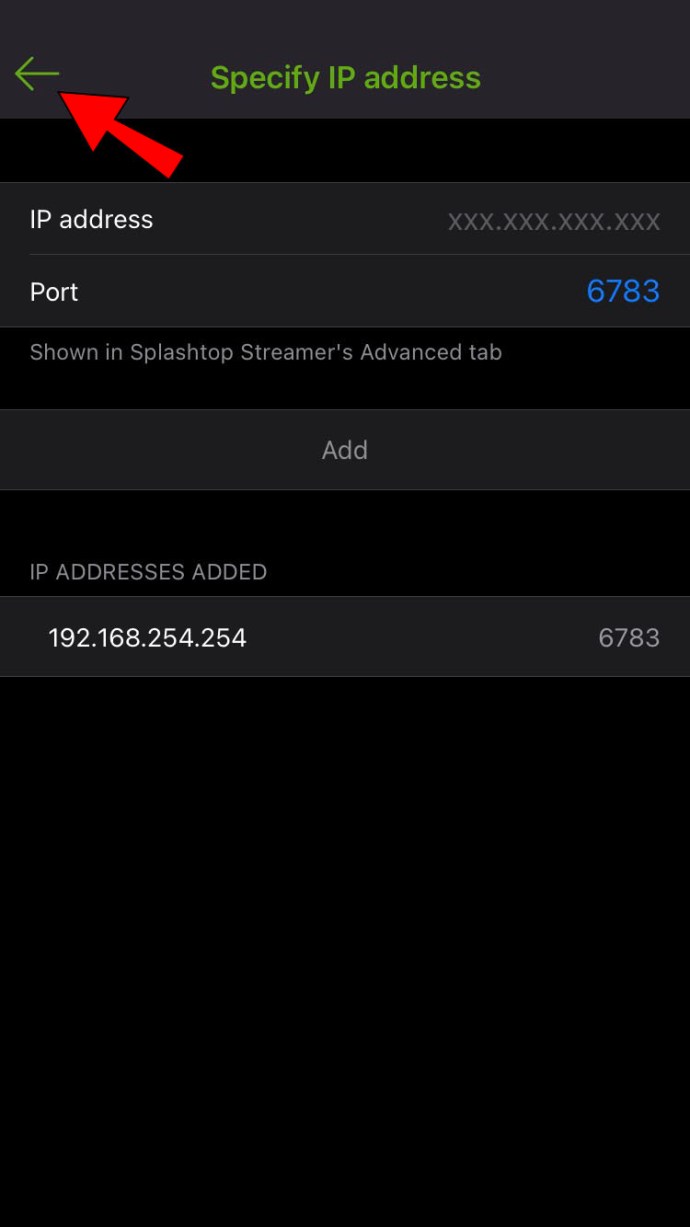
- Skonfiguruj przekierowanie portów dla Streamera na swoim routerze domowym.
- Podłącz swoje urządzenie mobilne do innej sieci i nawiąż kolejne połączenie z komputerem.
- Wyłącz komputer i użyj aplikacji, aby go obudzić.
Przekierowanie portów to złożony proces, który różni się w zależności od modelu routera, dlatego nie możemy podać szczegółowych instrukcji.
Najczęściej zadawane pytania
Czy Splashtop jest darmowy?
Splashtop Personal jest bezpłatny dla użytkowników, którzy korzystają z niego w lokalnych sieciach domowych. Inne wersje aplikacji są płatne i mają różne ceny.
Czy korzystanie ze Splashtop Personal jest bezpieczne?
Splashtop Personal to program o wysokim poziomie bezpieczeństwa, ponieważ połączenia zdalnego dostępu są zabezpieczone przez TLS oraz 256-bitowe szyfrowanie. Dodatkowo są dostępne inne funkcje zabezpieczeń, takie jak uwierzytelnianie urządzenia oraz uwierzytelnianie dwuskładnikowe (2FA).
Czy Splashtop potrafi obudzić uśpione komputery?
Splashtop ma możliwość obudzenia uśpionych komputerów niezależnie od ich systemu operacyjnego. Chociaż może również włączyć komputery z systemem Windows, ta funkcjonalność nie działa w przypadku komputerów Mac.
Co to jest zdalne obudzenie?
Zdalne obudzenie to funkcja dostępna na komputerach z systemem Windows oraz Mac, która pozwala na włączenie komputera z innego urządzenia, pod warunkiem, że zostały skonfigurowane odpowiednie ustawienia. Proces konfiguracji jest bardziej skomplikowany, co zostało opisane powyżej.
Podsumowanie
Dzięki oprogramowaniu do zdalnego dostępu, takim jak Splashtop, użytkownicy mogą uzyskać dostęp do swoich komputerów z różnych miejsc. Konfiguracja urządzeń wymaga trochę czasu i doświadczenia, ale po opanowaniu tej umiejętności można łatwo uzyskać dostęp do plików w każdej chwili. Twój komputer obudzi się z trybu uśpienia po naciśnięciu odpowiedniego przycisku.
Jakie doświadczenia zdobyłeś dzięki funkcji zdalnego budzenia w Splashtop? Podziel się swoją opinią w sekcji komentarzy poniżej.
newsblog.pl
Maciej – redaktor, pasjonat technologii i samozwańczy pogromca błędów w systemie Windows. Zna Linuxa lepiej niż własną lodówkę, a kawa to jego główne źródło zasilania. Pisze, testuje, naprawia – i czasem nawet wyłącza i włącza ponownie. W wolnych chwilach udaje, że odpoczywa, ale i tak kończy z laptopem na kolanach.