Mimo że aktualizacja systemu Windows 10 z maja 2020 roku przeszła długi proces testowania, pojawiły się doniesienia o problemach. Jeśli zainstalowałeś tę wersję i wystąpiły trudności, masz możliwość jej odinstalowania. W tym artykule przedstawimy, jak to zrobić.
Uwaga: masz tylko 10 dni na odinstalowanie
Microsoft daje użytkownikom możliwość wycofania się z aktualizacji i przywrócenia wcześniejszej wersji systemu Windows 10, zazwyczaj wersji z listopada 2019 roku. Należy jednak pamiętać, że na dokonanie tej operacji masz jedynie dziesięć dni od momentu zainstalowania aktualizacji. Po upływie tego czasu system Windows 10 automatycznie usunie pliki, które są potrzebne do przywrócenia poprzedniej wersji, aby zwolnić miejsce na dysku. Microsoft zakłada, że użytkownicy, którzy napotkają problemy, powinni wrócić do wcześniejszej wersji w tym krótkim czasie.
Jeżeli zdecydowałeś się na usunięcie poprzednich instalacji systemu Windows za pomocą narzędzia takiego jak Oczyszczanie dysku w ciągu tych dziesięciu dni, również nie będziesz mógł cofnąć tej decyzji, ponieważ wymagane pliki zostaną usunięte.
W najgorszym przypadku, gdy odinstalowanie aktualizacji okaże się niemożliwe, możesz ponownie zainstalować system Windows 10 lub zresetować komputer, aby uzyskać świeżą instalację systemu.
Kroki do odinstalowania aktualizacji w systemie Windows 10
Jeśli system Windows 10 działa poprawnie, możesz wykonać odinstalowanie aktualizacji za pomocą aplikacji Ustawienia.
Aby to zrobić, przejdź do: Ustawienia > Aktualizacja i zabezpieczenia > Odzyskiwanie. W sekcji „Wróć do poprzedniej wersji systemu Windows 10” kliknij „Rozpocznij”, a następnie postępuj zgodnie z kreatorem, który się pojawi.
Jeśli nie widzisz tej opcji, oznacza to, że nie masz możliwości powrotu do wcześniejszej wersji systemu, ponieważ pliki zostały usunięte.
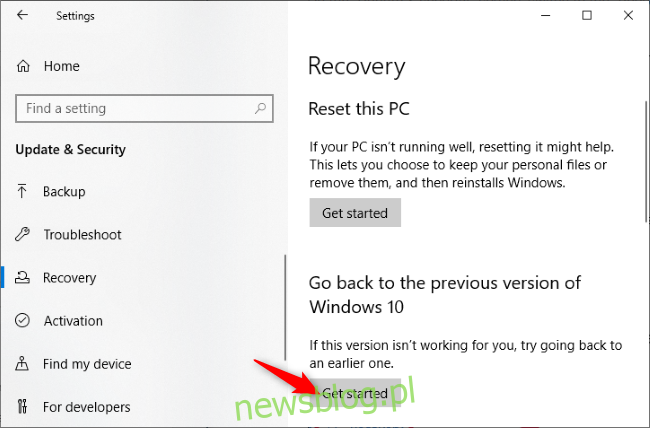
Jak usunąć aktualizację z menu odzyskiwania
W przypadku, gdy komputer nie uruchamia się poprawnie, lub pojawiają się błędy, takie jak niebieski ekran, możesz usunąć aktualizację z maja 2020 roku, korzystając z trybu odzyskiwania.
Aby uzyskać dostęp do tego trybu, przytrzymaj klawisz Shift i kliknij „Uruchom ponownie” w menu Start systemu Windows 10. Jeżeli komputer nie jest w stanie normalnie się uruchomić, powinien automatycznie zaoferować przejście do środowiska odzyskiwania.
Możesz także spróbować uruchomić komputer z nośnika USB odzyskiwania, aby uzyskać dostęp do tego menu.
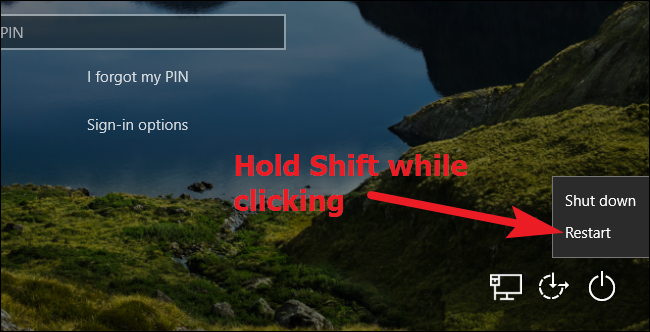
Gdy już znajdziesz się w tym menu, kliknij „Rozwiązywanie problemów”, aby uzyskać więcej opcji.
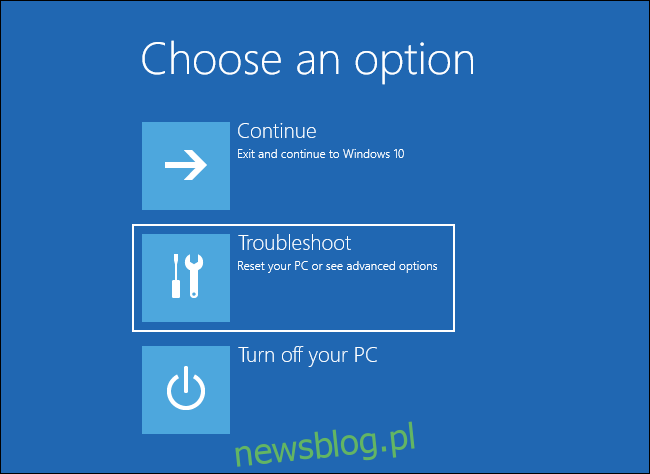
Kliknij „Opcje zaawansowane”, aby uzyskać dostęp do dodatkowych opcji.
W sekcji „Zresetuj ten komputer” można całkowicie ponownie zainstalować system Windows; ta opcja jest przydatna, jeśli nie możesz usunąć aktualizacji.
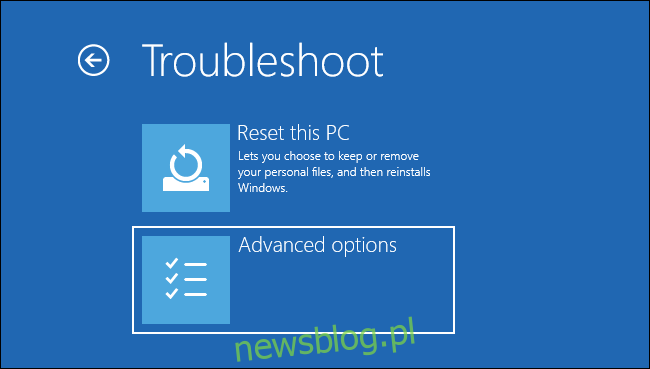
Wybierz „Odinstaluj aktualizacje”, aby usunąć ostatnio zainstalowaną aktualizację, taką jak ta z maja 2020 roku.
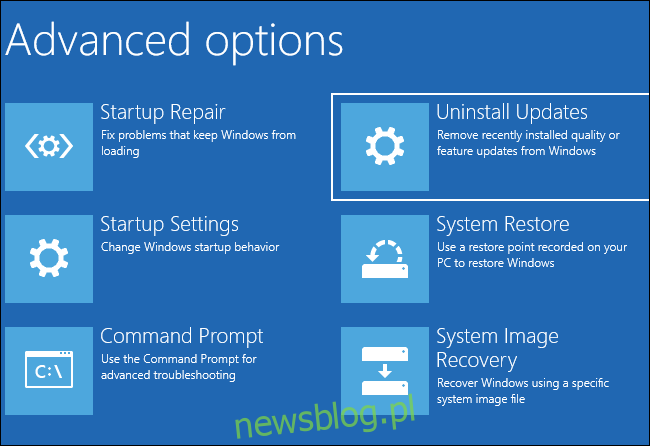
Wybierz „Odinstaluj najnowszą aktualizację funkcji”, aby usunąć aktualizację z maja 2020 roku z systemu. Postępuj zgodnie z instrukcjami wyświetlanymi na ekranie.
Duże aktualizacje są klasyfikowane jako „aktualizacje funkcji”, natomiast mniejsze poprawki i aktualizacje zabezpieczeń, które są wydawane co miesiąc, uznawane są za „aktualizacje jakości”.
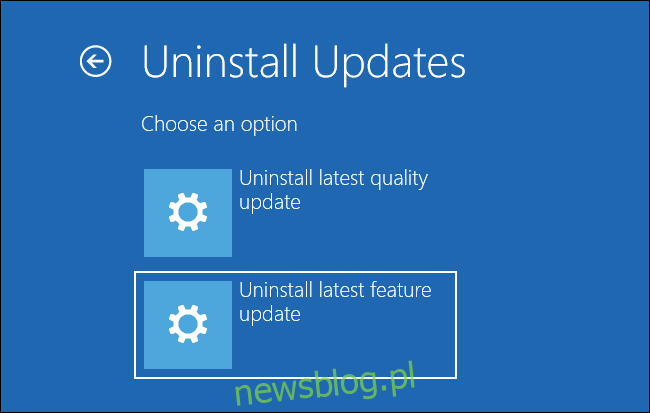
Podczas tego procesu może być wymagane podanie hasła do konta użytkownika Windows, aby kontynuować. Postępuj zgodnie z instrukcjami, które pojawią się na ekranie, aby zakończyć odinstalowanie aktualizacji.
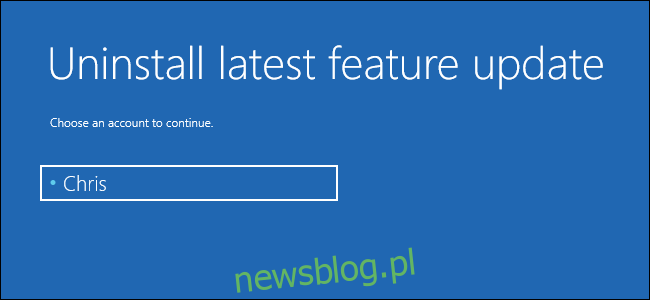
Co zrobić, gdy nie możesz usunąć aktualizacji
Jeśli nie widzisz opcji, która pozwala na odinstalowanie aktualizacji, oznacza to, że nie masz możliwości powrotu do starszej wersji. W takim przypadku pozostaje ci jedynie ponowna instalacja systemu Windows 10 lub zresetowanie urządzenia w celu uzyskania nowej instalacji.
Podczas resetowania systemu Windows 10 nie zostaną usunięte żadne pliki osobiste, jeśli wybierzesz opcję ich zachowania. Jednak po tym procesie będziesz musiał ponownie zainstalować wszystkie używane aplikacje.
newsblog.pl
Maciej – redaktor, pasjonat technologii i samozwańczy pogromca błędów w systemie Windows. Zna Linuxa lepiej niż własną lodówkę, a kawa to jego główne źródło zasilania. Pisze, testuje, naprawia – i czasem nawet wyłącza i włącza ponownie. W wolnych chwilach udaje, że odpoczywa, ale i tak kończy z laptopem na kolanach.