Aplikacje takie jak Filmy i TV oraz Windows Media Player w systemie Windows mają ograniczenia w odtwarzaniu różnych formatów wideo. W przypadku napotkania trudności z odtwarzaniem plików wideo, które nie są obsługiwane, warto rozważyć użycie alternatywnego odtwarzacza wideo lub konwersję pliku na inny format.
Jeśli nie masz pewności co do obsługiwanego formatu pliku, spróbuj otworzyć go w aplikacji Filmy i TV lub Windows Media Player. W przypadku wyświetlenia komunikatu o błędzie „format nie jest obsługiwany”, będziesz musiał zastosować jedną z poniższych metod.
W przypadku trudności w odnalezieniu aplikacji Filmy i TV, sprawdź, czy nie występuje pod inną nazwą, ponieważ w niektórych regionach, takich jak Wielka Brytania czy Australia, może być ona nazywana inaczej. Jeżeli aplikacja nie jest zainstalowana, można ją pobrać ze sklepu Microsoft Store.
Zastosowanie odtwarzacza wideo innej firmy
Filmy i TV obsługują jedynie wybrane formaty, takie jak MOV, AVI i MP4. Z kolei Windows Media Player obsługuje szerszą gamę plików typów plików, jednak Microsoft zdaje się odradzać korzystanie z tej preinstalowanej aplikacji.
Biorąc pod uwagę ograniczenia aplikacji Filmy i TV oraz fakt, że Windows Media Player nie był aktualizowany od dłuższego czasu, najlepszym rozwiązaniem dla użytkowników Windows 10, którzy potrzebują odtwarzać różne formaty plików wideo, jest skorzystanie z odtwarzacza wideo innej firmy.
VLC Media Player
Rekomendujemy VLC Media Player jako najlepszy wybór dla większości użytkowników Windows 10. Program ten obsługuje niemal wszystkie formaty plików audio i wideo, co czyni go potężną alternatywą dla wbudowanych odtwarzaczy.
W praktyce, VLC zazwyczaj poradzi sobie z otwarciem pliku wideo, transmisji na żywo lub DVD, gdy domyślna aplikacja Filmy i TV zawiedzie. Oferuje także ogrom możliwości personalizacji.
Aby załadować plik wideo w VLC, kliknij zakładkę Media, a następnie wybierz „Otwórz plik” z górnego menu.
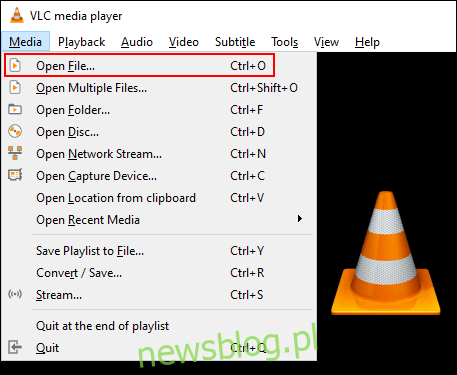
MPV
MPV to kolejny potężny odtwarzacz wideo, który jest dostępny dla użytkowników Windows. Jest on wieloplatformowy, co oznacza, że działa również na systemach Linux, macOS oraz Android.
W odróżnieniu od VLC, MPV jest minimalistyczny i nie oferuje skomplikowanych menu ani zaawansowanych opcji. Jest również przenośny, co umożliwia uruchomienie go z dysku USB.
Aby otworzyć plik w MPV, wystarczy przeciągnąć go do otwartego interfejsu programu.
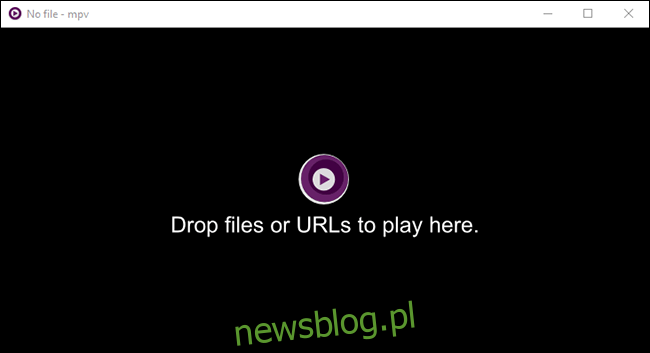
PotPlayer
PotPlayer to jeden z najlepszych odtwarzaczy wideo dla bardziej zaawansowanych użytkowników. Oferuje szereg możliwości dostosowania, wspiera przyspieszanie sprzętowe dla materiałów wideo w wysokiej rozdzielczości oraz zawiera wbudowany edytor wideo, który pozwala na edycję plików podczas odtwarzania.
Interfejs domyślny jest ciemny, jednak można go zmienić, korzystając z różnych motywów i schematów kolorystycznych.
Aby otworzyć pliki multimedialne w PotPlayer, kliknij prawym przyciskiem myszy na otwartym interfejsie lub wybierz przycisk „PotPlayer” w lewym górnym rogu. Następnie kliknij „Otwórz plik (i)”, aby wybrać plik wideo.
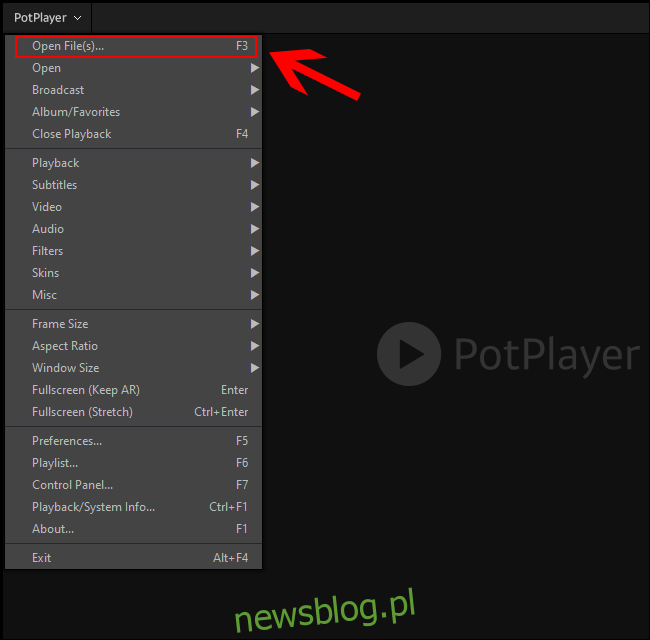
Zmiana domyślnego odtwarzacza wideo
Aby ustawić inny odtwarzacz jako domyślny, należy zmienić odpowiednie ustawienia w systemie Windows 10.
Menu Ustawienia można otworzyć, klikając prawym przyciskiem myszy ikonę menu Start na pasku zadań i wybierając „Ustawienia”. Następnie przejdź do sekcji Aplikacje i wybierz „Domyślne aplikacje”.
W sekcji „Aplikacje domyślne” kliknij na aktualnie ustawiony odtwarzacz wideo. Jeśli aplikacja Filmy i TV jest zainstalowana, to najprawdopodobniej będzie domyślnym odtwarzaczem.
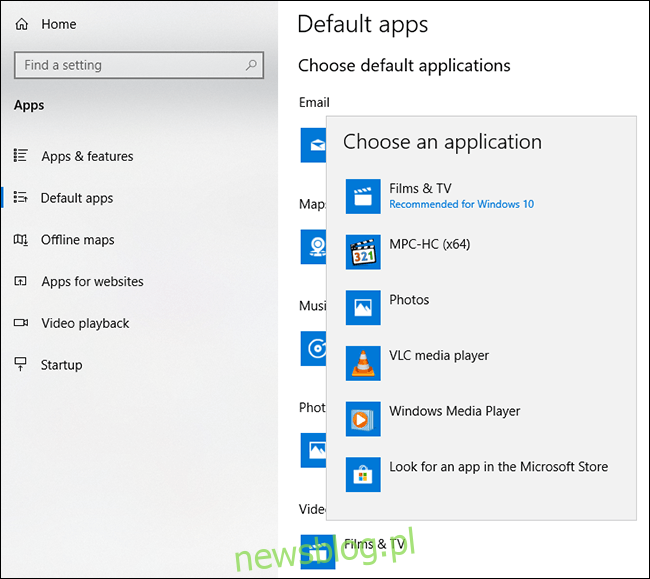
Wybierz preferowany odtwarzacz multimedialny z rozwijanej listy. Po dokonaniu wyboru, Windows będzie otwierał wszystkie wykryte pliki wideo za pomocą wybranego odtwarzacza innej firmy.
Instalacja dodatkowych kodeków wideo
Kodek to oprogramowanie, które umożliwia „dekodowanie” plików wideo, przekształcając je w odpowiednie obrazy i dźwięk. Jeśli brakuje odpowiedniego kodeka dla danego formatu, plik wideo nie załaduje się. Aby rozwiązać ten problem, można zainstalować kodeki wideo od zewnętrznych producentów.
Należy jednak zachować ostrożność, ponieważ witryny o niskiej reputacji, w tym nielegalne portale, mogą zawierać złośliwe oprogramowanie. Aby uniknąć tego ryzyka, zalecamy pobranie Pakietu K-Lite Codec Pack, który jest jednym z najpopularniejszych zestawów kodeków, dodających wsparcie dla wielu formatów, w tym FLV i WebM.
Choć sugerujemy korzystanie z odtwarzacza innej firmy jako pierwszego wyboru, zainstalowanie K-Lite może dodać wsparcie dla dodatkowych formatów w Windows Media Player oraz innych odtwarzaczy. Należy jednak pamiętać, że nie ma to zastosowania w przypadku aplikacji Filmy i TV.
Aby rozpocząć, pobierz odpowiednią wersję K-Lite Codec Pack, a następnie uruchom instalator, który domyślnie przeprowadzi cię przez „normalny” tryb instalacji z ustawieniami wstępnymi. Jeśli chcesz dostosować opcje, wybierz tryb „Zaawansowany”.
Kliknij „Dalej”, aby przejść do kolejnego etapu instalacji.
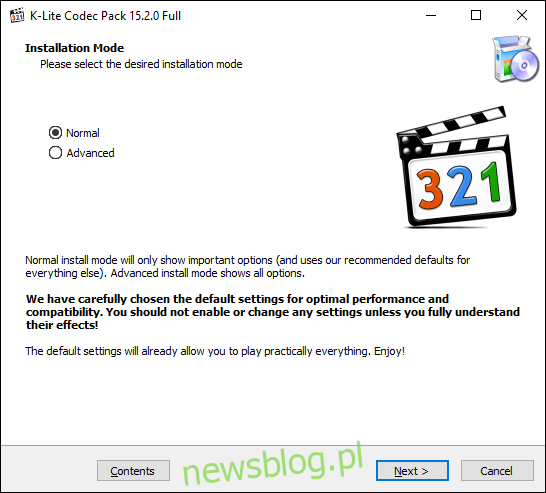
Będziesz musiał wybrać preferowany odtwarzacz wideo. Domyślnie ustawiony będzie K-Lite, więc zmień to na swój preferowany odtwarzacz.
Jeśli wybierzesz aplikację Filmy i TV jako preferowany odtwarzacz, instalator poinformuje cię, że nie zadziała.

W przypadku korzystania z VLC pojawi się podobne ostrzeżenie, ponieważ program ten ma własne kodeki.
Zamiast tego wybierz dołączony do K-Lite odtwarzacz Media Player Classic, starszy Windows Media Player lub inny odtwarzacz.
Potwierdź inne ustawienia instalacji według własnych preferencji, a następnie kliknij „Dalej”, aby kontynuować.
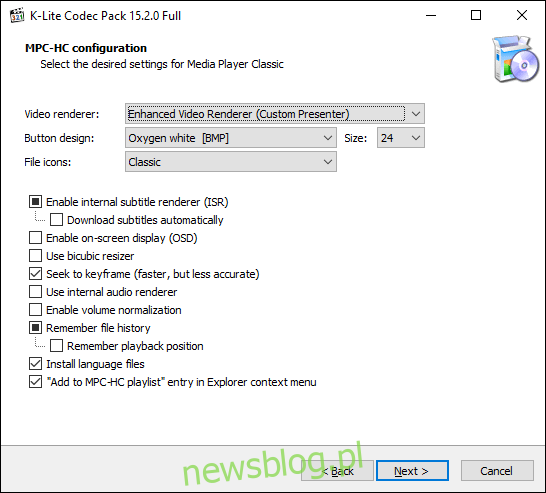
Kolejne etapy instalacji pojawią się, jeśli wybrałeś opcję „Zainstaluj MPC-HC jako odtwarzacz pomocniczy”.
Potwierdź ustawienia odtwarzacza Media Player Classic K-Lite, a następnie kliknij „Dalej”, aby przejść do następnego etapu.
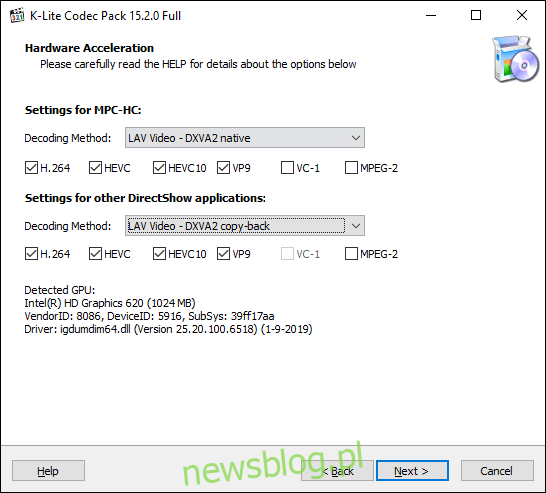
W kolejnym kroku potwierdź ustawienia K-Lite Media Player Classic. Ten etap jest ustawiony domyślnie, więc wystarczy nacisnąć „Dalej”, chyba że chcesz zmienić opcje przyspieszania sprzętowego.
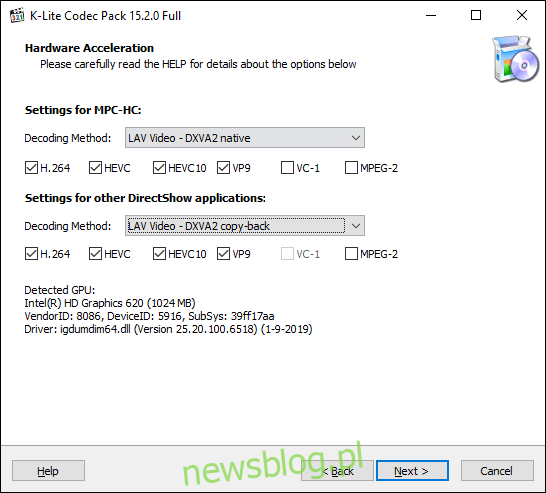
Następnie ustaw opcje językowe dla napisów i podpisów. Wybierz odpowiednie języki z rozwijanych menu.
Kiedy będziesz gotowy, kliknij „Dalej”, aby kontynuować.
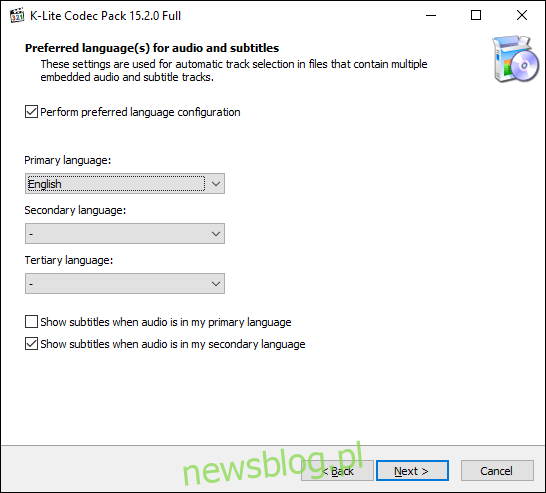
W kolejnym kroku wybierz preferowane ustawienia audio. Jest to również ustawione domyślnie, więc jeśli chcesz, użyj ustawień fabrycznych i kliknij „Dalej”, aby przejść dalej.
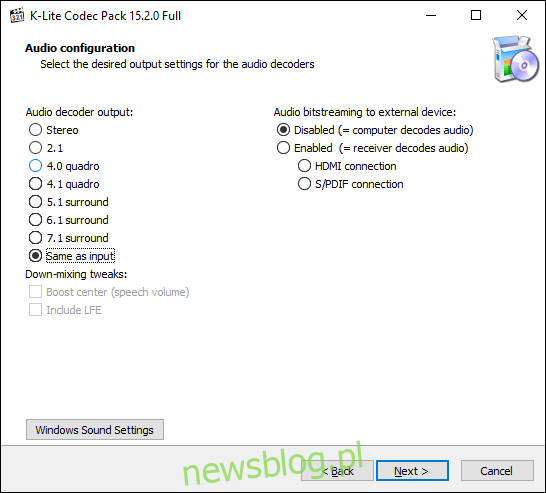
Jeśli zostaniesz o to poproszony, odrzuć wszelkie dodatkowe opcje oprogramowania, klikając przycisk „Odrzuć”.
Na koniec zweryfikuj wszystkie opcje instalacji K-Lite, a następnie kliknij „Instaluj”, aby rozpocząć proces instalacji.
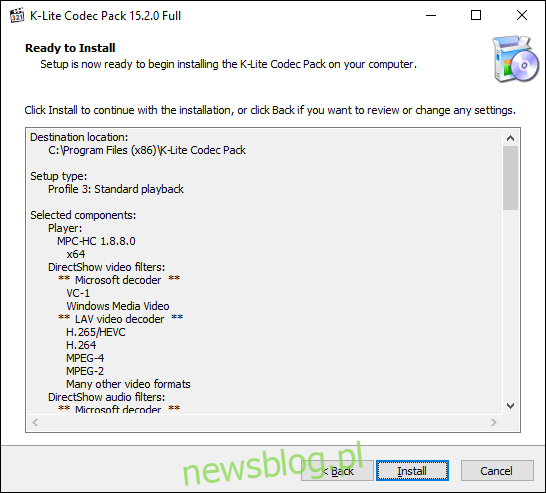
Po zakończeniu instalacji kliknij „Zakończ”.
Twój wybrany odtwarzacz multimedialny powinien teraz umożliwić odtwarzanie dodatkowych formatów plików wideo, które zostały dodane do jego obsługi.
Konwersja do innego formatu wideo
Dla użytkowników korzystających z aplikacji Filmy i TV, jedyną dostępną opcją jest przekonwertowanie nieobsługiwanych plików wideo na formaty, które są kompatybilne z domyślnym odtwarzaczem Windows.
Najlepszym rozwiązaniem, zwłaszcza dla użytkowników z zainstalowanym VLC, jest konwersja plików wideo bezpośrednio w tym programie.
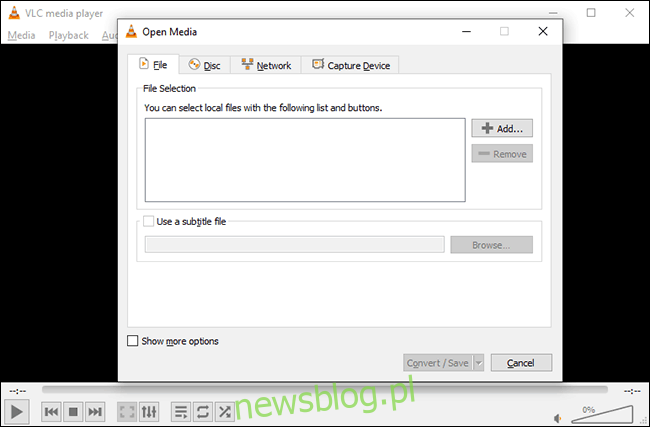
VLC zawiera wbudowane narzędzie do konwersji, które pozwala użytkownikom przekształcać pliki wideo i audio na formaty obsługiwane przez system Windows, takie jak MOV, AVI, MP4 i inne.
Po skonwertowaniu plików do formatu kompatybilnego z systemem Windows, możesz je otworzyć w aplikacji Filmy i TV i cieszyć się odtwarzaniem.
newsblog.pl
Maciej – redaktor, pasjonat technologii i samozwańczy pogromca błędów w systemie Windows. Zna Linuxa lepiej niż własną lodówkę, a kawa to jego główne źródło zasilania. Pisze, testuje, naprawia – i czasem nawet wyłącza i włącza ponownie. W wolnych chwilach udaje, że odpoczywa, ale i tak kończy z laptopem na kolanach.