W systemie Windows 10 wcześniej istniała opcja umożliwiająca łatwe odwrócenie kierunku przewijania. Użytkownicy mogli zmieniać ustawienia przewijania gładzika w sekcji Urządzenia > Mysz i gładzik w aplikacji Ustawienia, gdzie dostępny był prosty przełącznik. Niestety, ta funkcjonalność została usunięta w wyniku aktualizacji, co sprawia, że wielu użytkowników nie ma prostego sposobu na odwrócenie kierunku przewijania. Na szczęście nadal istnieje możliwość dokonania tej zmiany, wystarczy wiedzieć, gdzie szukać. Poniżej przedstawiamy instrukcje dotyczące odwracania kierunku przewijania na gładziku oraz myszce w systemie Windows 10.
Warto zaznaczyć, że należy rozróżnić, które urządzenie chcesz dostosować: mysz, będąca zewnętrznym urządzeniem peryferyjnym, oraz gładzik w laptopie.
Odwracanie kierunku przewijania – gładzik
Aby odwrócić kierunek przewijania na gładziku, otwórz aplikację Ustawienia. Następnie przejdź do sekcji Urządzenia > Touchpad. W prawej kolumnie kliknij na Dodatkowe ustawienia. Otworzy się nowe okno z nazwą Właściwości myszy. Wyszukaj zakładkę zatytułowaną „Ustawienia panelu dotykowego” lub „Ustawienia urządzenia”. Jeśli korzystasz ze sterowników Synaptics, ta zakładka powinna zawierać logo Synaptics.
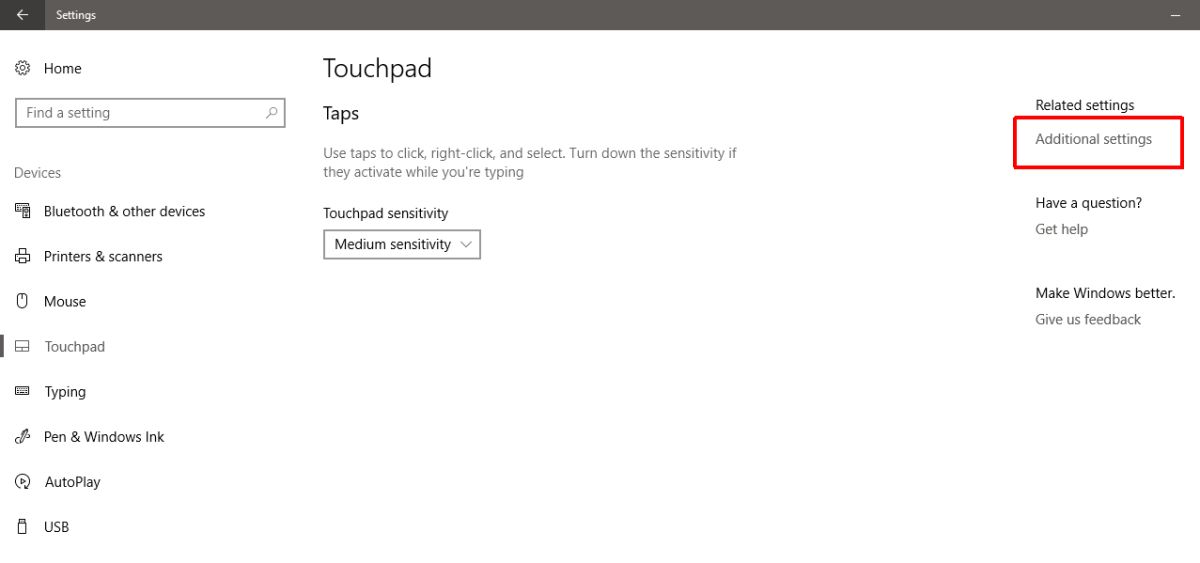
Użytkownicy laptopów Asus lub Lenovo mogą zauważyć inną zakładkę, zawierającą opcje „Inteligentne gesty” lub podobne. W tym miejscu wybierz swoje urządzenie i kliknij przycisk „Ustawienia”. Alternatywnie, jeśli widzisz przycisk ustawień Clickpad, również go kliknij. W zależności od producenta laptopa oraz używanych sterowników, dostępne opcje mogą się różnić.
W oknie właściwości gładzika znajdź sekcję „Przewijanie dwoma palcami”. Obok tej opcji powinien znajdować się przycisk do konfiguracji. Kliknij go, aby przejść do ustawień dotyczących tego gestu.
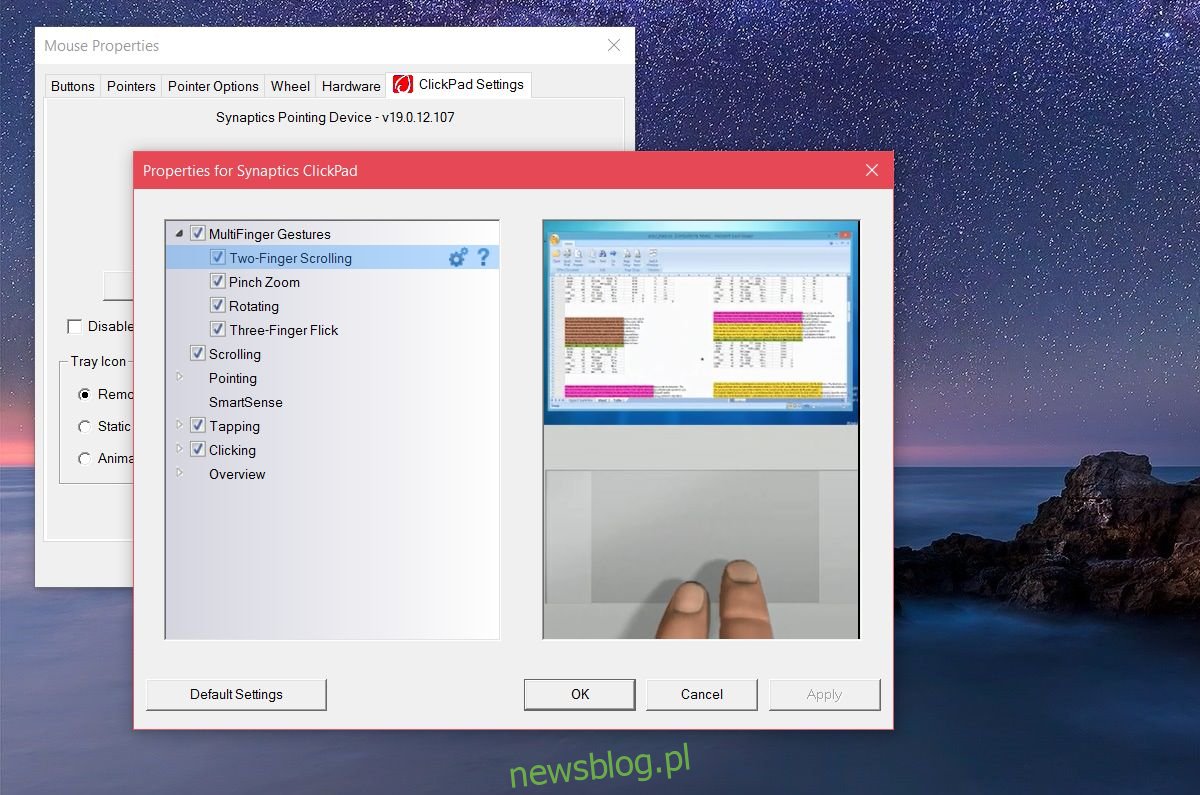
W sekcji dotyczącej przewijania dwoma palcami powinna być dostępna opcja „Włącz odwrotny kierunek przewijania”. Zaznacz lub odznacz tę opcję według własnych preferencji. Po dokonaniu zmian kliknij Zastosuj, a następnie OK.
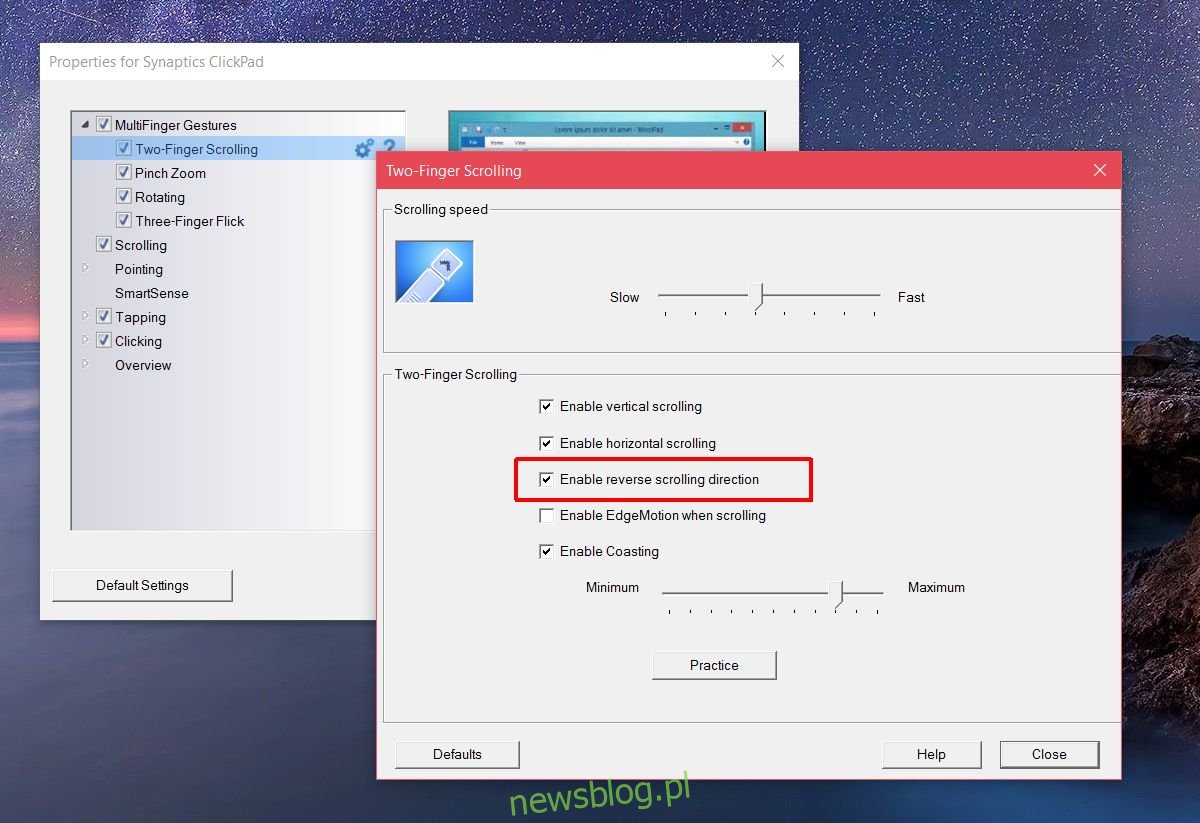
Odwracanie kierunku przewijania dla kółka myszy
W przypadku korzystania z myszy z laptopem lub komputerem stacjonarnym, zmiany dokonane w ustawieniach gładzika nie wpłyną na kierunek przewijania kółka myszy. W tym celu konieczne będzie edytowanie rejestru systemu Windows oraz znajomość identyfikatora VID myszy.
Aby rozpocząć, otwórz Menedżera urządzeń, korzystając z wyszukiwania w systemie Windows. Znajdź sekcję „Myszy i inne urządzenia wskazujące” i kliknij dwukrotnie na swoją mysz (nie gładzik). Przejdź do zakładki „Szczegóły”, a w rozwijanym menu „Usługa” wybierz „Ścieżkę instancji urządzenia”. Prawym przyciskiem myszy kliknij na uzyskaną wartość w sekcji „Wartość” i skopiuj ją. Wklej tę informację do Notatnika, aby ułatwić sobie późniejsze wyszukiwanie.
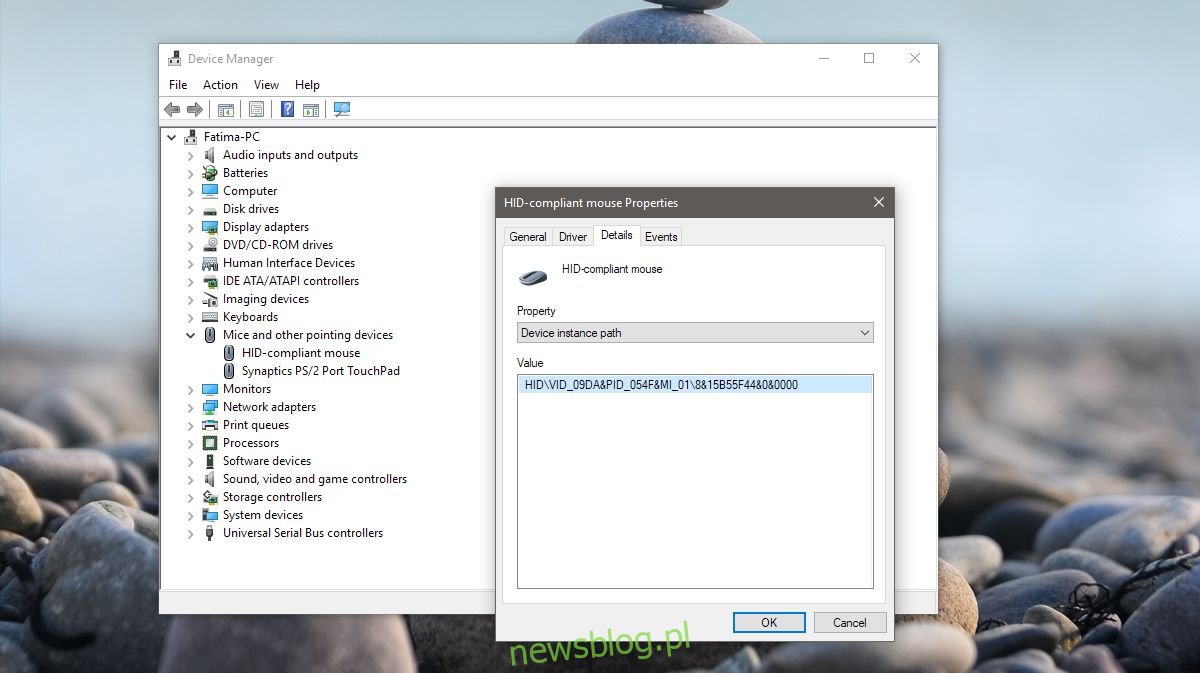
Następnie otwórz edytor rejestru systemu Windows. Wpisz „Regedit” w pasku wyszukiwania, kliknij prawym przyciskiem myszy i wybierz „Uruchom jako administrator”. Przejdź do następującej lokalizacji:
HKEY_LOCAL_MACHINE\SYSTEM\CurrentControlSet\Enum\HID
Teraz porównaj skopiowaną wcześniej wartość urządzenia z kluczami, które pojawiają się w rejestrze. Rozwiń klucz odpowiadający wartości VID twojej myszy.
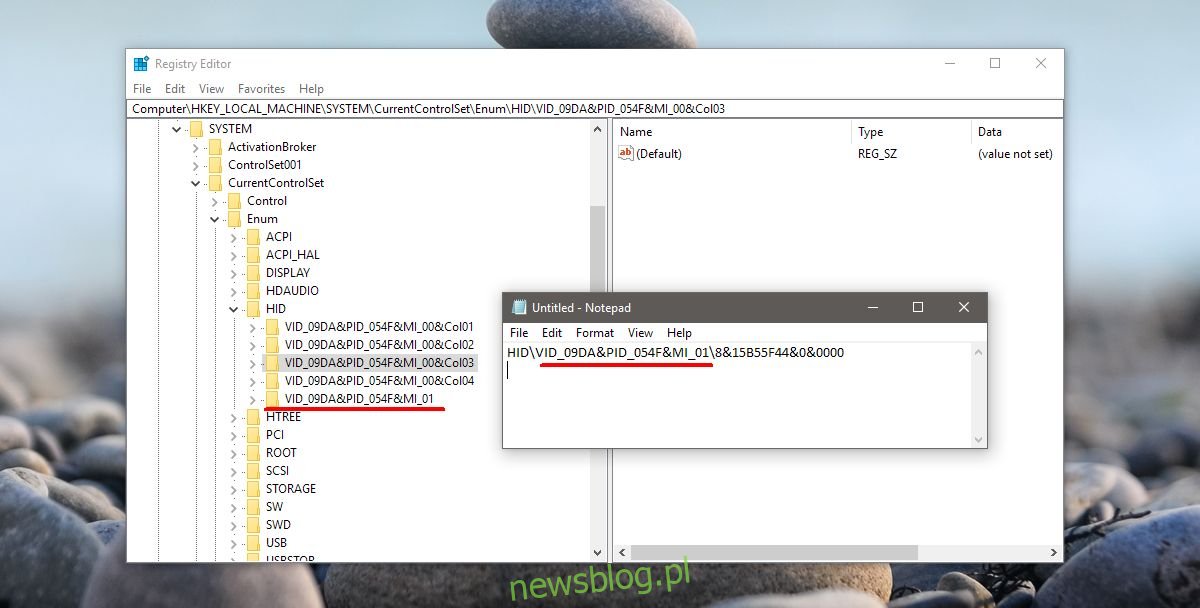
W tej sekcji znajdziesz alfanumeryczny klucz, który może nie być dla ciebie zrozumiały. Rozwiń ten klucz i jego podklucz, a następnie znajdź klucz „Parametry urządzenia”. W tej lokalizacji powinien być wpis DWORD nazwany „FlipFlopWheel”. Kliknij go dwukrotnie i ustaw jego wartość na 1, aby odwrócić kierunek przewijania kółka myszy. Po dokonaniu zmian kliknij OK, a następnie wyloguj się i zaloguj ponownie, aby zastosować zmiany.
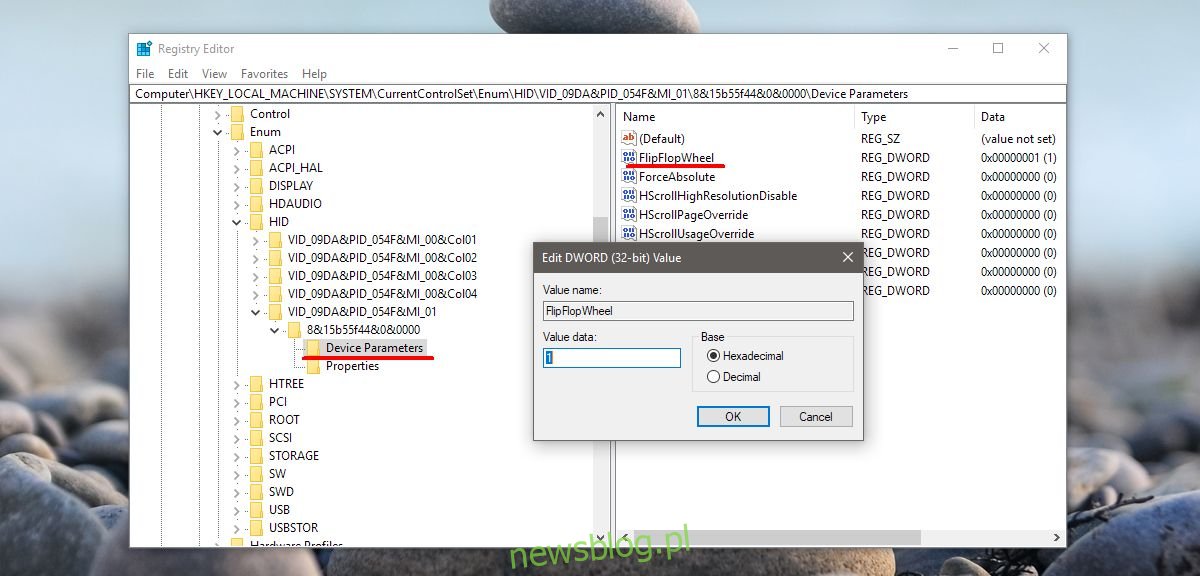
newsblog.pl
Maciej – redaktor, pasjonat technologii i samozwańczy pogromca błędów w systemie Windows. Zna Linuxa lepiej niż własną lodówkę, a kawa to jego główne źródło zasilania. Pisze, testuje, naprawia – i czasem nawet wyłącza i włącza ponownie. W wolnych chwilach udaje, że odpoczywa, ale i tak kończy z laptopem na kolanach.