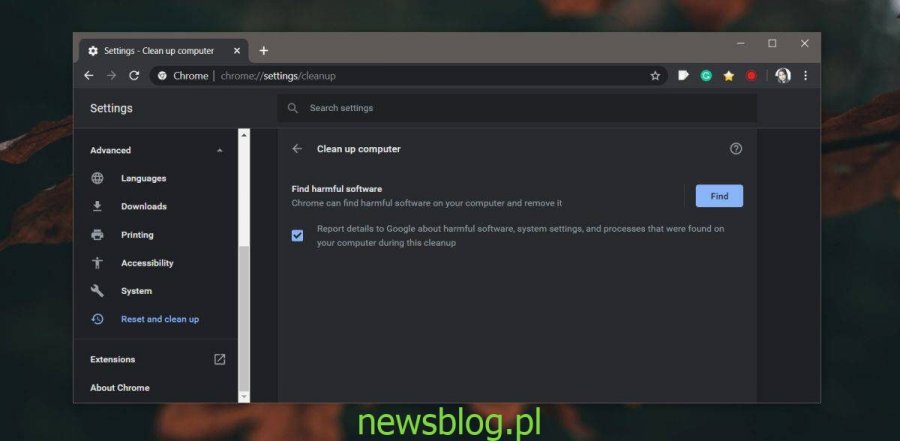Kilka lat temu wystarczyło zainstalować niewłaściwą aplikację na komputerze lub nieprawidłowe rozszerzenie przeglądarki. Pozbycie się złośliwych aplikacji, które zrobiły wszystko, od zmiany ustawień przeglądarki po wstrzykiwanie reklam i manipulowanie wynikami wyszukiwania, nie było łatwe. Chrome był tak samo ofiarą tych aplikacji, jak każda inna przeglądarka, i podjął kroki, aby temu zapobiec i pomóc w odzyskaniu przeglądarki na wypadek, gdyby tak się stało. Oto jak odzyskać przejętą przeglądarkę Chrome.
Spis treści:
Usuń złośliwe oprogramowanie
Aby naprawić przeglądarkę, musisz pozbyć się wszystkiego, co ją przejęło. Jeśli jest to aplikacja zainstalowana na pulpicie, usuń ją i przeskanuj system antywirusem. Jeśli uważasz, że rozszerzenie jest winne, usuń je. Jeśli nie masz pewności, czy jest to rozszerzenie, usuń je wszystkie.
Powinieneś także uruchomić wbudowane skanowanie komputera w Chrome. Kliknij przycisk więcej opcji w prawym górnym rogu i wybierz Ustawienia. Rozwiń Ustawienia zaawansowane i wybierz Resetuj i wyczyść. Kliknij opcję „Wyczyść komputer”, aby uruchomić skanowanie.
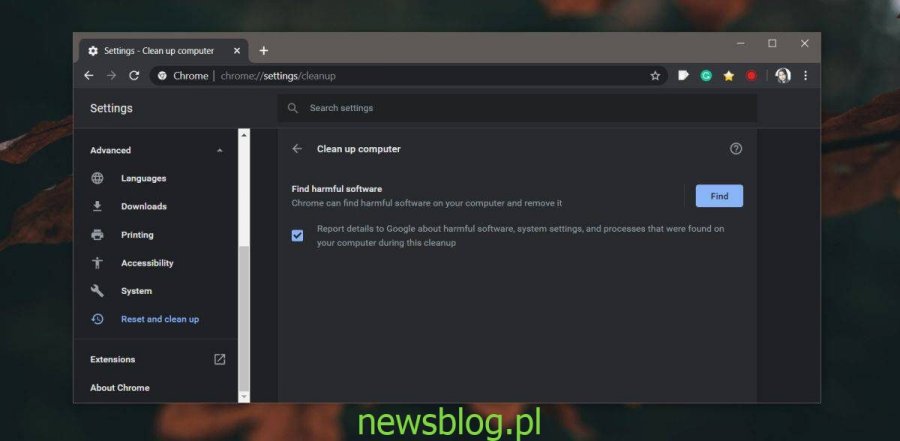
W niektórych przypadkach aplikacja mogła wprowadzić zmiany w rejestrze lub folderze użytkownika. Nie są one czyszczone po odinstalowaniu aplikacji i mogą nie zostać wykryte przez program antywirusowy. Użyj darmowej wersji Malware Bytes, aby przeskanować system i usunąć znalezione złośliwe elementy.
Utwórz kopię zapasową danych Chrome
Skonfiguruj synchronizację Chrome, aby Twoje dane nie zostały utracone. Synchronizacja Chrome zapewni, że wszystkie ważne dane, takie jak historia, zakładki i dane formularzy, zostaną zapisane bez kopiowania danych, które mogły zostać zmodyfikowane przez złośliwą aplikację. Pozwoli Ci to odzyskać wszystko po wyczyszczeniu Chrome.
Zresetuj Chrome
Czas zresetować Chrome. Kliknij przycisk więcej opcji w prawym górnym rogu i wybierz Ustawienia. Przejdź do Ustawień zaawansowanych i wybierz „Zresetuj i wyczyść”. Kliknij opcję „Przywróć ustawienia do ich oryginalnych ustawień domyślnych”. Po zakończeniu przywracania sprawdź, czy przeglądarka działa tak samo jak poprzednio.
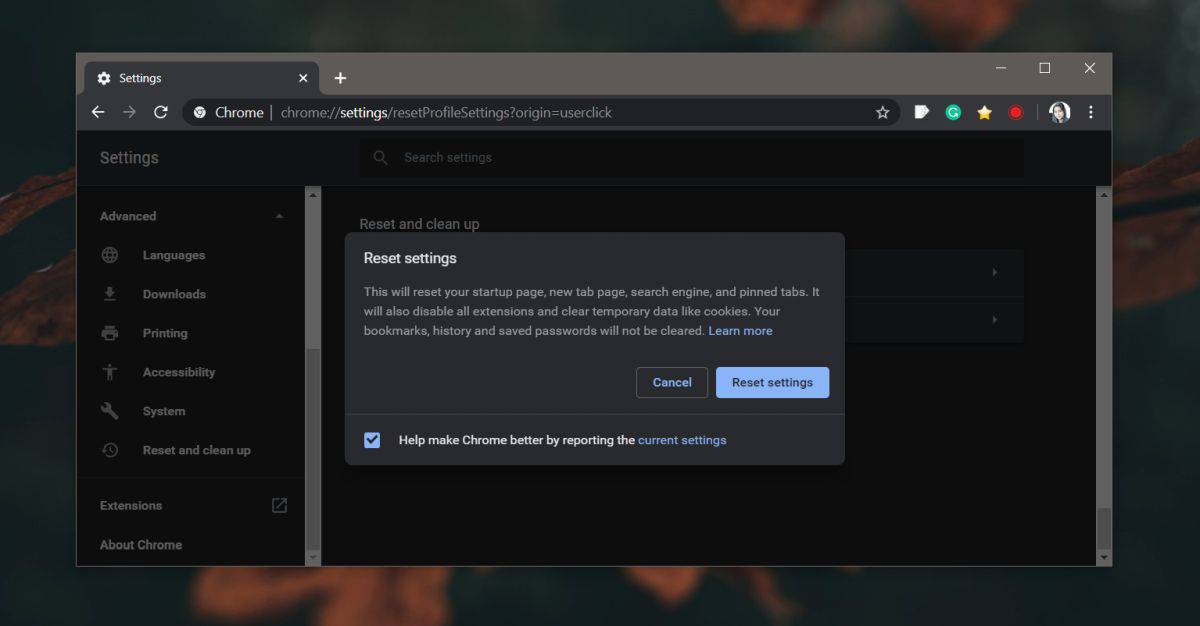
Jeśli tak nie jest, przejdź do następnej sekcji.
Wyczyść instalację Chrome
Musisz odinstalować Chrome i zainstalować go ponownie, jednak pomiędzy tym wszystkim musisz usunąć folder, który Chrome tworzy do przechowywania danych profilu. Najpierw odinstaluj przeglądarkę.
Następnie przejdź do następującej lokalizacji w folderze użytkownika i usuń folder Google.
C:UsersYourUserNameAppDataLocal
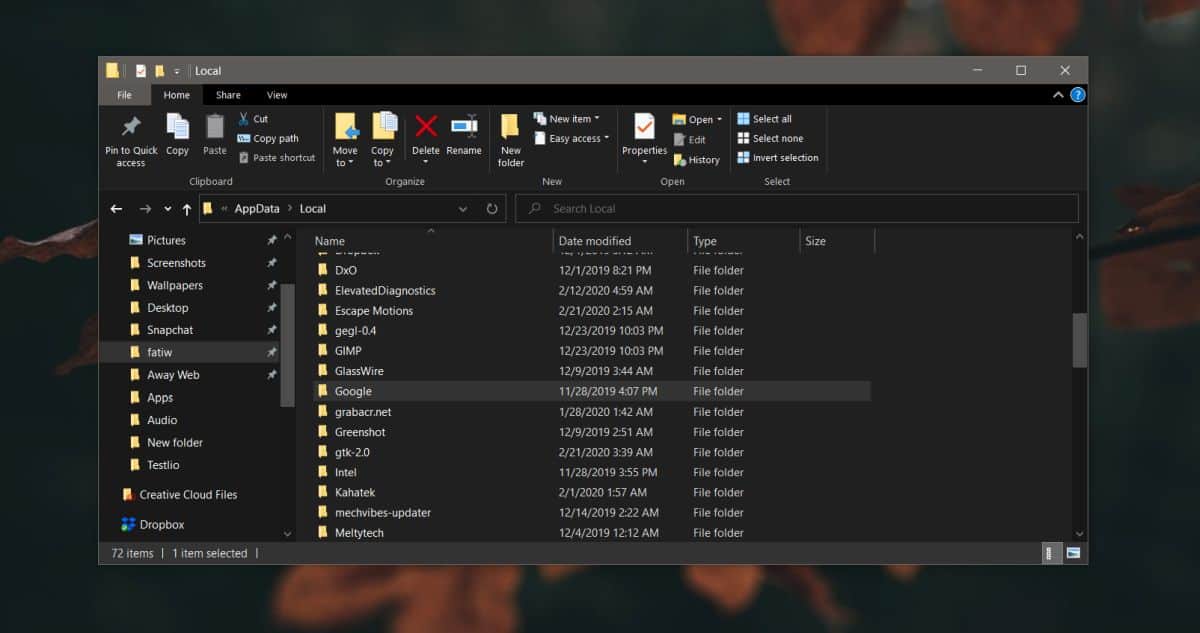
Zainstaluj Chrome ponownie i użyj synchronizacji Chrome, aby odzyskać swoje zakładki, historię, dane formularzy itp. To powinno załatwić sprawę, a Chrome będzie działał tak jak wcześniej.