Nowoczesny smart TV jest znacznie tańszy niż subskrypcja Netflix, co wyjaśnia, dlaczego wiele osób na świecie decyduje się na zakup pierwszego, a nie drugiego.
Jednak brak funkcji smart w telewizorze, który nie łączy się z Internetem ani aplikacjami, nie oznacza, że nie możesz cieszyć się swoimi ulubionymi programami i filmami na dużym ekranie.

Istnieje wiele sposobów na oglądanie Netflixa na klasycznym telewizorze, a poniżej przedstawiamy wszystkie metody wraz z dokładnymi instrukcjami, które pozwolą Ci je wypróbować.
Uwaga: Wszystkie wymienione rozwiązania to obejścia, ponieważ nie można przekształcić tradycyjnego telewizora w smart TV bez dodatkowego sprzętu.
Jak oglądać Netflix na telewizorze innym niż Smart?
Użyj laptopa lub komputera PC
Skorzystaj z urządzenia do przesyłania strumieniowego
Użyj konsoli do gier
Wykorzystaj smartfona
1. Użyj laptopa lub komputera PC
Jednym z najprostszych sposobów na oglądanie Netflixa na telewizorze bez funkcji smart jest wykorzystanie laptopa lub komputera stacjonarnego. Bez względu na to, czy korzystasz z przeglądarki internetowej, czy aplikacji z Microsoft Store, najważniejsze jest, co wyświetla się na ekranie telewizora.
Aby to zrobić, potrzebujesz kabla HDMI, ponieważ będziesz łączyć komputer z telewizorem, aby używać go jako monitora.
Podłącz jeden koniec kabla HDMI do komputera, a drugi do telewizora. Następnie włącz telewizor i wybierz odpowiedni kanał HDMI. Po wykonaniu tych kroków przejdź do strony Netflix lub uruchom aplikację, zaloguj się i ciesz się swoimi ulubionymi programami i filmami.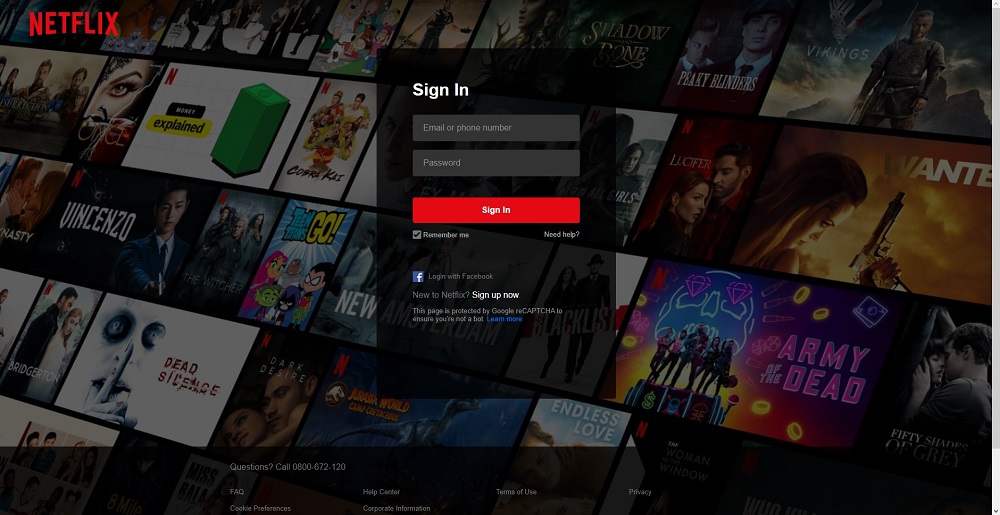
Uwaga: Warto zaznaczyć, że aby korzystać z powyższej metody, telewizor musi być przynajmniej zgodny z HDMI.
2. Użyj urządzenia przesyłającego
Ze względu na wysokie ceny smart TV na rynku dostępnych jest wiele urządzeń, które umożliwiają przekształcenie tradycyjnego telewizora w smart TV, wystarczy podłączyć klucz sprzętowy. Tego rodzaju urządzenia są zazwyczaj inteligentne i działają jak mini komputer z wbudowanym systemem operacyjnym, co umożliwia streaming.
Nie wszystkie klucze są jednakowe; niektóre z nich wymagają dodatkowych aplikacji do prawidłowego działania, co omówimy poniżej.
2.1. Użyj Chromecasta Google

Chromecast od Google to jedno z najpopularniejszych urządzeń na rynku, które pozwala na przesyłanie niemal każdej treści z telefonu, tabletu lub laptopa na ekran telewizora.
To urządzenie jest przystępne cenowo i łatwe w instalacji. Jedynym wymogiem, oprócz samego klucza, jest zainstalowanie aplikacji na Androida lub iOS na smartfonie lub zainstalowanie odpowiedniego oprogramowania na laptopie.
Jeśli chcesz przesyłać Netflix z laptopa, zalecamy korzystanie z przeglądarki Google Chrome, ponieważ obsługuje ona Chromecast w sposób natywny.
Upewnij się, że zarówno Chromecast, jak i Twoje urządzenie mobilne lub laptop są podłączone do tej samej sieci Wi-Fi.
Pobierz aplikację Chromecast z Google Play lub App Store.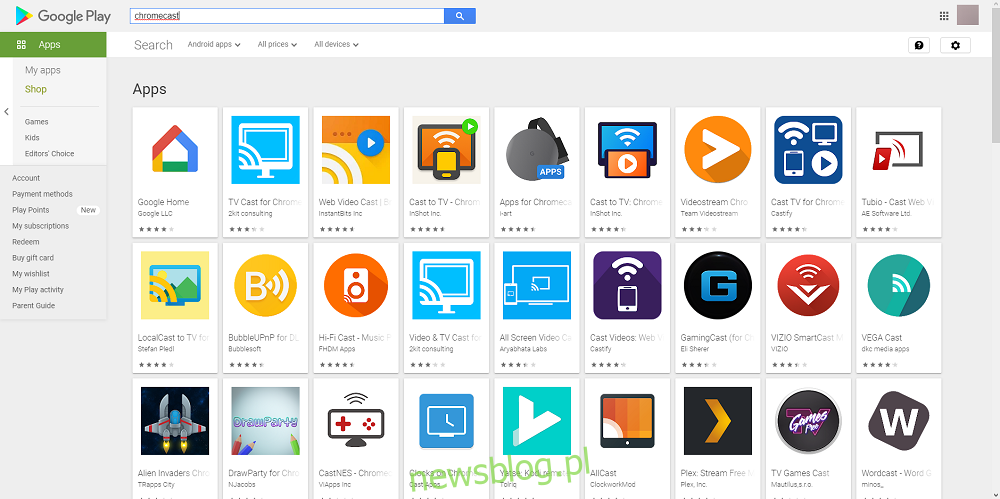
Postępuj zgodnie z instrukcjami na ekranie, aby połączyć telefon z telewizorem.
Podłącz Chromecast do portu HDMI telewizora.
Włącz telewizor i wybierz kanał HDMI, do którego podłączono Chromecast.
Uruchom aplikację Netflix na swoim smartfonie i kliknij przycisk Cast w prawym górnym rogu.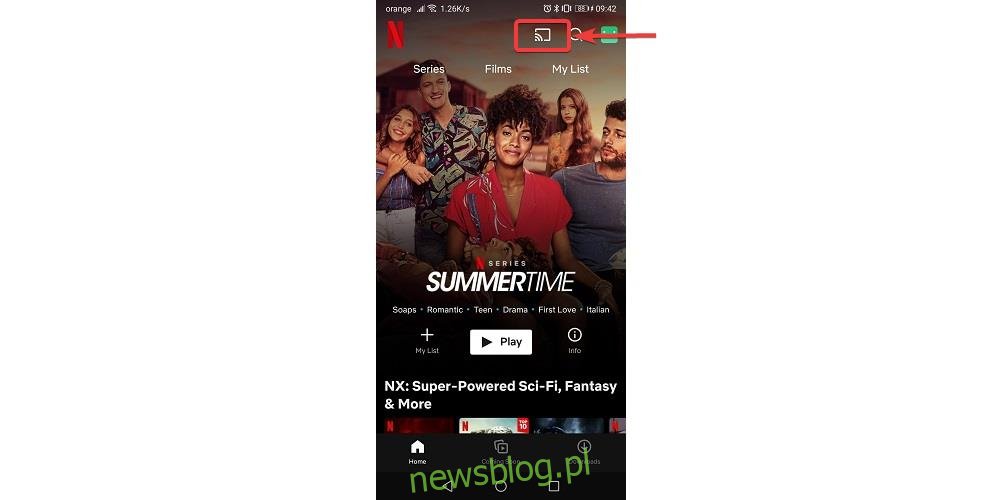
Wybierz swoje urządzenie Chromecast z listy.
Treści z telefonu zaczną być wyświetlane na telewizorze.
2.2. Korzystaj z Apple TV

Urządzenia Apple TV ułatwiają przekształcenie telewizora innego niż Smart TV w smart TV, a jakość przesyłania strumieniowego, którą oferują, jest naprawdę znakomita, co czyni je idealnym rozwiązaniem dla tych, którzy chcą korzystać z Netflixa na tradycyjnych telewizorach.
Pobierz aplikację Netflix z Apple App Store.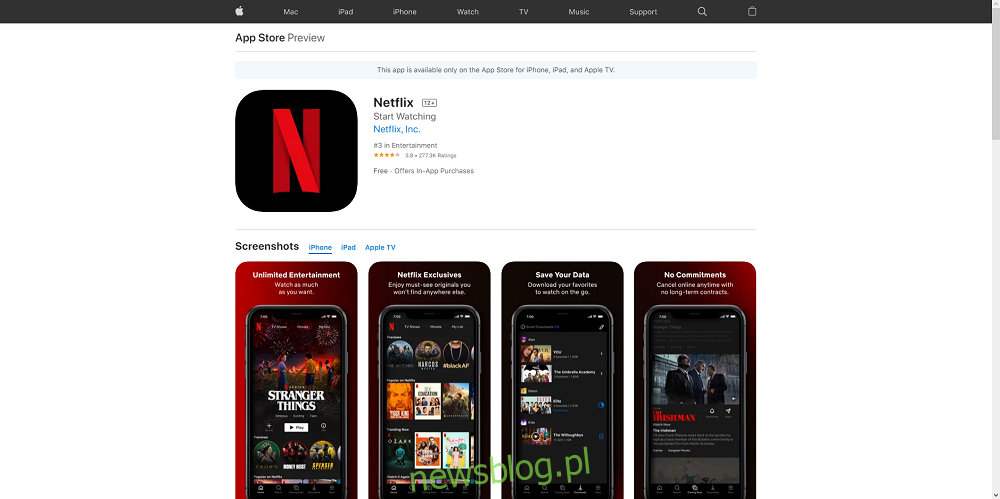
Zaloguj się na swoje konto.
Podłącz Apple TV do źródła zasilania.
Za pomocą kabla HDMI połącz Apple TV z telewizorem.
Włącz telewizor i wybierz kanał HDMI, do którego podłączono Apple TV.
Uruchom aplikację Netflix na swoim iPhonie i rozpocznij transmisję.
2.3. Użyj Amazon Fire Stick

Korzystanie z Amazon Fire Stick jest podobne do innych wymienionych kluczy sprzętowych, ale jest bardziej wszechstronne, ponieważ nie ogranicza Cię do jednego systemu operacyjnego, jak w przypadku Apple TV.
Co więcej, Fire Stick jest stosunkowo niedrogi, a nowe modele są regularnie wprowadzane, oferując coraz lepsze możliwości przesyłania strumieniowego.
Podłącz Amazon Fire Stick do portu HDMI telewizora.
Podłącz Fire Stick do domowej sieci Wi-Fi.
Zaloguj się na swoje konto Amazon przez komputer lub smartfon.
Na ekranie głównym Fire Stick dotknij Wyszukaj.
Wpisz Netflix i naciśnij Enter.
Wybierz Netflix, a następnie dotknij Za darmo lub Pobierz, aby zainstalować aplikację.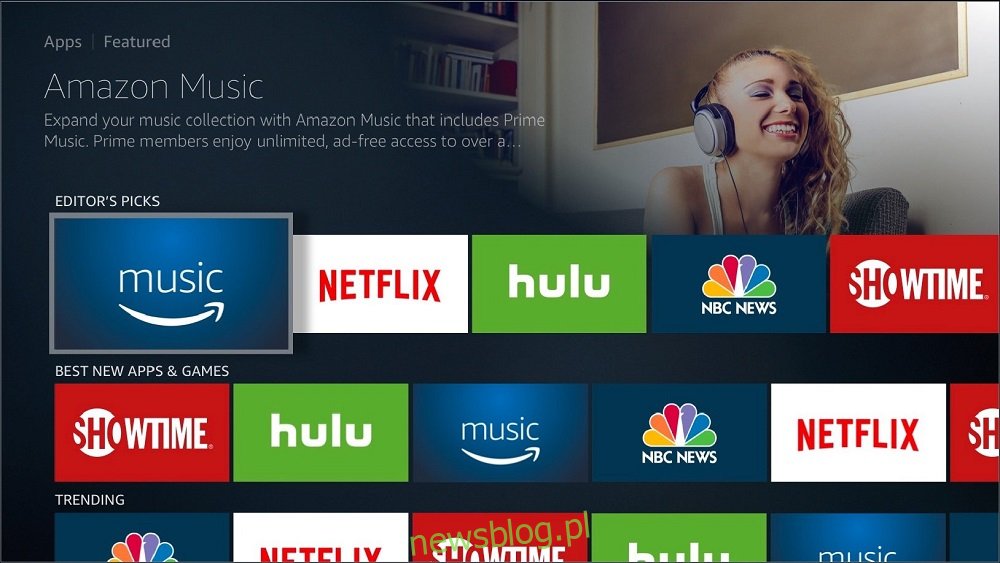
Kliknij Otwórz, aby uruchomić aplikację Netflix.
Wprowadź dane logowania do Netflix w aplikacji Fire Stick.
Ciesz się streamingiem Netflix.
2.4. Użyj urządzenia Roku

Urządzenie Roku jest jednym z najłatwiejszych w użyciu kluczy do przesyłania strumieniowego, ponieważ ma bezpośrednią ikonę Netflix na ekranie głównym.
Podłącz Roku do portu HDMI telewizora.
Włącz telewizor i użyj pilota Roku, aby otworzyć aplikację Netflix.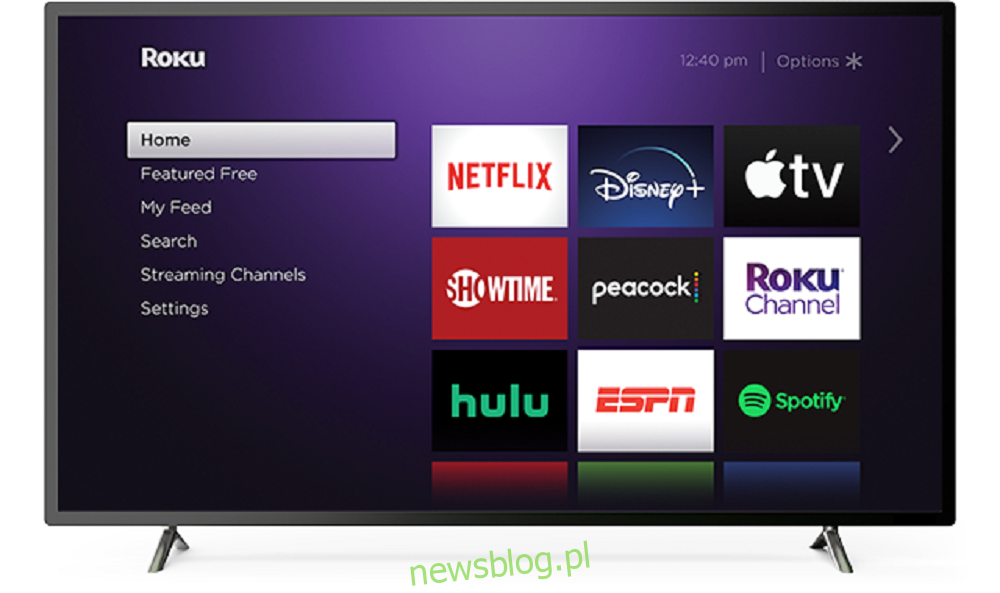
Zaloguj się na swoje konto Netflix i rozpocznij korzystanie z serwisu.
3. Użyj konsoli do gier
Konsole do gier to doskonałe rozwiązanie dla osób chcących przesyłać Netflix na tradycyjnym telewizorze, ponieważ są to urządzenia, które i tak są podłączane do telewizora. W zasadzie każda nowoczesna konsola obsługująca HDMI może być używana do przesyłania strumieniowego Netflix, w tym PS3, PS4, Xbox 360, Xbox One, Nintendo Wii i WiiU.
3.1. PS3 i PS4

Podłącz konsolę PlayStation do telewizora i włącz ją.
Na ekranie głównym naciśnij przycisk PlayStation.
Wybierz Telewizja i wideo.
Znajdź aplikację Netflix i pobierz ją na konsolę.
Zaloguj się na swoje konto Netflix, używając swoich danych logowania.
Rozpocznij oglądanie ulubionych programów i filmów.
3.2. Xbox 360 i Xbox One
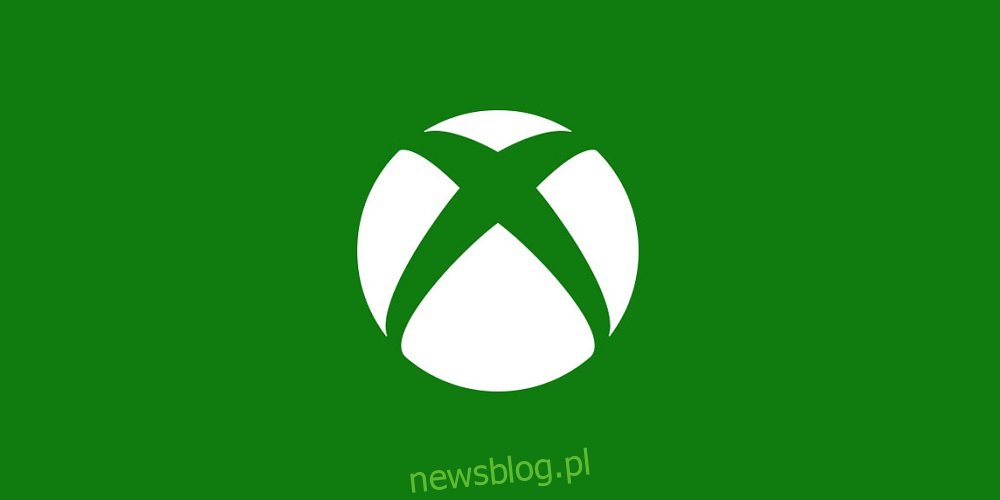
Na ekranie głównym przejdź do sklepu Xbox.
Wybierz Aplikacje, poszukaj Netflix, a następnie dotknij Zainstaluj.
Otwórz aplikację Netflix po zakończeniu instalacji, wybierając Uruchom.
Zaloguj się na swoje konto Netflix przy użyciu odpowiednich danych uwierzytelniających.
Ciesz się swoimi ulubionymi programami i filmami.
3.3. Nintendo Wii i WiiU

Na ekranie głównym przejdź do sklepu Wii.
Wybierz Start, a następnie Rozpocznij zakupy.
Przejdź do Wii Channels i wybierz Netflix.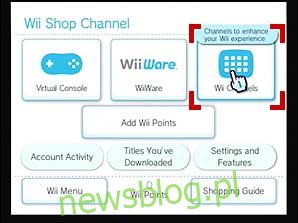
Wybierz opcję Bezpłatna lub Pobierz.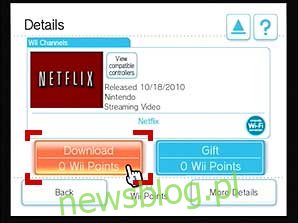
Potwierdź zapisanie w pamięci systemowej Wii.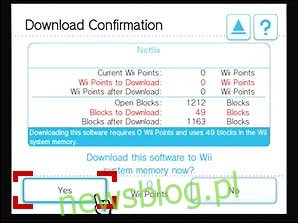
Wróć do ekranu głównego i uruchom Netflix.
Zaloguj się na swoje konto Netflix i ciesz się swoimi ulubionymi programami i filmami.
4. Użyj smartfona

Ostatnia metoda polega na przesyłaniu obrazu ze smartfona na telewizor. Potrzebujesz kabla micro USB (lub innego odpowiedniego dla Twojego telefonu) do kabla HDMI:
Podłącz końcówkę HDMI do telewizora, a końcówkę micro-USB do telefonu.
Włącz telewizor i wybierz kanał HDMI przypisany do smartfona.
Otwórz aplikację Netflix na telefonie, zaloguj się i rozpocznij oglądanie, ponieważ wszystko będzie wyświetlane na ekranie telewizora.
Podsumowanie: Telewizory inne niż Smart TV i Netflix
Podążając za tym przewodnikiem, będziesz w stanie cieszyć się wysokiej jakości transmisją Netflix na swoim telewizorze, który nie ma funkcji smart, tak jakby była to naturalna funkcja.
Chętnie usłyszymy o innych rozwiązaniach, które znasz – zostaw komentarz poniżej, a na pewno dodamy go do naszego artykułu, aby inni mogli z tego skorzystać.
newsblog.pl
Maciej – redaktor, pasjonat technologii i samozwańczy pogromca błędów w systemie Windows. Zna Linuxa lepiej niż własną lodówkę, a kawa to jego główne źródło zasilania. Pisze, testuje, naprawia – i czasem nawet wyłącza i włącza ponownie. W wolnych chwilach udaje, że odpoczywa, ale i tak kończy z laptopem na kolanach.