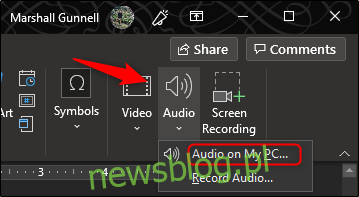Osadzanie podcastu informacyjnego w programie PowerPoint może być nieocenionym sposobem na ulepszenie prezentacji. Oto jak dodać podcasty do pokazu slajdów z komputera lub z Internetu.
Osadzanie pobranych podcastów z komputera
Kiedy myślisz o podcastie, możesz pomyśleć o prezentacji audio przechowywanej w Internecie. Jednak podcasty to po prostu pliki audio, więc jeśli program zostanie pobrany na komputer, proces jest tak prosty, jak przesłanie muzyki do programu PowerPoint.
Uwaga: Jeśli nie masz pliku audio podcastu, możesz przejść do następnej sekcji, w której pokazujemy, jak osadzić podcast znaleziony w Internecie.
Otwórz PowerPoint i przejdź do slajdu, na którym chcesz osadzić podcast. Następnie wybierz zakładkę „Wstaw” i w grupie „Multimedia” kliknij „Dźwięk”. Pojawi się menu rozwijane. Tutaj wybierz „Audio na moim komputerze”.
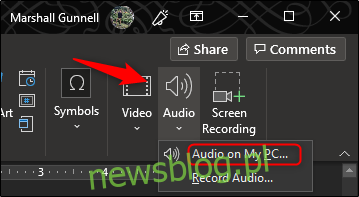
Pojawi się okno „Wstaw audio”. Przejdź do lokalizacji podcastu, wybierz plik audio, a następnie wybierz „Wstaw”.
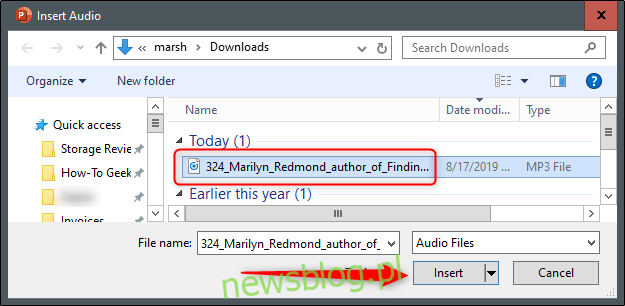
Na slajdzie pojawi się teraz ikona megafonu, co oznacza, że podcast został pomyślnie osadzony w prezentacji PowerPoint.

Należy pamiętać, że ze względu na charakter podcastów mogą one być dość długie. Pamiętaj, aby skorzystać z niektórych przydatnych narzędzi programu PowerPoint, takich jak narzędzie „Przytnij dźwięk”, które umożliwia wybranie czasu rozpoczęcia i zakończenia pliku audio.
Osadzanie podcastów z sieci WWW za pomocą dodatku
Inną metodą osadzania podcastu, jeśli nie masz pliku audio podcastu, jest użycie dodatku LiveSlides. LiveSlides umożliwia osadzanie dowolnej treści z Internetu bezpośrednio w prezentacji.
Aby pobrać dodatek LiveSlides, musisz przejść do jego oficjalna strona internetowa. Tam wybierz przycisk „Pobierz bezpłatny dodatek LiveSlides” na samej górze strony.
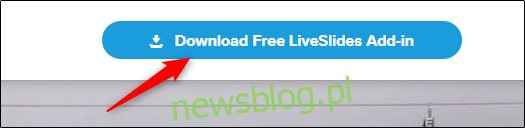
Dodatek rozpocznie pobieranie. Po zakończeniu pobierania otwórz aplikację. Zostanie wyświetlone okno konfiguracji LiveSlides. Przeczytaj informacje powitalne i kliknij „Zainstaluj”.
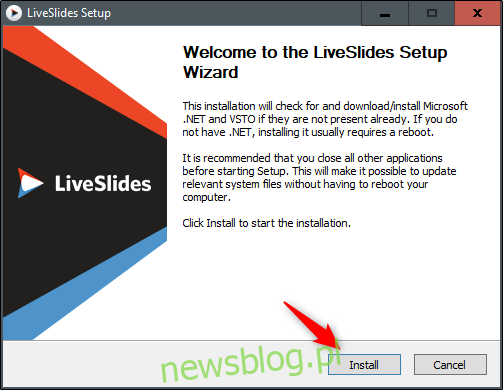
Po zakończeniu w programie PowerPoint pojawi się nowa karta „LiveSlides”.
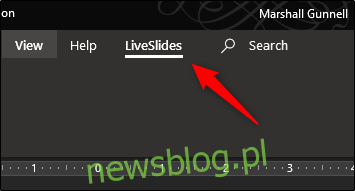
Zanim przejdziemy dalej, musimy przejść do strony internetowej zawierającej podcast. W tym przykładzie użyjemy Podcast Tech ONTAP na SoundCloud.
Jeśli Twojego podcastu nie ma na SoundCloud, skopiuj adres URL strony zawierającej podcast i wklej go w polu wymienionym w dalszych krokach. Jeśli używasz podcastu na SoundCloud, wybierz przycisk „Udostępnij”, który pojawia się pod nazwą podcastu.
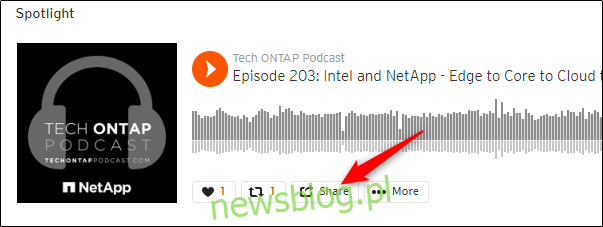
Pojawi się wyskakujące okienko. U dołu tego okna skopiuj adres URL (1) i, jeśli chcesz rozpocząć podcast o określonej godzinie, zaznacz pole (2) obok „O”, a następnie wprowadź czas rozpoczęcia.
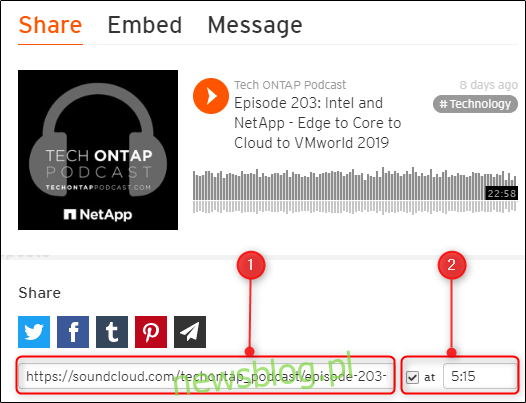
Wróć do programu PowerPoint, kliknij kartę „LiveSlides”, a następnie wybierz przycisk „Live Slide” w grupie „Wstaw”.
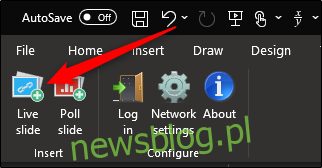
Pojawi się okno dialogowe „Wstaw stronę internetową”. Wklej adres URL w polu i wybierz „Wstaw”.
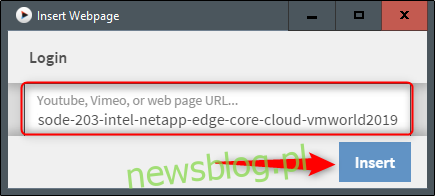
Na końcu prezentacji pojawi się standardowy slajd LiveSlides.
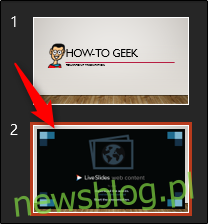
W widoku „Normalnym” zobaczysz tylko ten standardowy slajd. Jednak w widoku „Pokaz slajdów” strona docelowa podcastu pojawia się bezpośrednio w prezentacji. Podcast zacznie się automatycznie odtwarzać po wyświetleniu slajdu.